Guide d'installation du script
Résultat :
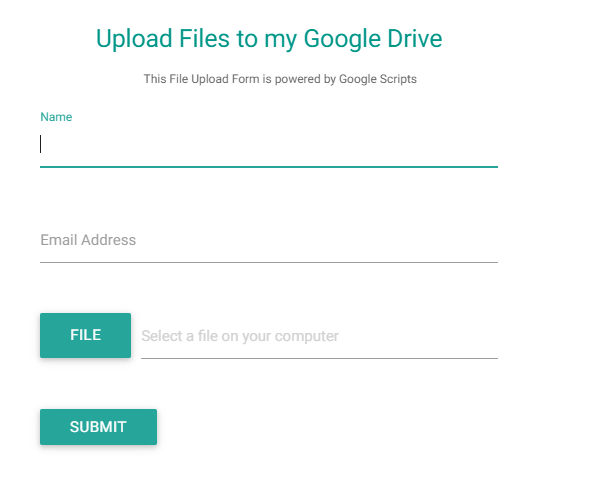
Préambule :
Pour le bon fonctionnement de ce script nous aurons besoin de créer un fichier HTML
Pour créer un fichier HTML dans Apps Script :
Limite :
Pas de sécurité (pas d’authentification ni de captcha) faites attention à qui vous envoyez cette webApp
Les risques, si vous envoyez cette webApp à des gens qui ne sont pas de confiance, seraient que quelqu’un de malveillant puisse vous envoyer de nombreux fichiers polluant ainsi votre Drive personnel
Etapes d’installation :
- Créez un nouveau fichier Apps Script en cliquant sur ce lien
- L’éditeur “Apps Script” s’ouvre.
- Téléchargez le fichier (en dessous de « Logiciel concerné : » en haut de la page ou en dessous des étapes d’installation en bas de la page)
- Copiez le code fourni (tout le code en dessous du texte « A copier dans Code.gs : »)
- Collez le code à la place de la fonction “myFunction”
- Sauvegardez le script (bouton en forme de Disquette).
- Créez un fichier HTML
- Nommez le “forms”
- Supprimez le contenu du nouveau fichier créé
- Copiez le code fourni (tout le code en dessous du texte « A copier dans forms.html : » dans le fichier téléchargé)
- Collez le code
- Sauvegardez le script (bouton en forme de Disquette).
- Cliquez sur le bouton bleu « Déployer » en haut à droite de votre page (l’éditeur Google Apps Script)
- Une liste déroulant s’affiche
- Cliquez sur « Nouveau déploiement » dans la liste déroulante
- Une boîte de dialogue s’affiche
- Cliquez sur la roue crantée située à côté du texte « Sélectionnez le type »
- Une liste déroulante s’affiche
- Cliquez sur « Application Web »
- Vous pouvez renseigner une description de votre webApp
- Pour le champ « Exécuter en tant que » choisissez : “Moi”
- Pour le champ « Qui a accès » choisissez : “Tout le monde”
- Cliquez sur « Déployer »
- Cliquez sur “Autoriser l’accès”
- Chrome bloque parfois les pop-ups, si la fenêtre des autorisations ne s’affiche pas, dans votre barre d’URL, tout à droite, vous verrez apparaître cet icône
Cliquez dessus et cliquez sur “toujours autoriser les redirections de pop-up” puis cliquez sur “OK”, la fenêtre apparaîtra. Acceptez les droits.
- Les informations relatives à votre webApp s’affiche dans la même boîte de dialogue
- Cliquez sur le lien de votre webApp pour la visualiser (ou copiez le lien et collez le dans la barre d’URL d’un nouvel onglet)
* Téléchargez ce script nécessite un abonnement Numeriblog Premium

 Sheets
Sheets  Agenda
Agenda  Forms
Forms  Apps Script
Apps Script  Gmail
Gmail  Chat
Chat  Meet
Meet  Contacts
Contacts  Chrome
Chrome  Sites
Sites  Looker Studio
Looker Studio  Slides
Slides  Docs
Docs  Drive
Drive  AppSheet
AppSheet  Admin Workspace
Admin Workspace 
 Android
Android  Chromebook
Chromebook  Equipements Google
Equipements Google  Google Cloud Platform
Google Cloud Platform  Google Photos
Google Photos  Maps
Maps  Youtube
Youtube 