Guide d'installation du script
Résultat :
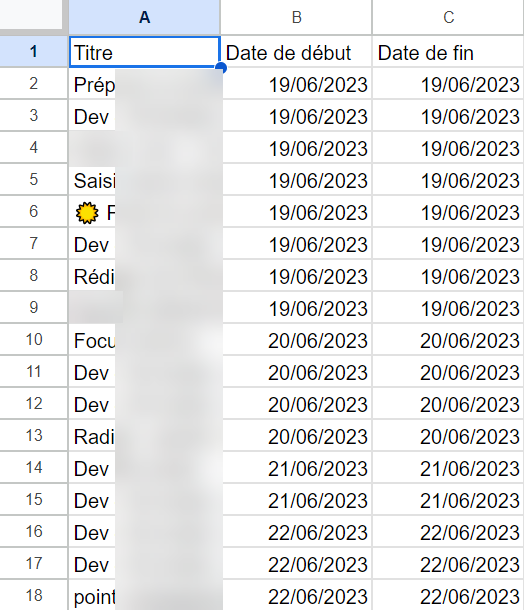
Limites du script :
Format des dates :
Le script s’attend à ce que les dates de début et de fin soient au format « YYYY-MM-DD » dans cette méthode, les “Y” sont désignés pour les 4 chiffres de l’année, les “M” pour les deux chiffres du mois et les “D” pour les deux chiffres du jour. Assurez-vous de respecter ce format lors de la saisie des dates dans le menu.
Etapes d’installation :
- Cliquez sur ce lien
- Sélectionnez “Créer une copie”. Le fichier sera alors déposé dans votre Drive
- Patientez quelques secondes le temps du chargement complet du fichier
- Le menu « Mon Agenda” s’affiche à côté du menu “Aide”
- Cliquez sur le menu “Mon Agenda” et “Récupérer les événements”
- Lors de la première exécution du script, celui-ci vous demandera l’autorisation de manipuler vos fichiers Sheets et votre Google Agenda. Acceptez les droits puis relancez le script via le menu “Mon Agenda” / “Récupérer les événements”
- Chrome bloque parfois les pop-ups, si la fenêtre des autorisations ne s’affiche pas, dans votre barre d’URL, tout à droite, vous verrez apparaître cet icône
Cliquez dessus et cliquez sur “toujours autoriser les redirections de pop-up” puis cliquez sur “OK”. La fenêtre s’affichera. Acceptez les droits puis relancez le script via le menu “Mon Agenda” / “Récupérer les événements”
- Une première fenêtre s’affiche vous demandant de rentrer une date de début
- Entrez votre date de début souhaitée, (le script ne supporte que les dates au format “YYYY-MM-DD”)
- Cliquez sur “OK”
- Une deuxième fenêtre s’affiche vous demandant de rentrer une date de fin
- Entrez votre date de fin souhaitée (toujours au format “YYYY-MM-DD”)
- Cliquez sur “OK”
- L’ensemble des événements compris entre les deux dates sont récupérés et écrits dans la feuille active
Attention : Le script ne récupère pas les événements de la journée de la date de fin renseignée. Inscrire en date de fin la date du lendemain.
Téléchargez le script* Téléchargez ce script nécessite un abonnement Numeriblog Premium

 Sheets
Sheets  Agenda
Agenda  Forms
Forms  Apps Script
Apps Script  Gmail
Gmail  Chat
Chat  Meet
Meet  Contacts
Contacts  Chrome
Chrome  Sites
Sites  Looker Studio
Looker Studio  Slides
Slides  Docs
Docs  Drive
Drive  AppSheet
AppSheet  Admin Workspace
Admin Workspace 
 Android
Android  Chromebook
Chromebook  Equipements Google
Equipements Google  Google Cloud Platform
Google Cloud Platform  Google Photos
Google Photos  Maps
Maps  Youtube
Youtube