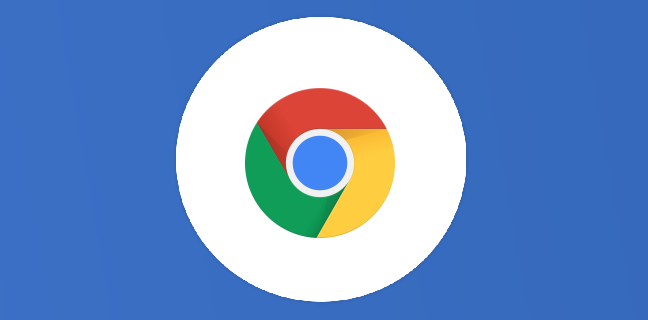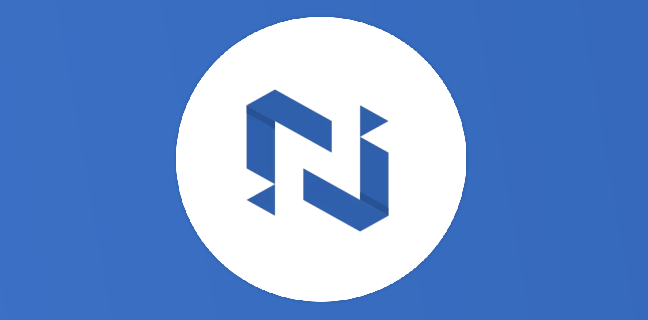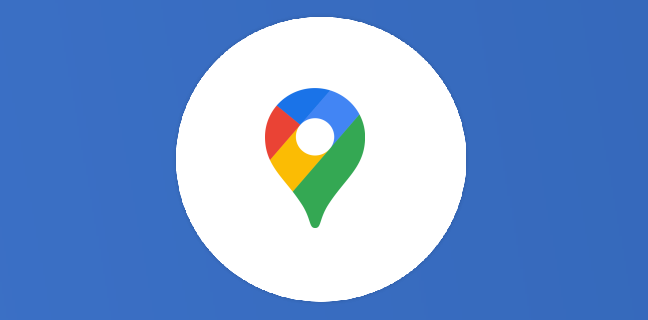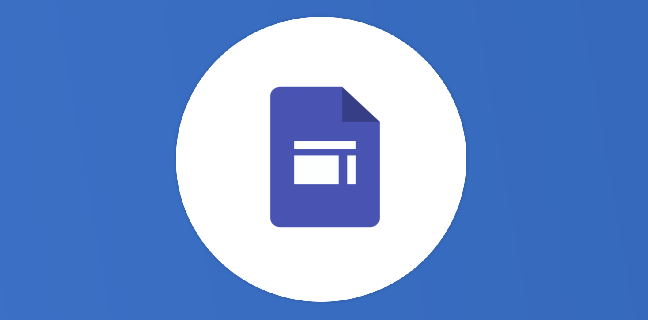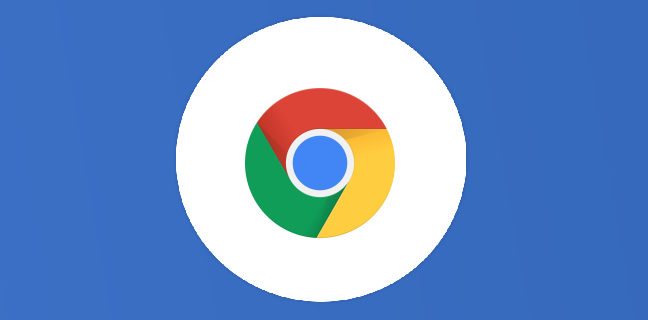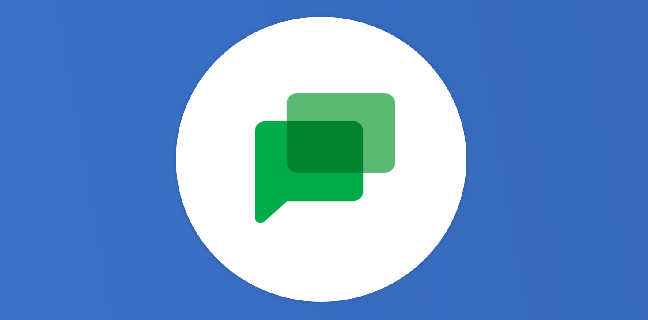Chrome : tous les raccourcis clavier utiles à absolument connaître !
Vous passez beaucoup de temps sur Google Chrome, élu navigateur préféré des Français. Mais connaissez-vous ces raccourcis clavier indispensables ? Si ce n’est pas le cas, vous allez le découvrir ! Vous êtes prêt ? […]
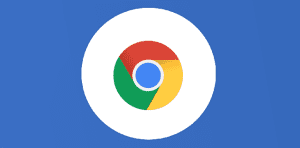
Ce que vous allez découvrir
- Avec la touche Contrôle : Couper, copier, coller, imprimer, tout sélectionner….
- La liste complète des raccourcis clavier pour Chrome :
- Naviguer dans les pages
- Paramètres du navigateur Chrome
- Modifier du texte avec Chrome
Chrome : tous les raccourcis clavier utiles à absolument connaître !

Vous passez beaucoup de temps sur Google Chrome, élu navigateur préféré des Français. Mais connaissez-vous ces raccourcis clavier indispensables ? Si ce n’est pas le cas, vous allez le découvrir ! Vous êtes prêt ? C’est parti !
Avec la touche Contrôle : Couper, copier, coller, imprimer, tout sélectionner….
La touche contrôle est particulièrement redoutable quand elle est associée à d’autres touches, voici ce que j’utilise le plus :
- couper : “Ctrl” + “x” ;
- copier : “Ctrl” + “c” ;
- coller : “Ctrl” + “v” ;
- imprimer : “Ctrl” + “p” ;
- chercher dans la page : “Ctrl” + “f” ;
- tout sélectionner : “Ctrl” + “a” ;
- actualiser : “Ctrl” + “r” ;
- ouvrir un nouvelle fenêtre : “Ctrl” + “n” ;
- fermer l’onglet actif (en cours) : “Ctrl” + “w” ;
- zoomer / dézoomer : “Ctrl” + “+/-” ;
naviguer dans les onglets ouverts : “Ctrl” + “1,2,3…” (le chiffre correspond au n° de l’onglet dans Chrome).
La liste complète des raccourcis clavier pour Chrome :
Consultez les tableaux ci-dessous pour connaître la liste des raccourcis. Si vous utilisez un clavier Windows ou Mac, utilisez les touches Windows ou Commande (Mac) au lieu de la touche Recherche, sauf indication contraire.
Conseil : Appuyez sur Ctrl+Alt+? pour afficher la liste de tous les raccourcis sur votre écran.
Onglets et fenêtres
| Ouvrir une nouvelle fenêtre | Ctrl+N |
| Ouvrir une nouvelle fenêtre en mode navigation privée | Ctrl+Maj+N |
| Ouvrir un nouvel onglet | Ctrl+T |
| Ouvrir un fichier dans le navigateur | Ctrl+O |
| Se déconnecter d’un compte Google dans Chrome OS | Ctrl+Maj+Q (deux fois) |
| Fermer l’onglet actif | Ctrl+W |
| Fermer la fenêtre active | Ctrl+Maj+W |
| Rouvrir le dernier onglet que vous avez fermé. Les dix derniers onglets fermés sont mémorisés dans Chrome. | Ctrl+Maj+T |
| Accéder à l’onglet dont la position est spécifiée dans la fenêtre | Ctrl+1 à Ctrl+8 |
| Accéder au dernier onglet dans la fenêtre | Ctrl+9 |
| Activer les éléments 1 à 8 sur votre étagère | Alt+1 à Alt+8 |
| Utiliser les touches F (F1 à F12) | Recherche+1 à Recherche+= |
| Ouvrir le dernier élément sur votre étagère | Alt+9 |
| Accéder à l’onglet suivant dans la fenêtre | Ctrl+Tab |
| Accéder à l’onglet précédent dans la fenêtre | Ctrl+Maj+Tab |
| Accéder à la fenêtre précédente | Alt+Tab |
| Accéder à la fenêtre suivante | Alt+Maj+Tab |
| Revenir à la page précédente de votre historique de navigation | Retour arrière ou appuyer simultanément sur Alt et sur la flèche vers la gauche |
| Accéder à la page suivante de votre historique de navigation | Maj+Retour arrière ou appuyer simultanément sur Alt et la flèche droite |
| Ouvrir le lien dans un nouvel onglet en arrière-plan | Appuyer sur Ctrl et cliquer sur un lien |
| Ouvrir le lien dans un nouvel onglet et basculer vers le nouvel onglet | Appuyer sur Ctrl+Maj et cliquer sur un lien |
| Ouvrir le lien dans une nouvelle fenêtre | Appuyer sur Maj et cliquer sur un lien |
| Ouvrir le lien dans l’onglet | Faire glisser le lien vers la barre d’adresse de l’onglet |
| Ouvrir le lien dans un nouvel onglet | Faire glisser le lien vers une zone vierge de la barre d’onglets |
| Ouvrir la page Web dans un nouvel onglet | Saisir une adresse Web (URL) dans la barre d’adresse, puis appuyer surAlt+Entrée |
| Replacer l’onglet à sa position initiale | Appuyer sur Échap tout en faisant glisser l’onglet |
| Ancrer une fenêtre sur la gauche | Alt+[ |
| Ancrer une fenêtre sur la droite | Alt+] |
| Verrouiller l’écran | Recherche+L |
Naviguer dans les pages
| Page précédente | Alt ou Recherche et flèche vers le haut |
| Page suivante | Alt ou Recherche et flèche vers le bas |
| Faire défiler la page Web vers le bas | Barre d’espace |
| Accéder au haut de la page | Ctrl+Alt and up arrow |
| Accéder au bas de la page | Ctrl+Alt et flèche vers le bas |
| Imprimer la page active | Ctrl+P |
| Enregistrer la page active | Ctrl+S |
| Actualiser la page active | Ctrl+R |
| Actualiser la page active sans tenir compte du contenu mis en cache | Ctrl+Maj+R |
| Faire un zoom avant sur la page | Ctrl et + |
| Faire un zoom arrière sur la page | Ctrl et – |
| Réinitialiser le niveau de zoom | Ctrl+0 |
| Arrêter le chargement de la page active | Échap |
| Faire un clic droit sur un lien | Appuyer sur Alt et cliquer sur un lien |
| Ouvrir le lien dans un nouvel onglet en arrière-plan | Appuyer sur Ctrl et cliquer sur un lien |
| Enregistrer la page Web active dans les favoris | Ctrl+D |
| Enregistrer toutes les pages de la fenêtre active dans un nouveau dossier de favoris | Ctrl+Maj+D |
| Enregistrer le lien dans les favoris | Faire glisser un lien dans la barre de favoris |
| Ouvrir la barre de recherche pour effectuer une recherche dans la page active | Ctrl+F |
| Accéder à la correspondance suivante du terme saisi dans la barre de recherche | Ctrl+G ou Entrée |
| Accéder à la correspondance précédente du terme saisi dans la barre de recherche | Ctrl+Maj+G ou Maj+Entrée |
| Effectuer une recherche | Ctrl+K ou Ctrl+E, puis saisir un terme de recherche après le point d’interrogation dans la barre d’adresse et appuyer sur Entrée |
| Ajouter www. et .com aux termes saisis dans la barre d’adresse et ouvrir l’adresse Web correspondante | Ctrl+Entrée |
| Effectuer une capture d’écran de la page active | Ctrl + Pour les claviers autres que Chrome OS : Ctrl+F5 |
| Effectuer une capture d’écran partielle | Ctrl+Maj+, puis cliquer et faire glisser Pour les claviers autres que Chrome OS : Ctrl+Maj+F5 |
| Afficher le code source de la page | Ctrl+U |
| Afficher ou masquer le panneau des outils pour les développeurs | Ctrl+Maj+I |
| Afficher ou masquer l’inspecteur de DOM | Ctrl+Maj+J |
Paramètres du navigateur Chrome
| Afficher ou masquer la barre de favoris. Si la barre est masquée, les favoris sont visibles dans le menu Chrome. | Ctrl+Maj+B |
| Ouvrir l’application Fichiers | Alt+Maj+M |
| Afficher les fichiers masqués dans l’application Fichiers | Ctrl+. |
| Ouvrir la page « Historique » | Ctrl+H |
| Ouvrir la page « Téléchargements » | Ctrl+J |
| Ouvrir le gestionnaire de tâches | Recherche+Échap |
| Ouvrir ou masquer la liste des raccourcis clavier disponibles | Ctrl+Alt+/ |
| Obtenir de l’aide concernant votre Chromebook | Ctrl+? |
| Configurer l’affichage du moniteur | Ctrl+ |
| Ouvrir la zone d’état dans l’angle inférieur droit de l’écran | Maj+Alt+S |
| Mettre en surbrillance le bouton du lanceur d’applications sur l’étagère | Maj+Alt+L |
| Mettre en surbrillance l’élément suivant sur l’étagère | Maj+Alt+L, puis Tab ou flèche droite |
| Mettre en surbrillance l’élément précédent sur l’étagère | Maj+Alt+L, puisMaj+Tab ou flèche gauche |
| Ouvrir le bouton mis en surbrillance sur l’étagère | Maj+Alt+L, puis Espaceou Entrée |
| Supprimer la mise en surbrillance d’un bouton sur l’étagère | Maj+Alt+L, puis Échap |
| Placer le focus sur le volet suivant accessible via le clavier. Les volets incluent les suivants : |
- Zone d’état contenant l’heure, l’icône du réseau et l’icône de la batterie
- Lanceur d’applications
- Barre d’adresse
- Barre de favoris (si elle est visible)
- Contenu Web principal (y compris les barres d’information)
- Barre de téléchargements (si elle est visible)
- Mettre en surbrillance la barre de favoris (si elle est affichée) Alt+Maj+B
- Mettre en surbrillance la ligne de la barre d’adresse Maj+Alt+T
- Ouvrir le menu Chrome dans la barre d’outils du navigateur Alt+E ou Alt+F
- Ouvrir les menus pop-up correspondant aux éléments mis en surbrillance Maj+Recherche+Volume +
- Activer ou désactiver (commentaires audio) Ctrl+Alt+Z
- Modifier la résolution de l’écranCtrl+Maj et + ou –
- Rétablir la résolution de l’écran par défautCtrl+Maj et 0
- Faire pivoter l’écran de 90 degrésCtrl+Maj et Actualiser
Modifier du texte avec Chrome
| Sélectionner tout le contenu de la page | Ctrl+A |
| Sélectionner le contenu de la barre d’adresse | Ctrl+L ou Alt+D |
| Sélectionner la lettre ou le mot suivants | Ctrl+Maj et flèche vers la droite |
| Sélectionner du texte jusqu’à la fin de la ligne | Maj+Recherche et flèche vers la droite |
| Sélectionner du texte jusqu’au début de la ligne | Maj+Recherche et flèche vers la gauche |
| Sélectionner la lettre ou le mot précédents | Ctrl+Maj et flèche vers la gauche |
| Atteindre la fin du mot suivant | Ctrl et flèche vers la droite |
| Atteindre le début du mot précédent | Ctrl et flèche vers la gauche |
| Page précédente | Alt ou Recherche et flèche vers le haut |
| Page suivante | Alt ou Recherche et flèche vers le bas |
| Accéder au haut de la page | Ctrl+Alt et flèche vers le haut |
| Accéder au bas de la page | Ctrl+Alt et flèche vers le bas |
| Accéder à la fin du document | Ctrl+Recherche et flèche vers la droite |
| Accéder au début du document | Ctrl+Recherche et flèche vers la gauche |
| Copier le contenu sélectionné dans le Presse-papiers | Ctrl+C |
| Coller le contenu du Presse-papiers | Ctrl+V |
| Coller le contenu du Presse-papiers en texte brut | Ctrl+Maj+V |
| Couper | Ctrl+X |
| Supprimer le mot précédent | Ctrl+Retour arrière |
| Supprimer la lettre suivante (suppression avant) | Alt+Retour arrière |
| Annuler la dernière action | Ctrl+Z |
| Basculer entre les langues du clavier que vous avez définies | Ctrl+Maj+Espace |
| Revenir à la langue du clavier que vous utilisiez auparavant | Ctrl+Espace |
| Réduire la luminosité du clavier (claviers rétroéclairés uniquement) | Alt+ |
| Augmenter la luminosité du clavier (claviers rétroéclairés uniquement) | Alt+ |
Pour en savoir plus et monter en compétences sur Google Chat, nous vous invitons à consulter nos Webinaires à ce sujet ainsi que notre catalogue de formations. Nos experts sont là pour vous accompagner sur les outils Google Workspace ! Pour plus d’informations, n’hésitez pas à nous contacter.
Besoin d'un peu plus d'aide sur Google Chrome ?
Des formateurs sont disponibles toute l'année pour vous accompagner et optimiser votre utilisation de Google Chrome, que ce soit pour votre entreprise ou pour vos besoins personnels !
Découvrir nos formations Google Chrome
- Articles connexes
- Plus de l'auteur

 Sheets
Sheets  Agenda
Agenda  Forms
Forms  Apps Script
Apps Script  Gmail
Gmail  Chat
Chat  Meet
Meet  Contacts
Contacts  Chrome
Chrome  Sites
Sites  Looker Studio
Looker Studio  Slides
Slides  Docs
Docs  Drive
Drive  AppSheet
AppSheet  Admin Workspace
Admin Workspace 
 Android
Android  Chromebook
Chromebook  Equipements Google
Equipements Google  Google Cloud Platform
Google Cloud Platform  Google Photos
Google Photos  Maps
Maps  Youtube
Youtube