Chromebook : quelques tips à connaître
Les ordinateurs Chromebook sont encore très récents puisqu’ils ne sont en vente que depuis 2011. De notre côté, nous rédigeons régulièrement des articles à propos du Chromebook, et pas seulement parce que c’est un ordinateur […]
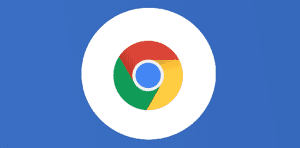
Ce que vous allez découvrir
- Naviguez plus facilement sur le Chromebook
- Chromebook : les astuces pour gérer vos documents
- Chromebook : désactivez le mode veille
Chromebook : quelques tips à connaître

Les ordinateurs Chromebook sont encore très récents puisqu’ils ne sont en vente que depuis 2011. De notre côté, nous rédigeons régulièrement des articles à propos du Chromebook, et pas seulement parce que c’est un ordinateur Google, mais parce que nous estimons qu’il est encore trop souvent mal jugé, et sous-côté. Et pourtant, ses avantages sont nombreux. Même si vous êtes détenteur d’un Chromebook, il est fortement possible que vous ne connaissiez pas encore toutes les possibilités de votre appareil. Il fonctionne sous Chrome OS, le système d’exploitation de Google, et cela implique que vos données sont stockées directement dans le cloud, et pas dans l’appareil. En cas de panne, c’est une vraie plus-value comparé aux autres ordinateurs (PC, Mac, etc.). Dans cet article, nous allons vous montrer quelques astuces et possibilités du Chromebook. Si vous avez un Chromebook à la maison ou au travail, cela vous aidera à mieux comprendre votre appareil, et pour les personnes encore réticentes à propos du Chromebook, cet article arrivera peut-être -et nous l’espérons – à vous faire changer d’avis et donner sa chance à ce bel ordinateur.
Naviguez plus facilement sur le Chromebook
Dans cette partie, je vais vous montrer quelques astuces afin de rendre votre navigation plus fluide.
Pavé tactile : quelques astuces
En ce qui concerne le pavé tactile (également appelé le trackpad), je vais vous montrer quelques astuces pratiques à connaître puisque son utilisation est différente des autres ordinateurs. Si vous êtes habitué au pavé tactile classique d’un PC Windows, vous serez peut-être surpris d’apprendre que le trackpad Chromebook est lisse, il ne possède pas de clic droit et de clic gauche. En réalité, il y a bel et bien un espace pour cliquer en bas du trackpad, mais celui-ci fera l’effet d’un clic gauche basique. Pour effectuer le clic droit, vous devez appuyer avec deux doigts sur le pavé tactile. Mais ce n’est pas tout, puisque le trackpad possède de nombreuses options. En voici quelques-unes :
- faites glisser trois doigts du bas vers le haut du pavé tactile : cela vous permettra de voir les différents bureaux virtuels ouverts, et dans le cas contraire, de créer un nouveau bureau virtuel. Vous verrez également toutes vos fenêtres ouvertes sur votre bureau ;
- faites glisser deux doigts de la droite vers la gauche : cela vous amène à la page suivante. Par exemple, si vous revenez à la page d’accueil de Google Chrome par erreur alors que le site vous plaisait, vous pouvez faire ce geste pour y retourner ;
- faites glisser deux doigts de la gauche vers la droite : cela vous ramène à la page précédente. Pour ces deux derniers raccourcis, ce sont les équivalents des flèches situées tout en haut à gauche d’une page Web ;
- faites glisser trois doigts sur le côté (droite ou gauche) : cela vous permet de vous déplacer d’onglet en onglet. Ce raccourci Chromebook est véritablement primordial si vous travaillez souvent avec beaucoup d’onglets. Évidemment, vous pouvez tout faire à la souris, en cliquant dans l’onglet qui vous intéresse, mais croyez-nous, faire glisser les trois doigts est beaucoup plus rapide (et satisfaisant). C’est le détail qui fait gagner de vraies minutes sur le cumul d’une journée ;
- faites glisser quatre doigts vers la droite ou la gauche : cela vous fait passer d’un bureau virtuel à l’autre.
Les possibilités du trackpad Chromebook sont vraiment immenses, et vont bien plus loin qu’un pavé tactile classique. C’est un vrai plaisir de l’utiliser au quotidien.
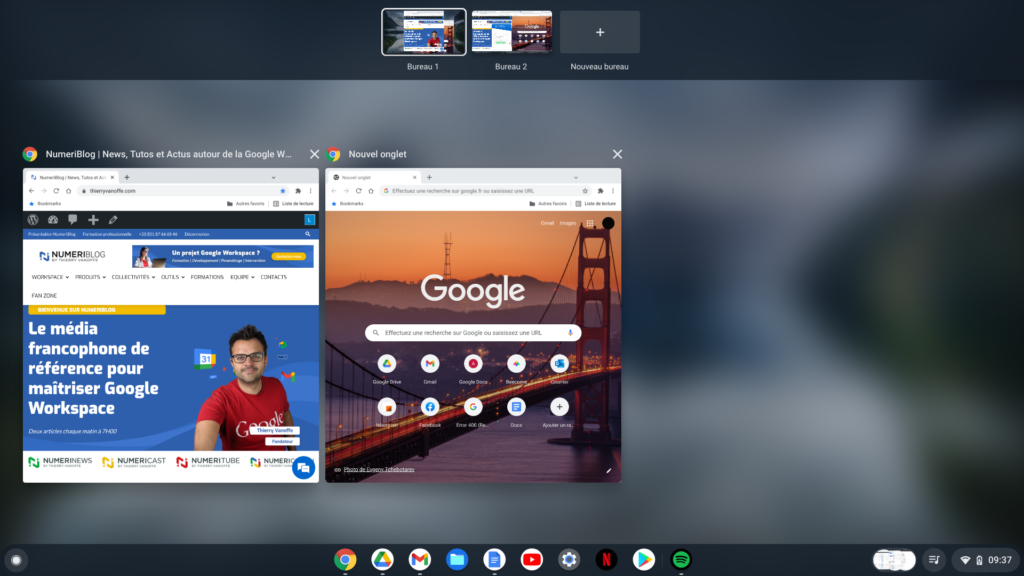
Connectez votre téléphone à votre chromebook
Vous avez la possibilité de connecter votre téléphone lors de la création de votre compte chromebook. Si vous ne l’avez pas fait pour le moment, allez dans Paramètres, puis Appareils connectés et cliquez sur Installer. Activez ensuite la fonctionnalité sur votre téléphone. Cependant, c’est une fonctionnalité qui présente encore quelques dysfonctionnements, comme une mauvaise prise en charge de certaines applications Android. Mais rien ne vous empêche de vous faire votre avis. Parmi les fonctionnalités présentes ici, on retrouve la possibilité de déverrouiller le Chromebook avec le smartphone, d’envoyer des SMS depuis le Chromebook, ou encore accéder aux fonctionnalités de votre téléphone via le Chromebook, ce qui peut se révéler pratique si vous n’avez que votre ordinateur sous la main.
Chromebook : les astuces pour gérer vos documents
Visualisez vos fichiers avant l’ouverture
Toutes les applications du Chromebook sont des applications web (également appelées PWA). Avec cette possibilité, vous pouvez ouvrir une application directement dans un nouvel onglet (ça, c’est normal, par exemple si vous cliquez sur Docs, il s’ouvrira dans un onglet dans la fenêtre active), mais il est aussi possible de décider que vos applications s’ouvrent dans leur propre fenêtre séparée. Pour cela, recherchez dans le lanceur d’applications (via la touche « Tout » du clavier) celle que vous souhaitez ouvrir. Faites un clic droit dessus, sélectionnez « nouvel onglet », puis cliquez sur « Ouvrir en tant que fenêtre« . L’application s’ouvrira dans une nouvelle fenêtre (comme sur l’image ci-dessous avec la PWA de Google Drive).
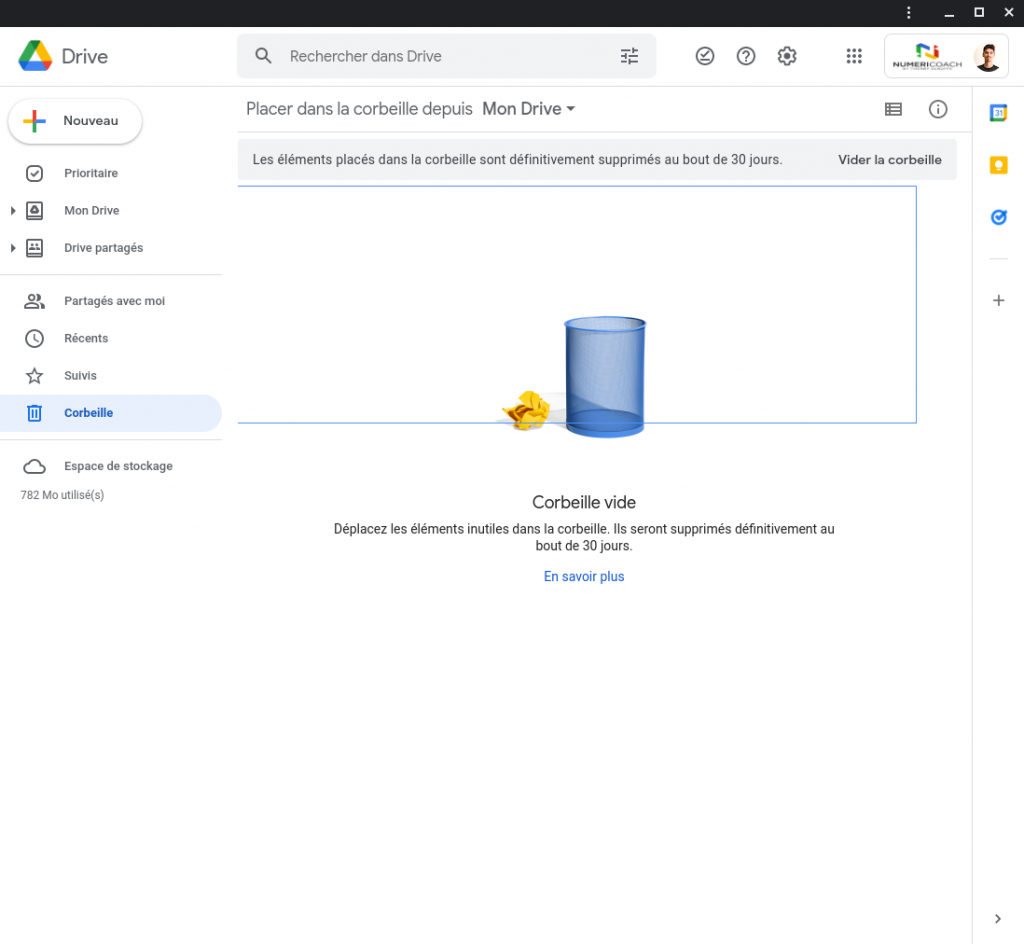
Chromebook : désactivez le mode veille
Avec le système d’exploitation Chrome OS, vous ne pouvez pas modifier les options d’économie d’énergie. C’est pour cela que s’il n’est pas branché, l’écran de votre Chromebook va s’éteindre après plusieurs minutes d’inactivité. S’il est branché, l’écran va quand même s’éteindre mais moins rapidement. Il existe quand même une façon de pallier cela. Rendez-vous dans les paramètres, cliquez sur Périphérique, puis Alimentation. Cliquez ensuite sur Laisser l’écran activé. Si vous faites partie d’une entreprise ou d’un domaine Google Workspace, il est possible que l’administrateur de votre domaine ait restreint certaines options. Si c’est le cas, vous ne pourrez rien modifier.
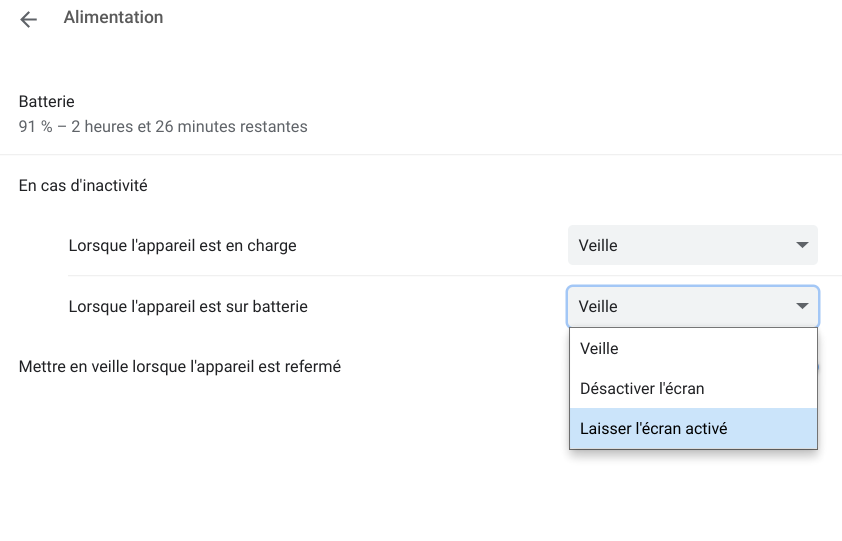
J’espère que ces astuces vous ont aidé. Vous l’avez compris, vous pouvez naviguer plus rapidement grâce à des fonctionnalités disponibles sur votre Chromebook. Vous aussi, lancez-vous dans l’aventure Chromebook.
Besoin d'un peu plus d'aide sur Google Chrome ?
Des formateurs sont disponibles toute l'année pour vous accompagner et optimiser votre utilisation de Google Chrome, que ce soit pour votre entreprise ou pour vos besoins personnels !
Découvrir nos formations Google Chrome
- Articles connexes
- Plus de l'auteur

 Sheets
Sheets  Agenda
Agenda  Forms
Forms  Apps Script
Apps Script  Gmail
Gmail  Chat
Chat  Meet
Meet  Contacts
Contacts  Chrome
Chrome  Sites
Sites  Looker Studio
Looker Studio  Slides
Slides  Docs
Docs  Drive
Drive  AppSheet
AppSheet  Admin Workspace
Admin Workspace 
 Android
Android  Chromebook
Chromebook  Equipements Google
Equipements Google  Google Cloud Platform
Google Cloud Platform  Google Photos
Google Photos  Maps
Maps  Youtube
Youtube 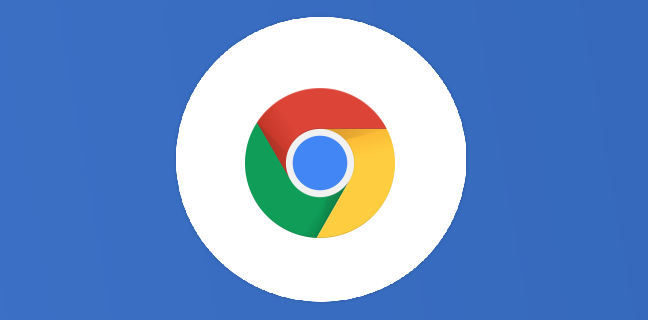
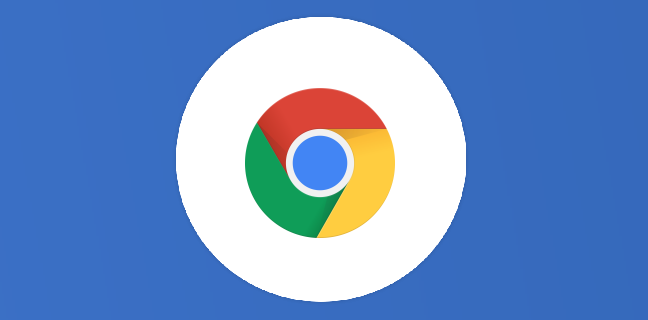
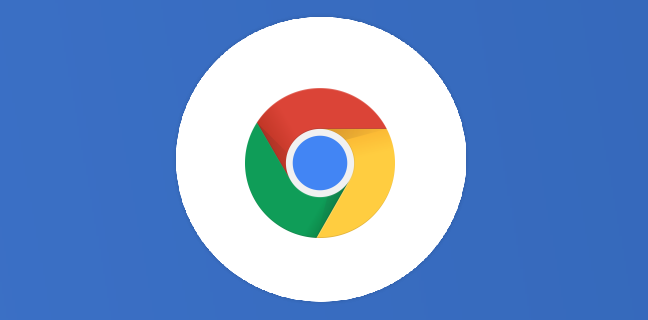
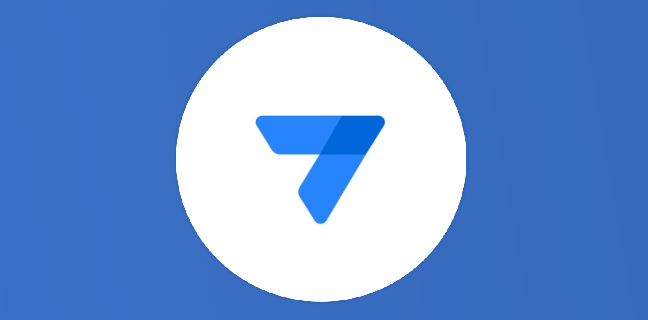
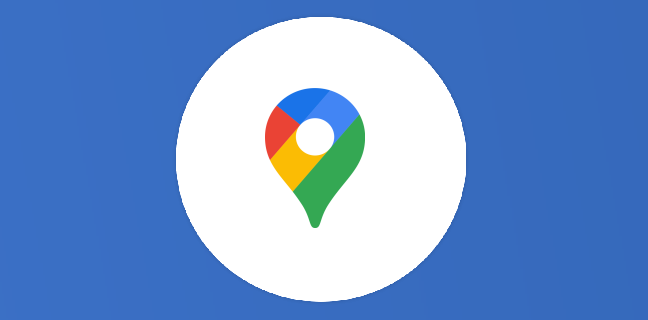
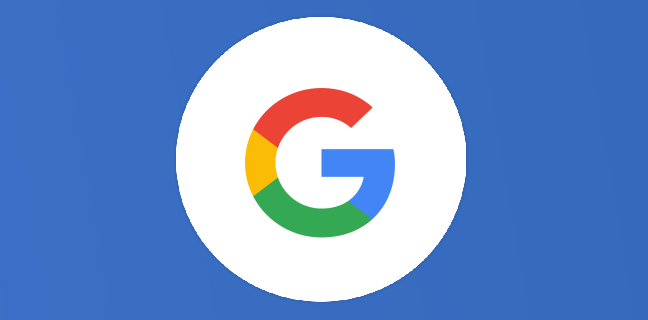

4
Note du cours
(0)
(1)
(0)
(0)
(0)
Supes