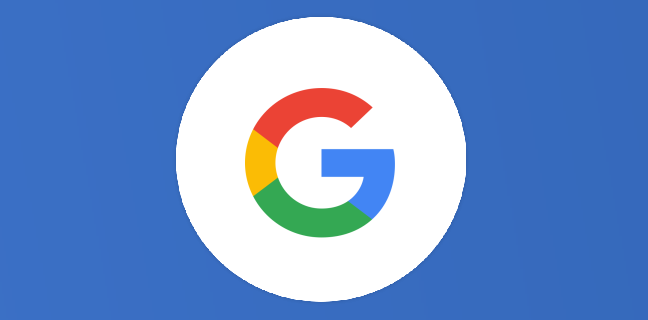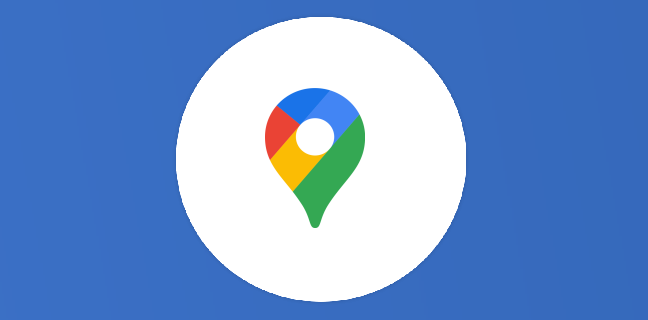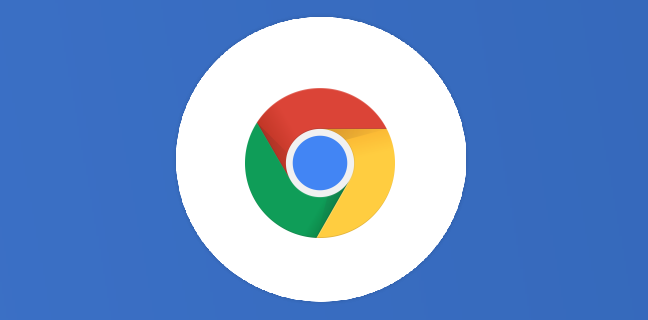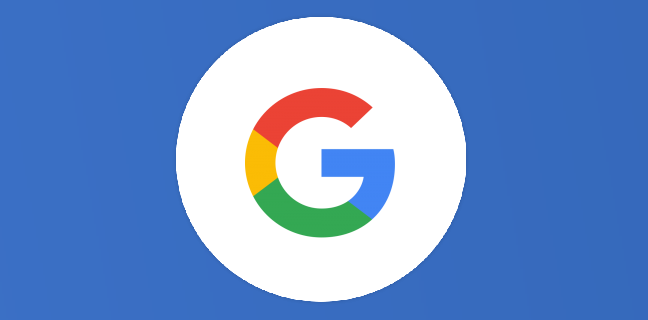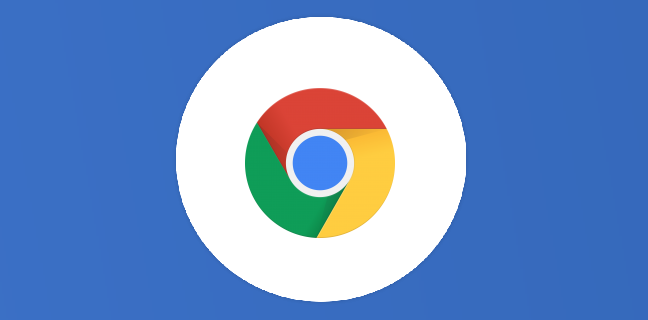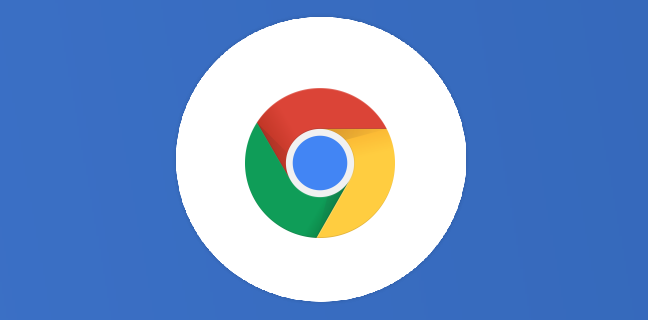Chromebook : maîtriser l’ordinateur Google avec ces fonctionnalités
Nous avons décidé de continuer sur notre lancée Chromebook. En effet, vous avez déjà pu lire de nombreux articles de Numeriblog au sujet de ce merveilleux ordinateur. Comment bien démarrer un Chromebook, casser des idées […]
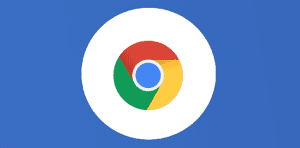
Ce que vous allez découvrir
- Les raccourcis clavier
- Ne pas négliger le trackpad du Chromebook
- Utilisez l’écran tactile du Chromebook
- Gérez les fichiers, captures d’écran, et téléchargements du Chromebook avec Tote
Chromebook : maîtriser l’ordinateur Google avec ces fonctionnalités

Nous avons décidé de continuer sur notre lancée Chromebook. En effet, vous avez déjà pu lire de nombreux articles de Numeriblog au sujet de ce merveilleux ordinateur. Comment bien démarrer un Chromebook, casser des idées reçues sur cet appareil performant, comment l’améliorer s’il devient trop lent… Mais nous estimons que ce n’est pas encore suffisant pour que vous vous rendiez compte de la qualité du Chromebook. C’est pourquoi nous avons préparé nos meilleurs arguments en faveur de l’ordinateur de Google.
Encore une fois, le Chromebook n’est pas utile que pour une utilisation du dimanche. Son avantage premier est justement qu’il convient à la fois aux novices en informatique, avec une simplicité d’usage à toute épreuve, mais aussi aux utilisateurs confirmés, avec beaucoup de fonctionnalités géniales. Sans oublier son système d’exploitation Chrome OS qui regroupe toutes vos données au même endroit, à savoir sur votre compte Google. Bref, que de qualités.
Tout d’abord, nous tenons à vous rassurer. Même si vous vous considérez comme un novice, rien n’est perdu, et gardez en tête qu’il suffit surtout d’avoir envie de s’améliorer. Le Chromebook n’est justement pas une bête insurmontable, vous verrez que tout est assez intuitif. Lisez simplement cet article, informez-vous, engrangez de la connaissance sur le Chromebook, et vous gagnerez en productivité en très peu de temps.
Les raccourcis clavier
La première étape pour maîtriser votre Chromebook (et ce conseil vaut pour tous les autres ordinateurs), c’est de connaître les raccourcis clavier. Évidemment, le but n’est pas de les apprendre par coeur, ce serait impossible étant donné la quantité gigantesque de raccourcis disponibles. Mais il est important de connaître leur existence, et d’avoir le réflexe de les utiliser plus souvent. Croyez-nous, le temps gagné n’est pas négligeable. Cela pourrait sembler peu, mais avec les raccourcis clavier, vous n’aurez presque plus besoin de votre souris. Dans certains cas, la souris est indispensable, mais beaucoup de personnes l’utilisent pour absolument toutes les commandes, comme accéder à des menus, des options, des outils, etc. Nous n’allons pas tous vous les lister, mais au moins une sélection de ceux qui sont utiles sur un Chromebook, à savoir ceux qui nécessitent l’utilisation de la touche « Tout ».
Les raccourcis clavier avec la touche “Tout” du Chromebook
La touche tout est au même endroit que le bouton “Majuscule” sur un clavier classique. C’est le bouton avec une loupe tout à gauche. C’est une touche spécifique aux ordinateurs Chromebook.
- Tout + V : pour ouvrir le presse-papier. C’est dans ce menu que vous pouvez retrouver tous les éléments que vous avez copiés.
- Tout + Alt : pour bloquer les majuscules. Autrement dit, tout votre clavier est en majuscule, et pas seulement les lettres de base. Avec ce raccourci, vous n’avez qu’à taper sur la touche 9 de votre clavier, et vous aurez un C cédille en majuscule (Ç). Sur un clavier classique, il faut connaître des raccourcis Alt (Alt + 128 par exemple, ce n’est pas très simple à retenir). Le raccourci fonctionne également dans l’autre sens, à savoir Alt + Tout.
- Tout + A : pour lancer l’assistant personnel Google.
- Maj + Tout + Espace : pour ouvrir le menu des smileys. Encore une fois, certains smileys sont accessibles avec des raccourcis Alt sur un ordinateur classique, ou dans les caractères spéciaux de la barre d’outils, mais cela prend du temps.
- Tout + flèche de gauche : pour revenir tout à gauche de la ligne dans une application de traitement de texte (par exemple Docs).
- Tout + flèche de droite : pour revenir tout à droite de la ligne.
- Tout + L : pour verrouiller rapidement votre écran.
- Ctrl + Tout + M : pour activer le zoom généralisé de l’écran. Tout votre écran sera zoomé et vous pourrez vous déplacer en bougeant simplement la souris. Utilisez le même raccourci pour revenir à l’écran normal.
- Ctrl + Tout + D : pour activer le zoom ancré. La partie supérieure de votre écran sera zoomée, et apparaîtra dans le tiers supérieur de votre écran, au niveau de la barre d’URL. De nouveau, faites le même raccourci pour revenir à la vue de base.
Ce ne sont évidemment pas les seuls raccourcis clavier du Chromebook, mais ils sont très utiles. De manière générale, essayez d’en apprendre quelques-uns par cœur, et de garder cet article sous le coude en cas de doute.
Ne pas négliger le trackpad du Chromebook
Nous avons évoqué la souris depuis le début de l’article, mais vous pouvez très bien utiliser votre Chromebook juste avec le trackpad. Il est très complet, et propose quelques fonctionnalités très sympathiques. Eh oui, le trackpad ne sert pas juste à se déplacer sur l’écran et à cliquer. Voici quelques moyens de se servir du trackpad.
- Cliquez avec deux doigts sur le trackpad : ce sera l’équivalent du clic droit. Vous avez sûrement remarqué qu’il n’y a plus le bouton du clic droit, afin de présenter un trackpad plus épuré, plus simple. Pas de soucis, cliquez simplement avec deux doigts.
- Faites glisser trois doigts du bas vers le haut du trackpad pour passer en vue multi-fenêtres. Vous verrez donc toutes vos fenêtres ouvertes, et vous pourrez choisir celle de votre choix.
- Dans le navigateur Chrome, faites glisser trois doigts sur le côté pour basculer d’un onglet à l’autre.
- Toujours sur Google Chrome, faites glisser deux doigts de la gauche vers la droite pour revenir à la page précédente.
- Enfin, si vous aimez travailler sur plusieurs bureaux virtuels, faites glisser quatre doigts vers la droite ou vers la gauche pour passer d’un bureau à l’autre.
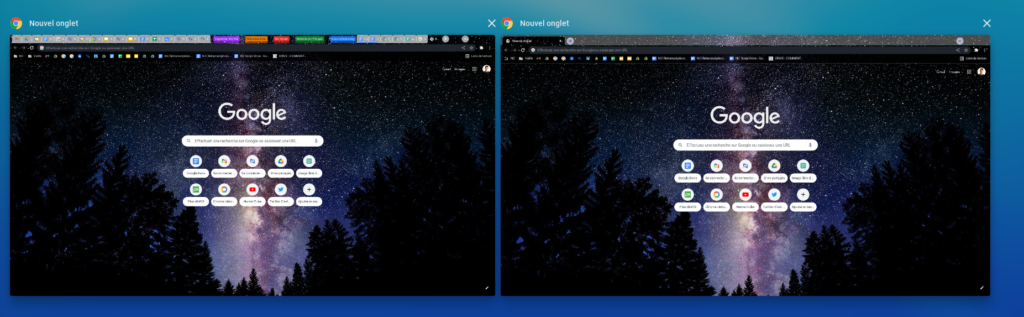
Vous pouvez tout faire à la souris, ou avec des raccourcis clavier, mais avouez que l’utilisation du trackpad est tout de même plus agréable, plus rapide, et vous fait sentir comme un pro.
Utilisez l’écran tactile du Chromebook
C’est l’un des principaux atouts du Chromebook face au reste du marché des ordinateurs portables. Son écran tactile. C’est un réel atout du clavier et de la souris, et surtout vous allez plus vite dans votre travail. Par exemple, pour zoomer, au lieu d’utiliser votre souris pour augmenter le pourcentage, vous n’avez qu’à utiliser vos doigts sur l’écran, en plaçant deux doigts sur l’écran et en les écartant, comme vous le feriez sur un smartphone. Autre avantage, lorsque vous êtes sur votre navigateur Chrome, vous n’avez qu’à glisser un doigt vers la gauche pour revenir à la page précédente, et vers la droite pour aller à la suivante. Encore une fois, plus besoin d’utiliser la souris pour cliquer sur les flèches en haut à gauche de l’écran. Vous pouvez faire glisser votre doigt du haut vers le bas pour avoir un aperçu de vos fenêtres. Enfin, pour faire l’équivalent du clic droit, restez simplement avec votre doigt appuyé sur l’écran. Globalement, vous pouvez aussi faire les mêmes choses que sur un smartphone, à savoir cliquer n’importe où. Toutes ces astuces peuvent vous être très utile en complément de la souris, du clavier, et du trackpad.
Gérez les fichiers, captures d’écran, et téléchargements du Chromebook avec Tote
Je n’avais jamais entendu parler de Tote avant d’écrire cet article. Comme quoi le Chromebook est toujours synonyme de découverte et de nouveautés. Tote est le gestionnaire raccourci des fichiers. Il a été créé afin de maintenir l’interface épurée du Chromebook. Ainsi, vous pouvez le retrouver via l’icône à gauche de l’heure, en bas à droite de votre écran.
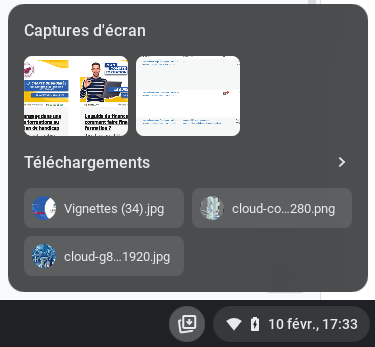
Lorsque vous cliquez dessus, vous aurez un accès rapide vers vos derniers téléchargements, aux dossiers épinglés, certaines de vos captures d’écran. De plus, vous pouvez faire un “glisser-déposer” d’une image de Tote pour la faire apparaître n’importe où (par exemple Docs ou Gmail). C’est très rapide et satisfaisant. Si Tote n’est pas suffisant et que vous voulez ouvrir vos fichiers, cliquez sur l’icône bleue des fichiers, ou faites ce raccourci clavier : Maj + Alt + M.
Nous n’avons même pas parlé du système d’exploitation Chrome OS, qui stocke toutes vos données non pas sur le Chromebook, mais sur votre compte Google, sécurisant ainsi toutes vos actions. Les mises à jour se font automatiquement en arrière-plan, vous n’avez même pas à tout arrêter. Vous l’aurez compris, le Chromebook est à la fois très simple et très complet. En plus d’être rapide au démarrage, il vous permet de gagner un temps précieux grâce à de nombreuses fonctionnalités améliorant sans aucun doute votre productivité.
Besoin d'un peu plus d'aide sur Google Chrome ?
Des formateurs sont disponibles toute l'année pour vous accompagner et optimiser votre utilisation de Google Chrome, que ce soit pour votre entreprise ou pour vos besoins personnels !
Découvrir nos formations Google Chrome
- Articles connexes
- Plus de l'auteur

 Sheets
Sheets  Agenda
Agenda  Forms
Forms  Apps Script
Apps Script  Gmail
Gmail  Chat
Chat  Meet
Meet  Contacts
Contacts  Chrome
Chrome  Sites
Sites  Looker Studio
Looker Studio  Slides
Slides  Docs
Docs  Drive
Drive  AppSheet
AppSheet  Admin Workspace
Admin Workspace 
 Android
Android  Chromebook
Chromebook  Equipements Google
Equipements Google  Google Cloud Platform
Google Cloud Platform  Google Photos
Google Photos  Maps
Maps  Youtube
Youtube