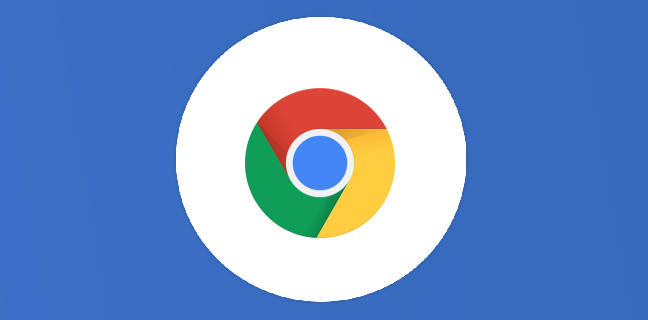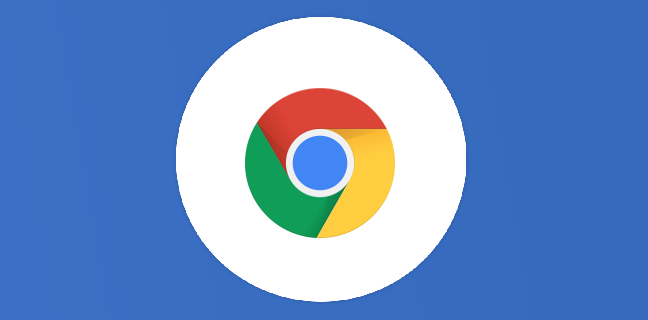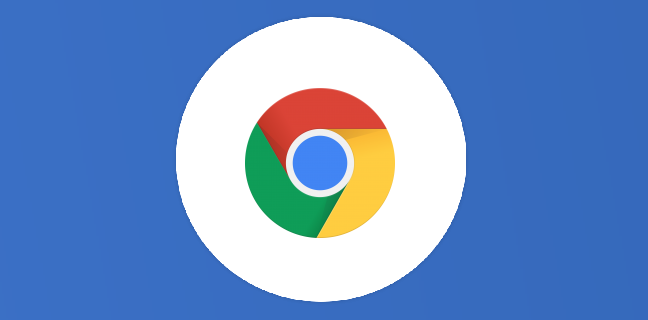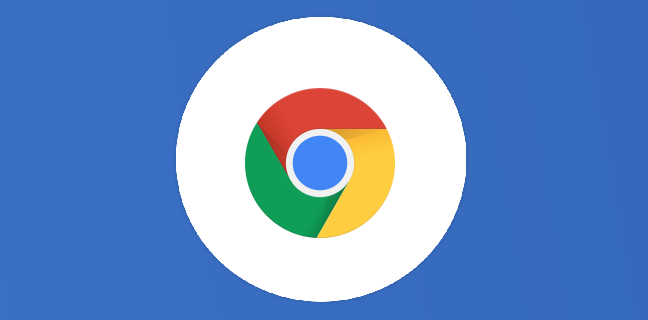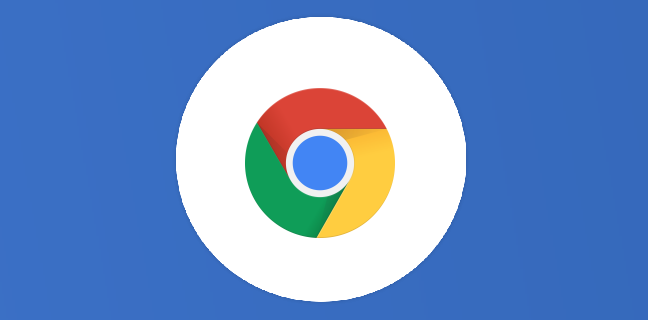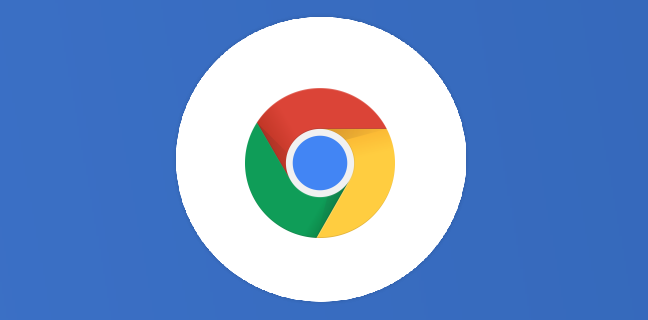Chromebook : une multitude de raccourcis clavier importants
Je vais vous montrer différentes fonctionnalités ainsi que des raccourcis clavier qui vont faciliter l’utilisation de votre Chromebook et qui vont vous permettre de naviguer plus rapidement. J’ai découvert ça récemment et ça m’est très […]
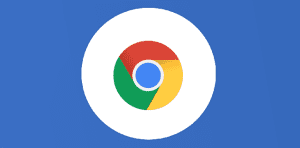
Ce que vous allez découvrir
- Ouvrir les applications épinglées sur l'étagère avec un raccourci clavier
- Des raccourcis clavier pour vos onglets, fenêtres et bureaux
- Verrouiller les majuscules et les chiffres sur Chromebook
Chromebook : une multitude de raccourcis clavier importants

Je vais vous montrer différentes fonctionnalités ainsi que des raccourcis clavier qui vont faciliter l’utilisation de votre Chromebook et qui vont vous permettre de naviguer plus rapidement. J’ai découvert ça récemment et ça m’est très utile!
Ouvrir les applications épinglées sur l’étagère avec un raccourci clavier
Depuis un simple raccourci clavier, vous pouvez ouvrir, quand vous êtes sur Chromebook, les applications qui sont épinglées sur l’étagère. L’étagère est cette barre en bas de votre écran où il y a vos principales applications.

Vous n’aurez ainsi pas besoin d’aller chercher sur Google l’application. Ici, vous gagnez du temps. Un simple clic et vous êtes sur l’application de votre choix. Si vous voulez épingler une nouvelle application, appuyez sur la loupe de votre clavier Chromebook. Une fenêtre va s’afficher, appuyez sur la flèche. Vous avez un visuel sur l’ensemble de vos applications. Sélectionnez l’application que vous souhaitez épingler à votre étagère. Faites clic droit et appuyez sur Épingler sur l’étagère.
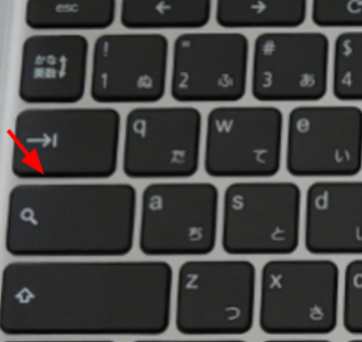
L’ordre des applications sur votre étagère est très important. En effet, quand vous effectuez le raccourci clavier Alt + 1, la première icône de votre étagère s’ouvre donc moi c’est Google Chrome. Pour ouvrir la deuxième application, appuyez sur les touches Alt + 2, et ainsi de suite pour les autres applications. Si vous avez épinglé douze applications par exemple, cette manipulation s’arrête à la huitième et si vous faites Alt + 9, c’est votre douzième application épinglée, donc la dernière qui sera ouverte et non la neuvième.
Vous devez ainsi organiser vos icônes afin de vous y retrouver facilement, l’objectif est que cela vous fasse gagner du temps et non l’inverse. Si vous souhaitez accéder rapidement à l’explorateur de documents, appuyez sur les touches Alt + Maj + M. Il est donc intelligent de déplacer cette icône :

entre la huitième et l’avant-dernière application sur l’étagère afin de pouvoir utiliser l’autre raccourci clavier pour les autres applications puisque vous connaissez maintenant le raccourci clavier de vos documents.
Des raccourcis clavier pour vos onglets, fenêtres et bureaux
Afin d’ouvrir la fenêtre des paramètres de votre Chromebook, vous permettant entre autre de voir l’heure rapidement, appuyez sur Alt + Maj + S.
Si vous utilisez fréquemment la calculatrice, il vous suffit de faire Ctrl + T afin d’ouvrir un nouvel onglet Chrome, de taper votre calcul dans la barre de recherche et le résultat s’affiche automatiquement.
En cliquant sur Ctrl + W, l’onglet de Chrome que vous utilisez se referme. Si maintenant vous voulez fermer la fenêtre active, appuyez sur Maj + Ctrl + W. Pour l’ouvrir de nouveau, Maj + Ctrl + T. Si vous voulez ouvrir une nouvelle fenêtre, appuyez sur Ctrl + N. Afin de réduire ou élargir la fenêtre, tapez sur les touches Alt + =. Si au contraire vous souhaitez réduire la fenêtre, Alt + –. Pour ancrer une fenêtre sur la droite, Alt + ]. Si vous souhaitez ouvrir une nouvelle fenêtre mais en mode navigation privée, Maj + Ctrl + N.

Afin d’ouvrir un fichier dans le navigateur, Ctrl + O. Si vous souhaitez revenir à la page précédente de votre historique de navigation, appuyez sur Alt + <. Si vous souhaitez au contraire accéder à la page suivante de votre historique de navigation, tapez Alt + >.
Afin d’ouvrir un lien dans un nouvel onglet en arrière-plan, appuyez sur Ctrl et cliquez sur le lien. Si vous souhaitez ouvrir le lien dans une nouvelle fenêtre, appuyez sur Maj et cliquer sur le lien.
Vous avez aussi la possibilité de créer plusieurs bureaux afin de vous y retrouver, de pouvoir séparer le professionnel du personnel par exemple sur votre ordinateur. Pour créer un bureau à l’aide des raccourcis clavier, il vous suffit de cliquer sur la loupe + maj + =. Pour changer de bureau une fois que vous en avez plusieurs, tapez sur la loupe + ] ou [. Pour déplacer une fenêtre vers un autre bureau, maj + la loupe + ] ou [.
Verrouiller les majuscules et les chiffres sur Chromebook
Si vous souhaitez saisir une majuscule, il vous suffit de taper vos lettres en maintenant la touche Maj (ou Shift ou ⬆️) appuyée. Seulement, ce n’est pas forcément pratique, je vous l’accorde, d’écrire un nom ou une phrase entière en gardant le doigt appuyé sur une touche. Sur un clavier PC, une touche avec un cadenas permet de verrouiller la touche majuscule ce qui est davantage pratique. Mais, sur le Chromebook, cette touche a été remplacée par la loupe qui est la touche recherche.
Je vais vous montrer que vous pouvez quand même verrouiller les majuscules depuis votre clavier Chromebook sans avoir à maintenir la touche Maj enfoncée. Vous pouvez appuyer sur Alt + la loupe.
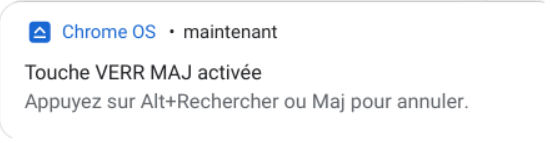
Vous n’avez plus qu’à écrire et tout sera en majuscule, rien de plus simple. Pour désactiver cette fonctionnalité, vous n’avez plus qu’à appuyer de nouveau sur Alt + la loupe et le mode verrouillage sera désactivé.
Voici en résumé les raccourcis évoqués dans cet article :
- Alt + 1 (ou chiffre de 1 à 9) => ouvrir un application épinglée sur l’étagère
- Alt + Maj + M => ouvrir l’explorateur des documents
- Alt + Maj + S => afficher l’heure
- Ctrl + T => ouvrir un nouvel onglet de Chrome
- Ctrl + Maj + T => ouvrir le dernier onglet fermé
- Ctrl + W => fermer l’onglet de Chrome ouvert
- Ctrl + Maj + W => fermer la fenêtre active
- Ctrl + N => ouvrir une nouvelle fenêtre
- Alt + = => agrandir la fenêtre
- Alt + – => réduire la fenêtre
- Alt + ] => ancrer une fenêtre sur la droite
- Alt + [ => ancrer une fenêtre sur la gauche
- Ctrl + Maj + N => ouvrir une nouvelle fenêtre mais en mode navigation privée
- Ctrl + O => ouvrir un fichier dans le navigateur
- Alt + < => revenir à la page précédente de votre historique de navigation
- Alt + > => aller à la page suivante de votre historique de navigation
- Ctrl + cliquer sur le lien => ouvrir un lien dans un nouvel onglet en arrière-plan
- Ctrl + Maj => ouvrir le lien dans un nouvel onglet et le basculer vers le nouvel onglet
- Maj + cliquer sur le lien => ouvrir le lien dans une nouvelle fenêtre
- Maj + = + loupe = créer un bureau
- Loupe + ] ou [ => changer de bureau quand vous en avez plusieurs
- Maj + loupe + ] ou [ => déplacer une fenêtre vers un autre bureau
- Alt + loupe => verrouiller la touche majuscule
Chromebook propose de nombreux raccourcis claviers qui vont vous changer la vie. Enregistrez-les, apprenez-les pour une navigation plus fluide. Si vous avez des questions ou besoin de formation sur les outils Chromebook, prenez contact avec nous!
Besoin d'un peu plus d'aide sur Google Chrome ?
Des formateurs sont disponibles toute l'année pour vous accompagner et optimiser votre utilisation de Google Chrome, que ce soit pour votre entreprise ou pour vos besoins personnels !
Découvrir nos formations Google Chrome
- Articles connexes
- Plus de l'auteur

 Sheets
Sheets  Agenda
Agenda  Forms
Forms  Apps Script
Apps Script  Gmail
Gmail  Chat
Chat  Meet
Meet  Contacts
Contacts  Chrome
Chrome  Sites
Sites  Looker Studio
Looker Studio  Slides
Slides  Docs
Docs  Drive
Drive  AppSheet
AppSheet  Admin Workspace
Admin Workspace 
 Android
Android  Chromebook
Chromebook  Equipements Google
Equipements Google  Google Cloud Platform
Google Cloud Platform  Google Photos
Google Photos  Maps
Maps  Youtube
Youtube