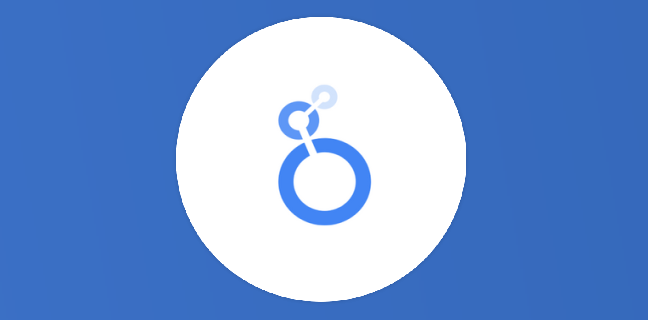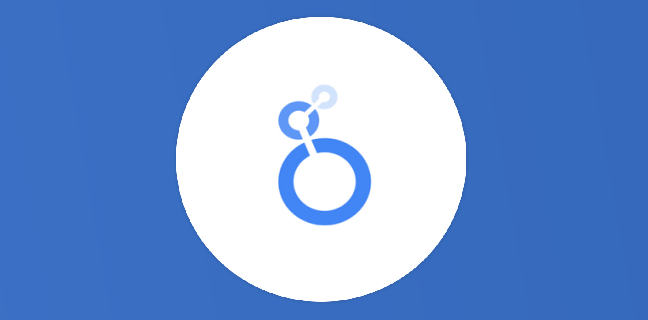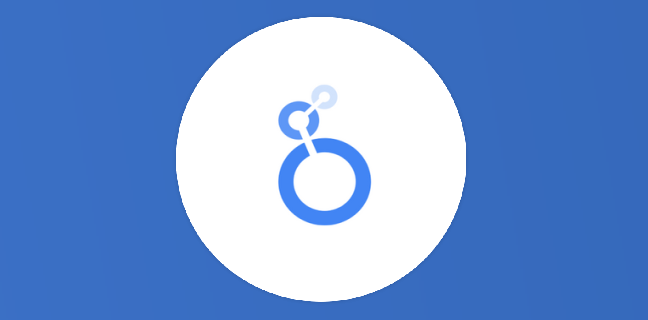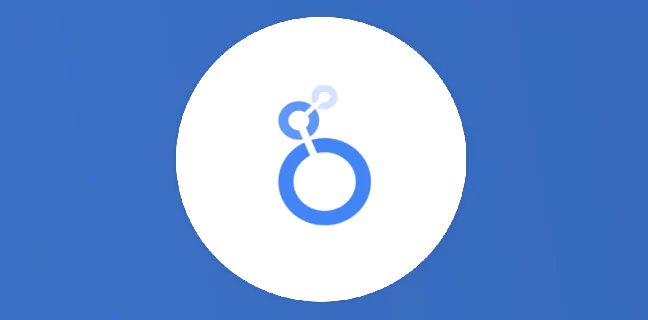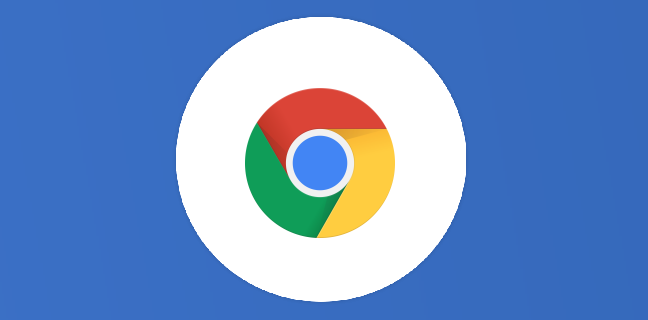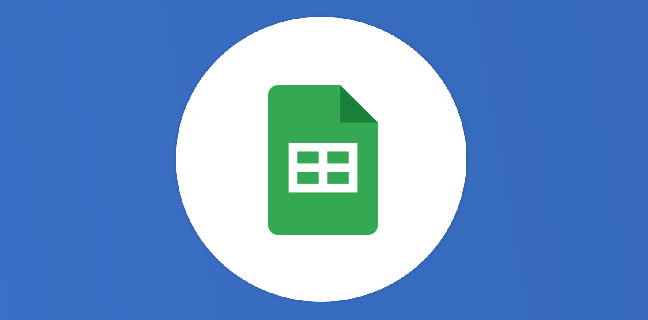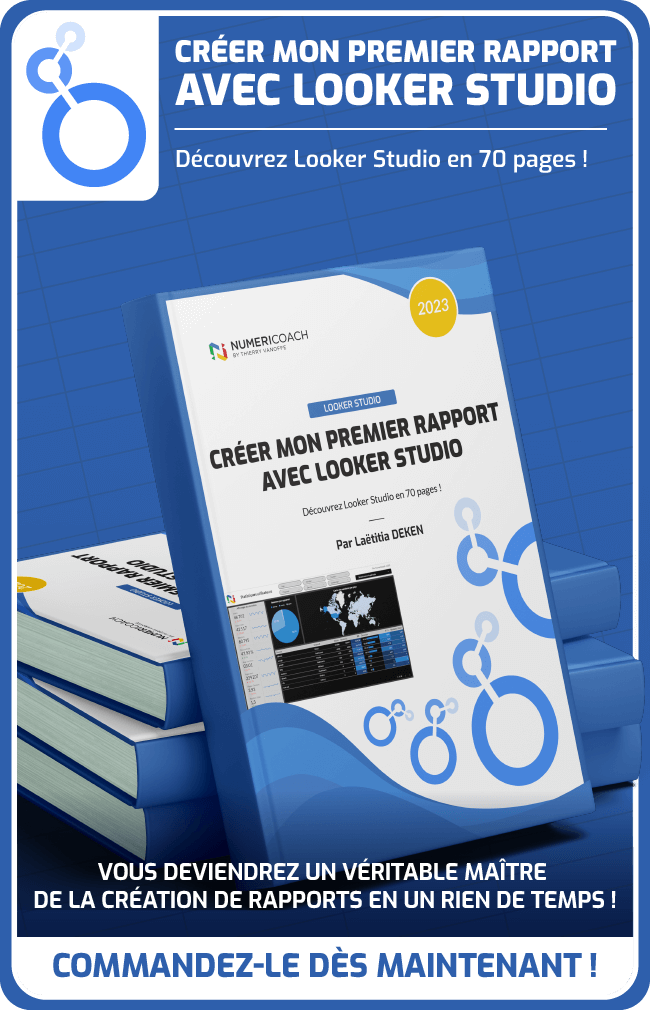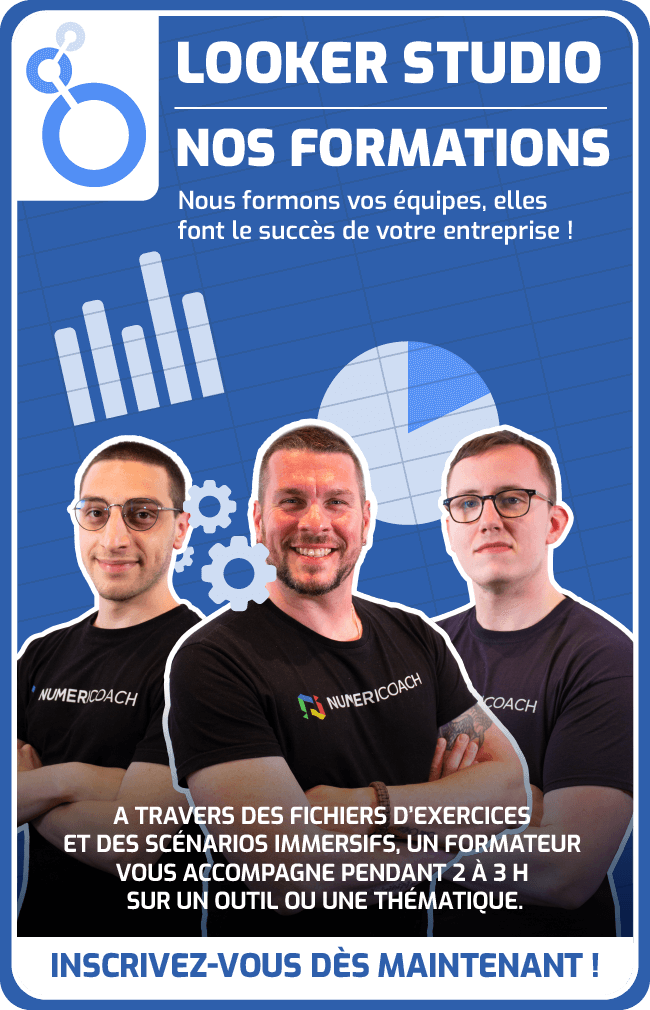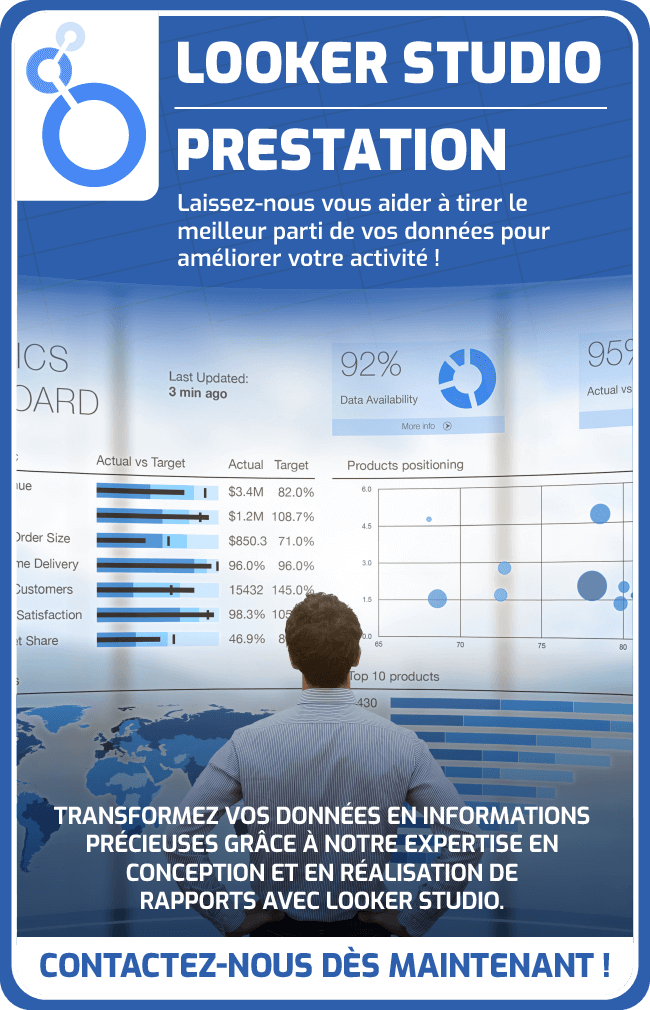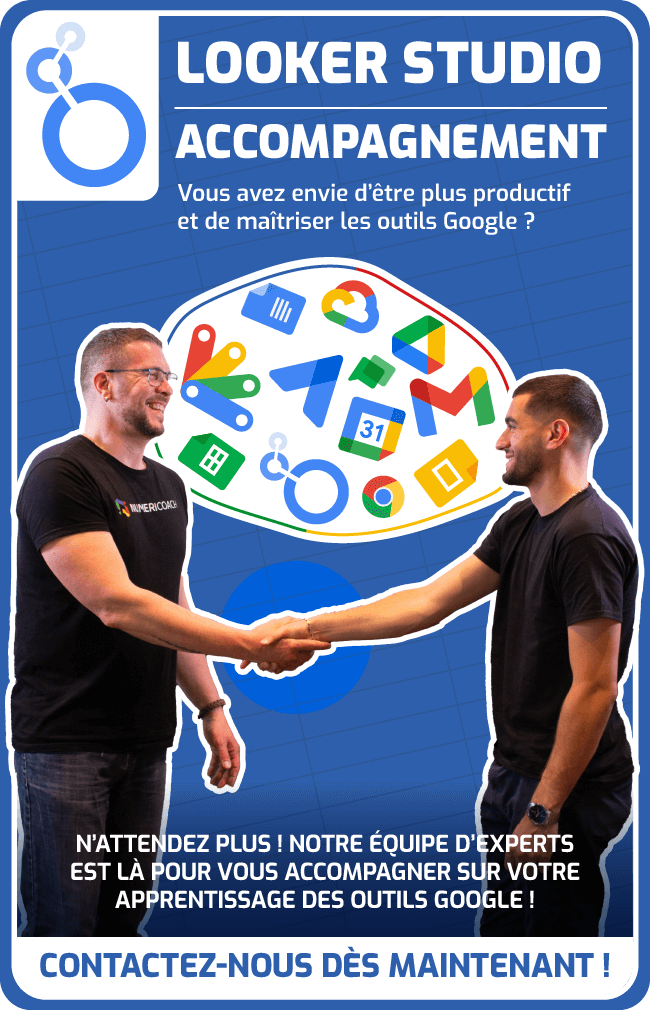Créer des boutons animés ou non dans vos rapports Looker Studio
J’ai toujours aimé personnaliser mes tableaux de bord et rendre la navigation plus fluide et l’expérience utilisateur plus sympa. Lorsque j’ai commencé à créer des rapports de plusieurs pages sur Looker Studio (anciennement Google Data […]
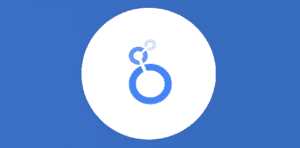
Ce que vous allez découvrir
- Pourquoi cette fonctionnalité est-elle essentielle ?
- Développement : Guide pas à pas
- Créer un bouton cliquable pour naviguer dans les pages du rapport
- Insérer un GIF animé depuis une URL
- Scénario d’utilisation concret
- Conclusion
Créer des boutons animés ou non dans vos rapports Looker Studio

J’ai toujours aimé personnaliser mes tableaux de bord et rendre la navigation plus fluide et l’expérience utilisateur plus sympa. Lorsque j’ai commencé à créer des rapports de plusieurs pages sur Looker Studio (anciennement Google Data Studio), je me suis rendu compte qu’il manquait un élément essentiel dans le type de navigation proposée dans la mise en page du rapport : la possibilité d’ajouter un bouton cliquable pour passer d’une page à l’autre ou rediriger vers une URL externe.
Si vous devez souvent expliquer aux lecteurs où cliquer pour accéder à telle ou telle page, un bouton clair et visible peut être un véritable gain de temps.
C’est là que la possibilité de créer un bouton et d’insérer un GIF prend tout son sens. Plutôt que d’expliquer longuement par mail “Cliquez ici, puis allez sur l’onglet B, puis revenez à l’onglet A…”, vous pouvez mettre en place un simple bouton “Aller à la page Performance” ou utiliser un émoji ➡️,⬅️.. ou encore un GIF qui redirige directement vers la page de votre choix.
Aujourd’hui, je vous propose de découvrir la marche à suivre pour ajouter ces différents boutons dans votre rapport Looker Studio. Suivez-moi pas à pas : vous verrez, c’est à la fois très simple et très ludique.
Pourquoi cette fonctionnalité est-elle essentielle ?
Dans un rapport Looker Studio qui contient de nombreuses sections et pages, il peut parfois devenir vite compliqué de guider précisément les lecteurs, surtout lorsqu’ils ne sont pas familiers de Looker Studio.
De plus, il arrive souvent que nous ayons envie d’insérer un lien vers un site externe : un document explicatif, un tutoriel ou encore un formulaire d’inscription. Au lieu de multiplier les notes, il est beaucoup plus efficace d’intégrer un élément visuel, un bouton ou une image GIF, qui redirige directement vers la ressource.
Ce tutoriel vous montre comment :
- Créer un bouton cliquable pour naviguer entre les différentes pages de votre rapport.
- Ajouter un bouton renvoyant vers une URL externe.
- Insérer un GIF animé directement depuis une URL et le rendre cliquable.
- Améliorer l’esthétique globale de votre rapport et la fluidité de la navigation.
Cette fonctionnalité est idéale si vous gérez un planning de rendez-vous, un suivi de tâches, ou tout autre projet : vous pouvez insérer un bouton qui renvoie vers une check-list, ou vers un calendrier Google, ou vers un document partagé.
Dans mon cas, je l’utilise pour rediriger les membres de mon équipe vers un formulaire interne lorsqu’ils repèrent une anomalie sur nos supports de formation. J’ai ainsi personnalisé un bouton bien visible intitulé “Signaler une anomalie” avec un émoji qui les amène sur un Google Form. Rapide, efficace et plus besoin de leur envoyer le lien à chaque fois.
Développement : Guide pas à pas
Maintenant que vous voyez l’intérêt, je vous propose de passer à la pratique.
Avant de commencer, assurez-vous d’avoir un rapport Looker Studio ouvert ou, si vous n’en avez pas, créez-en un nouveau. Vous pouvez partir de zéro ou utiliser un modèle existant. L’essentiel est d’avoir accès à l’interface d’édition.
Petit conseil personnel : j’aime bien commencer avec un titre clair et une mise en page épurée. Je recommande aussi de nommer vos pages de rapport de manière cohérente, par exemple “Vue d’ensemble”, “Détail des ventes”, “Performance des campagnes”, etc. Cela facilite la création de boutons plus tard, car vous saurez rapidement vers quelle page renvoyer l’utilisateur.
Créer un bouton cliquable pour naviguer dans les pages du rapport
Maintenant, passons à la création du fameux bouton cliquable. L’idée est de proposer un objet (texte, image ou sélecteur de commande de type Bouton) qui, lorsqu’on clique dessus, nous dirige vers une autre page du rapport, vers une URL externe ou nous propose des options liées au rapport (inviter des personnes sur le rapport, obtenir le lien de celui-ci, télécharger le rapport en pdf…).
Insérer un objet “bouton”
• Dans l’interface d’édition de Looker Studio, repérez la barre du haut qui propose différents outils (ajout de texte, ajout d’image, etc.). • Sélectionnez “Ajouter un sélecteur”>”Bouton”.
- Donnez un nom efficace à ce bouton dans la zone de saisie ou mieux encore, utilisez un émoji.
Rendre le bouton cliquable
Une fois votre bouton créé, il faut lui attribuer la fonction de navigation.
- Cliquez sur “Insérer un lien”.
- En cliquant dans la zone éditable, vous pouvez au choix : rediriger vers une page du rapport parmi les choix de la liste qui s’ouvre ou entrer une URL de votre choix.
Une astuce pratique : si vous renvoyez à une page de votre rapport, nommez bien vos pages pour ne pas les confondre. Par exemple, “Page 2” n’est pas très explicite. Préférez un nom comme “Performance globale” ou “Reporting mensuel”.
Personnaliser votre bouton
Pour rendre votre bouton plus attrayant :
- Toujours dans le panneau de droite, sous l’onglet “Style”, vous pouvez changer la couleur de fond, la couleur du texte, la police, la taille, et même ajouter des effets d’ombre si vous le souhaitez.
- Pensez à vérifier la cohérence visuelle avec le reste de votre rapport. J’aime, par exemple, utiliser une couleur qui contraste avec l’arrière-plan pour que le bouton soit bien visible.
Mesure de sécurité à garder en tête : quand vous insérez un lien vers un site externe, vérifiez toujours que l’URL est correcte et actualisée. Il n’y a rien de plus frustrant pour l’utilisateur qu’un bouton renvoyant vers un lien cassé.

Insérer un GIF animé depuis une URL
Vous avez désormais un joli bouton pour la navigation. Pour aller plus loin et donner un côté sympathique à votre rapport, vous pouvez ajouter une image GIF et la “transformer” en bouton.
Trouver un GIF
Avant de l’insérer, il vous faut l’URL directe du GIF. De nombreux sites proposent des GIF gratuits et libres de droits (par exemple Giphy ou Tenor). Vous pouvez faire une recherche rapide en ligne pour trouver un GIF adapté.
Personnellement, j’ai un dossier de favoris avec des GIF sur différents thèmes. Cela me permet de piquer la curiosité de mes collègues sans trop surcharger l’écran.
Une fois que vous avez trouvé le GIF souhaité, copiez l’URL de l’image elle-même. Sur la plupart des sites, un clic droit sur le GIF vous permet de “Copier l’adresse de l’image”.
Insérer le GIF dans Looker Studio
- Dans la barre d’outils de Looker Studio, cliquez sur l’icône “Image”.
- Choisissez l’option “Par URL”
- Collez l’URL de votre GIF dans le champ dédié. et cliquez sur “Insérer”. Le GIF apparaît dans votre rapport sous forme d’image animée.
Là encore, vous pouvez redimensionner et positionner le GIF là où vous le souhaitez. Faites attention à ne pas cacher d’autres éléments importants : on veut que le GIF attire l’œil, mais sans gêner la lecture des graphiques ou des tableaux.
Rendre le GIF cliquable
Maintenant, vous pouvez décider de rendre ce GIF cliquable de la même manière qu’un bouton :
- Cliquez sur “Insérer un lien”
- Choisissez soit l’URL vers laquelle vous voulez rediriger l’utilisateur, soit la page interne du rapport.
De cette façon, votre GIF devient un bouton “déguisé” en image animée. C’est particulièrement pratique si vous souhaitez attirer l’attention sur un élément-clé. Pour ma part, j’ai déjà utilisé un GIF d’une petite flèche qui clignote pour encourager les gens à cliquer et découvrir la suite du rapport.
Scénario d’utilisation concret
Pour illustrer encore plus concrètement, prenons un exemple simple : vous gérez un rapport de suivi des rendez-vous client. Vous avez différentes pages :
- Une page “Vue d’ensemble des rendez-vous” qui affiche le nombre total de rendez-vous prévus, confirmés ou annulés.
- Une page “Détails par commercial” pour voir qui a combien de rendez-vous programmés.
- Une page “Formulaire d’inscription” vers un Google Form externe, pour permettre à un prospect de prendre directement rendez-vous en ligne.
Grâce aux boutons et aux GIF, vous pouvez :
- Sur la page “Vue d’ensemble des rendez-vous”, insérer un bouton “Aller aux détails par commercial”.
- Sur la page “Détails par commercial”, ajouter un bouton “Retour à la vue d’ensemble” et un autre bouton “Prendre un nouveau rendez-vous” qui pointe vers la page du Google Form.
- Sur chaque page, ajouter un petit GIF stylisé, par exemple un GIF d’horloge qui redirige vers le Google Form pour la prise de rendez-vous immédiate.
Ainsi, même les personnes peu à l’aise avec l’interface de Looker Studio savent instinctivement où cliquer et quel bouton utiliser pour effectuer leur action. C’est un vrai gain de temps pour tout le monde, et vous évitez de répondre toujours aux mêmes questions (“Comment on fait pour prendre un rendez-vous ?”, “Où est le formulaire ?”, etc.).
Conclusion
Vous savez maintenant comment transformer votre rapport Looker Studio en un espace de navigation clair, intuitif et plus engageant grâce à des boutons cliquables et des GIF animés. Ces astuces simplifient grandement l’expérience utilisateur, surtout pour ceux qui découvrent Looker Studio. Cela améliore aussi l’esthétique de votre rapport et évite la confusion autour des multiples pages et onglets.
En appliquant ces techniques, vous gagnez du temps, vous rendez vos données plus lisibles et vous facilitez l’accès aux informations clés ou liens externes. Croyez-moi, vos collaborateurs, vos clients ou votre équipe vous en remercieront : ils trouveront l’information dont ils ont besoin plus rapidement, sans avoir à vous solliciter par mail ou par téléphone.
En bonus, si vous cherchez à devenir de vrais experts sur Looker Studio ou Google Workspace, je vous recommande vivement d’explorer les formations avancées et de suivre des conseils plus poussés sur l’automatisation ou la mise en page.
Vous aimez ce contenu et voulez en apprendre encore plus ?
Trouvez votre bonheur parmi nos formations Google Workspace !
+100 formations & 5 modalités pour monter en compétences comme il vous convient ! 🚀 Je veux me former !
Vous pouvez également vous inscrire à notre newsletter gratuite pour ne rien manquer de nos actualités, ou opter pour une formation dédiée à la création de tableaux de bord sur Looker Studio. À vous de jouer !
Besoin d'un peu plus d'aide sur Looker Studio ?
Des formateurs sont disponibles toute l'année pour vous accompagner et optimiser votre utilisation de Looker Studio, que ce soit pour votre entreprise ou pour vos besoins personnels !
Découvrir nos formations Looker Studio
- Articles connexes
- Plus de l'auteur

 Sheets
Sheets  Agenda
Agenda  Forms
Forms  Apps Script
Apps Script  Gmail
Gmail  Chat
Chat  Meet
Meet  Contacts
Contacts  Chrome
Chrome  Sites
Sites  Looker Studio
Looker Studio  Slides
Slides  Docs
Docs  Drive
Drive  AppSheet
AppSheet  Admin Workspace
Admin Workspace 
 Android
Android  Chromebook
Chromebook  Equipements Google
Equipements Google  Google Cloud Platform
Google Cloud Platform  Google Photos
Google Photos  Maps
Maps  Youtube
Youtube