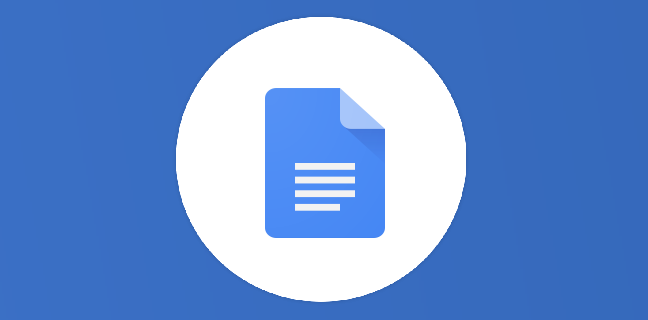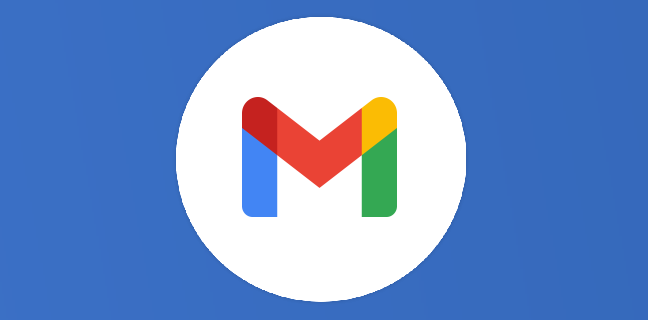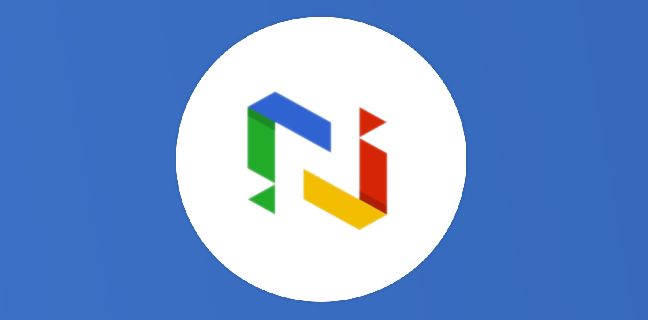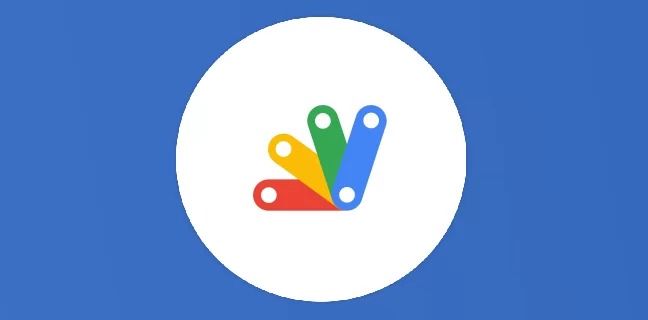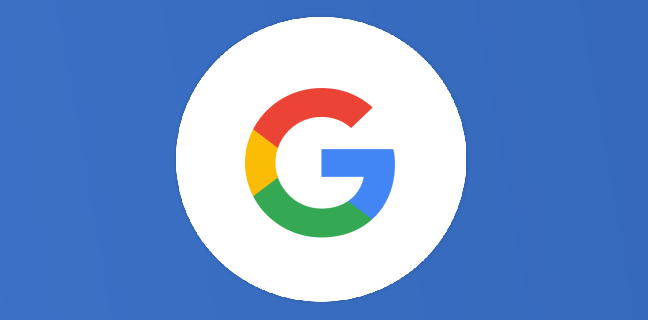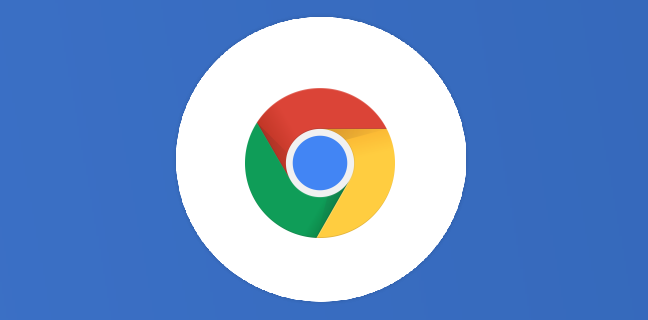De Google Currents aux espaces Google Chat : tout ce qu’il faut savoir
Google procède actuellement au transfert du contenu et des communautés de Google Currents vers les espaces Google Chat. En conséquence, à partir du 5 juillet 2023, l’utilisation de Google Currents ne sera plus disponible. Si […]
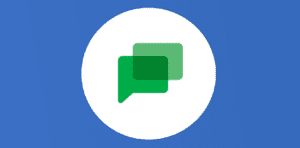
Ce que vous allez découvrir
- Les espaces Google Chat
- À quoi vous attendre avec les espaces ?
- Démarrer avec les espaces de Google Chat
- Disponibilité des fonctionnalités
De Google Currents aux espaces Google Chat : tout ce qu’il faut savoir

Google procède actuellement au transfert du contenu et des communautés de Google Currents vers les espaces Google Chat. En conséquence, à partir du 5 juillet 2023, l’utilisation de Google Currents ne sera plus disponible. Si vous n’avez jamais utilisé Google Chat, il est recommandé de consulter ce guide pour du centre d’aide de Google :
- Vous familiariser avec les fonctionnalités disponibles dans les espaces Google Chat
- Comparer les différences entre les espaces Google Chat et les communautés dans Google Currents
- Apprendre à utiliser les espaces Google Chat.
Les espaces Google Chat
Les espaces Google Chat permettent d’échanger avec d’autres personnes sur des sujets, des centres d’intérêt et des projets. Comparés à Currents, les espaces Google Chat offrent des outils avancés pour favoriser l’engagement de la communauté, des fonctionnalités améliorées de modération de la communauté, ainsi qu’une meilleure intégration avec Google Workspace.
Il est possible de découvrir de nouveaux espaces Google Chat ou créer le vôtre et gérer les membres. Les espaces utilisent des fils de discussion intégrés au lieu de publications individuelles. Ces fils de discussion permettent de répondre à n’importe quel message dans un espace, et pas seulement au dernier. Cela permet aux petits groupes de discuter d’un sujet sans perturber les autres conversations au sein de l’espace.
Les espaces sont optimisés pour favoriser l’engagement de la communauté. Vous pouvez réagir aux messages à l’aide d’emojis spécifiques, répondre aux conversations à l’aide de fils de discussion intégrés, envoyer des images et des fichiers, ajouter de la mise en forme aux messages, et bien plus encore.
À quoi vous attendre avec les espaces ?
Les communautés sont désormais des espaces
Les communeautés de Currents sont désormais les espaces Google Chat, donc si vous étiez membre d’une communauté sur Currents, vous serez désormais redirigé vers un espace Google Chat. Pour y accéder, ouvrez Google Chat ou Gmail, puis ouvrez la section « Espaces » dans le menu de navigation de gauche.

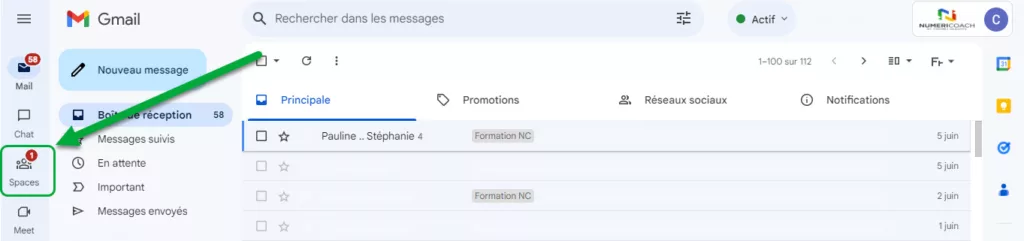
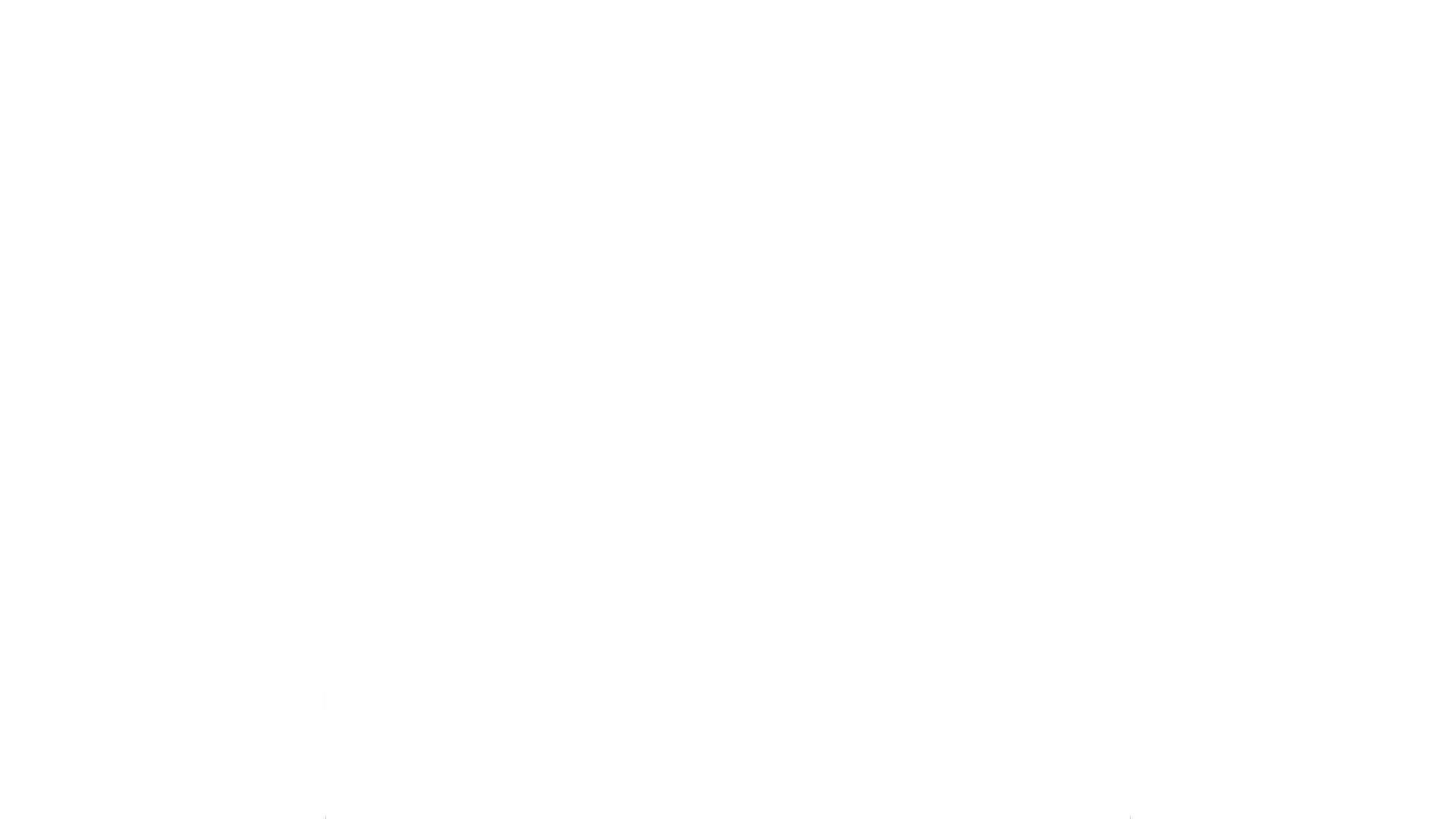
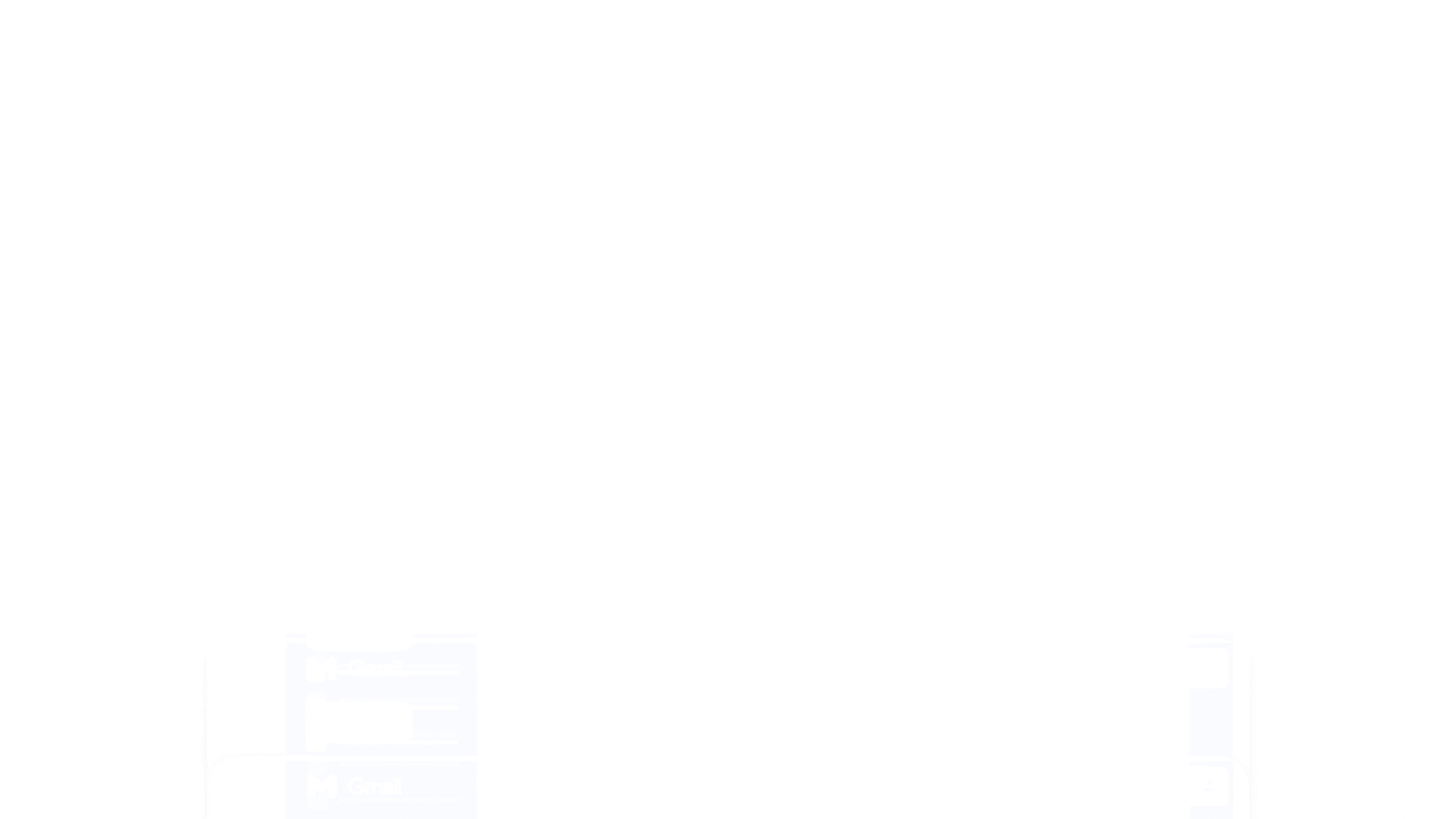
Rejoindre un espace pour échanger avec d’autres personnes
Tout comme avec les communautés, vous pouvez rejoindre un espace pour partager des informations et discuter avec d’autres utilisateurs sur des sujets, des centres d’intérêt ou des projets. Avant de rejoindre un espace, vous avez la possibilité de le prévisualiser et de voir les discussions en cours entre les autres utilisateurs.
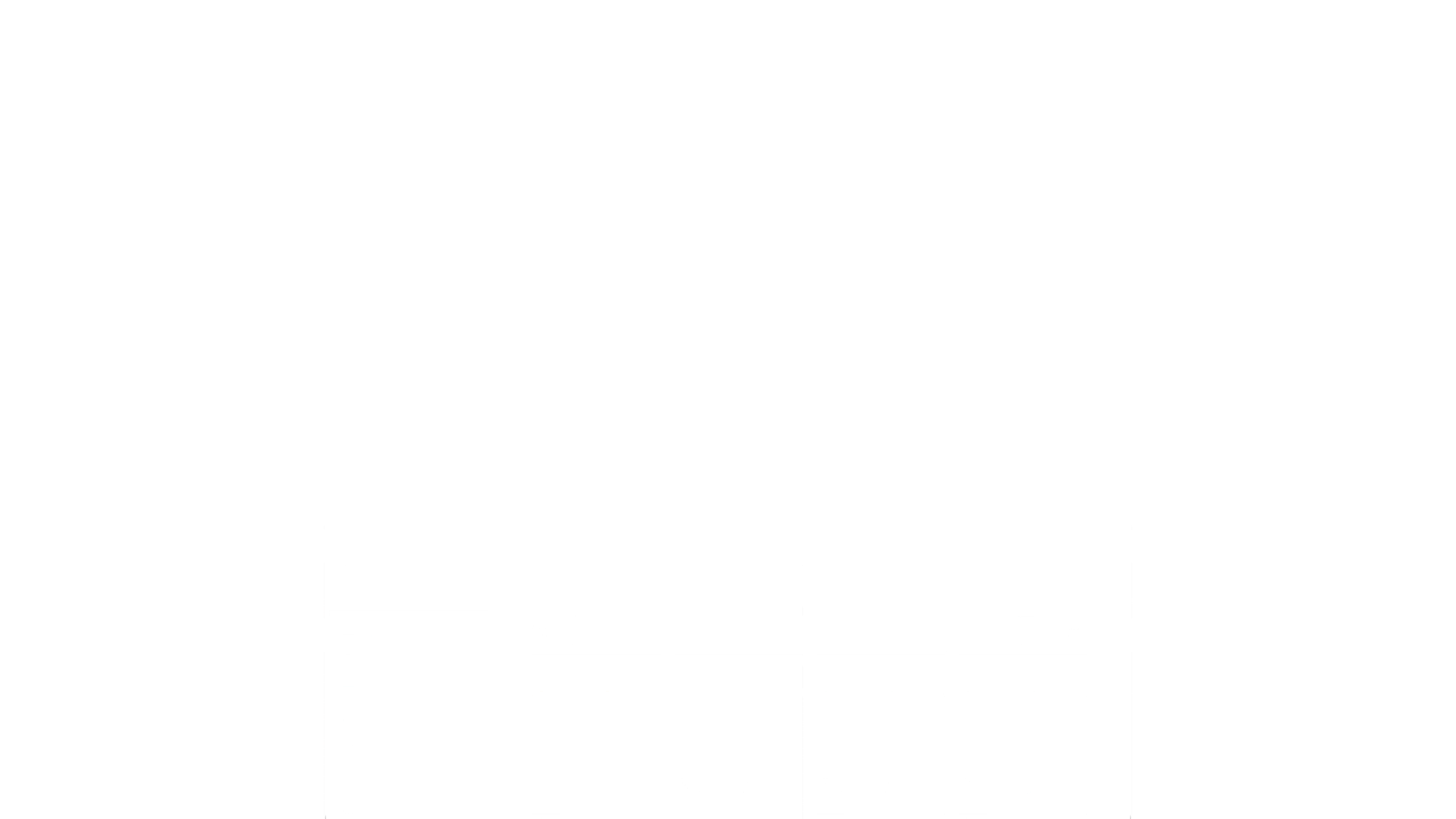
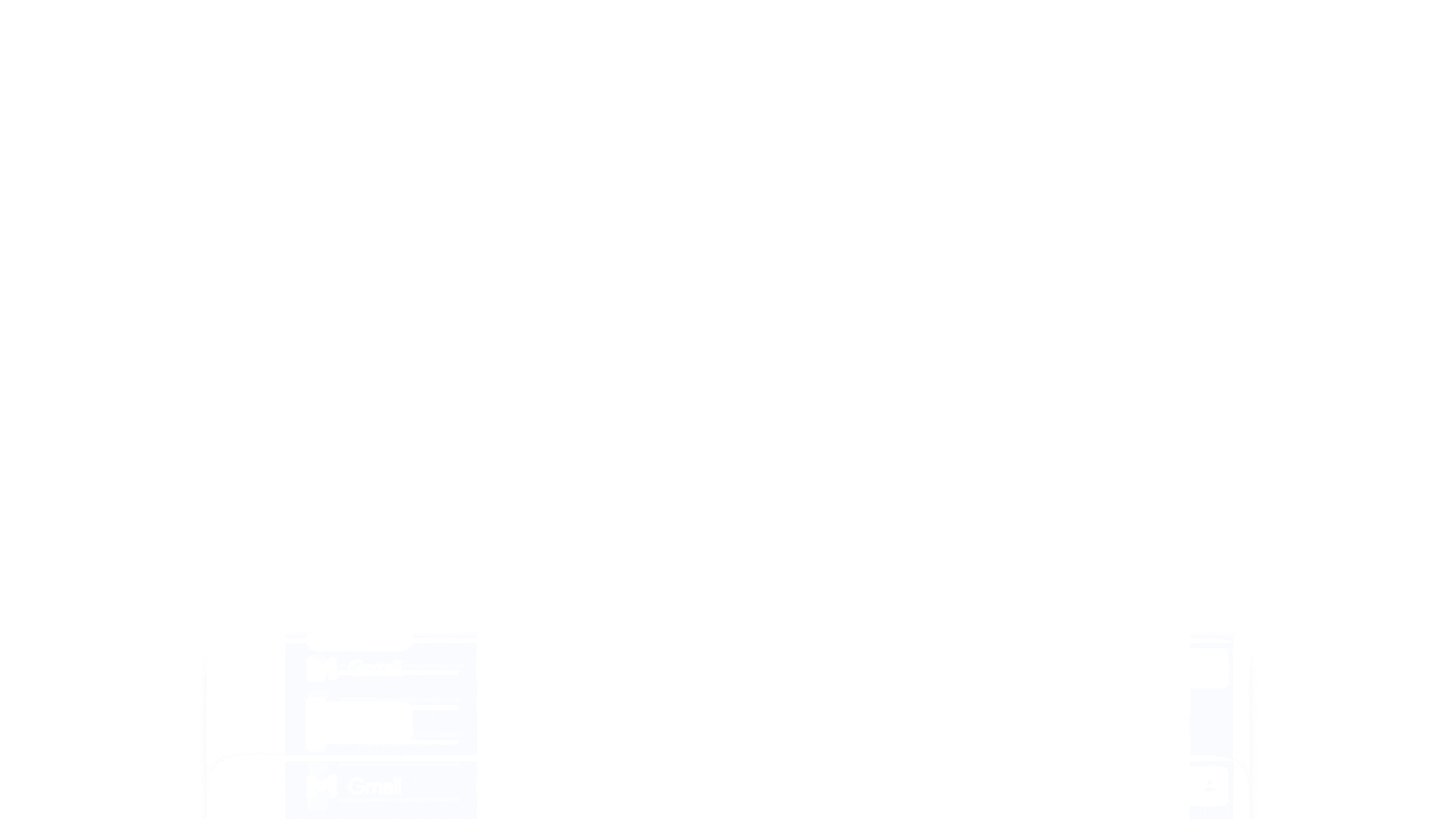
Communiquer dans un espace
Lorsque vous engagez une conversation dans un espace, vous avez la possibilité de formater votre message, d’ajouter des images, de partager des vidéos, des GIF et bien d’autres choses encore.
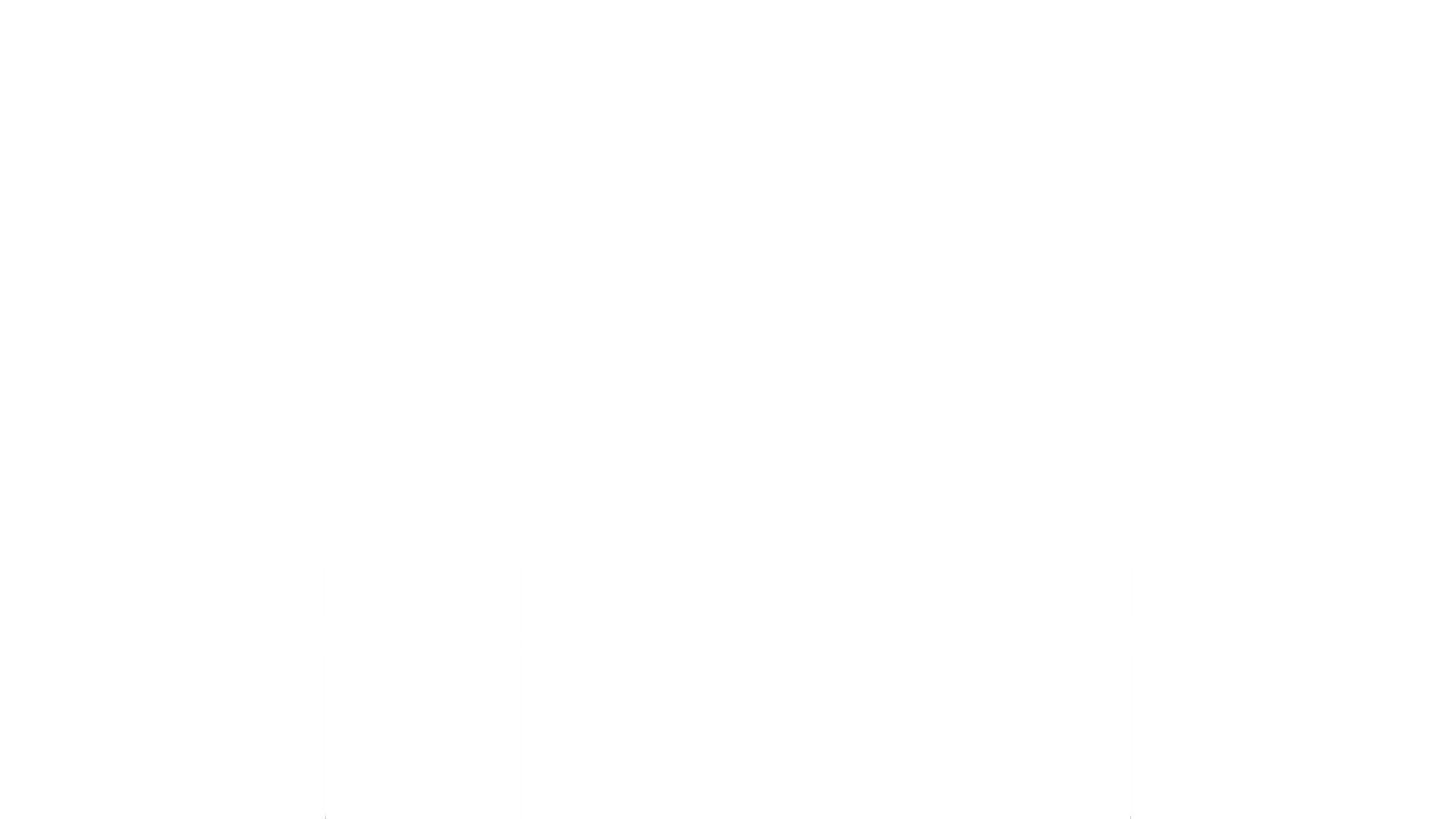
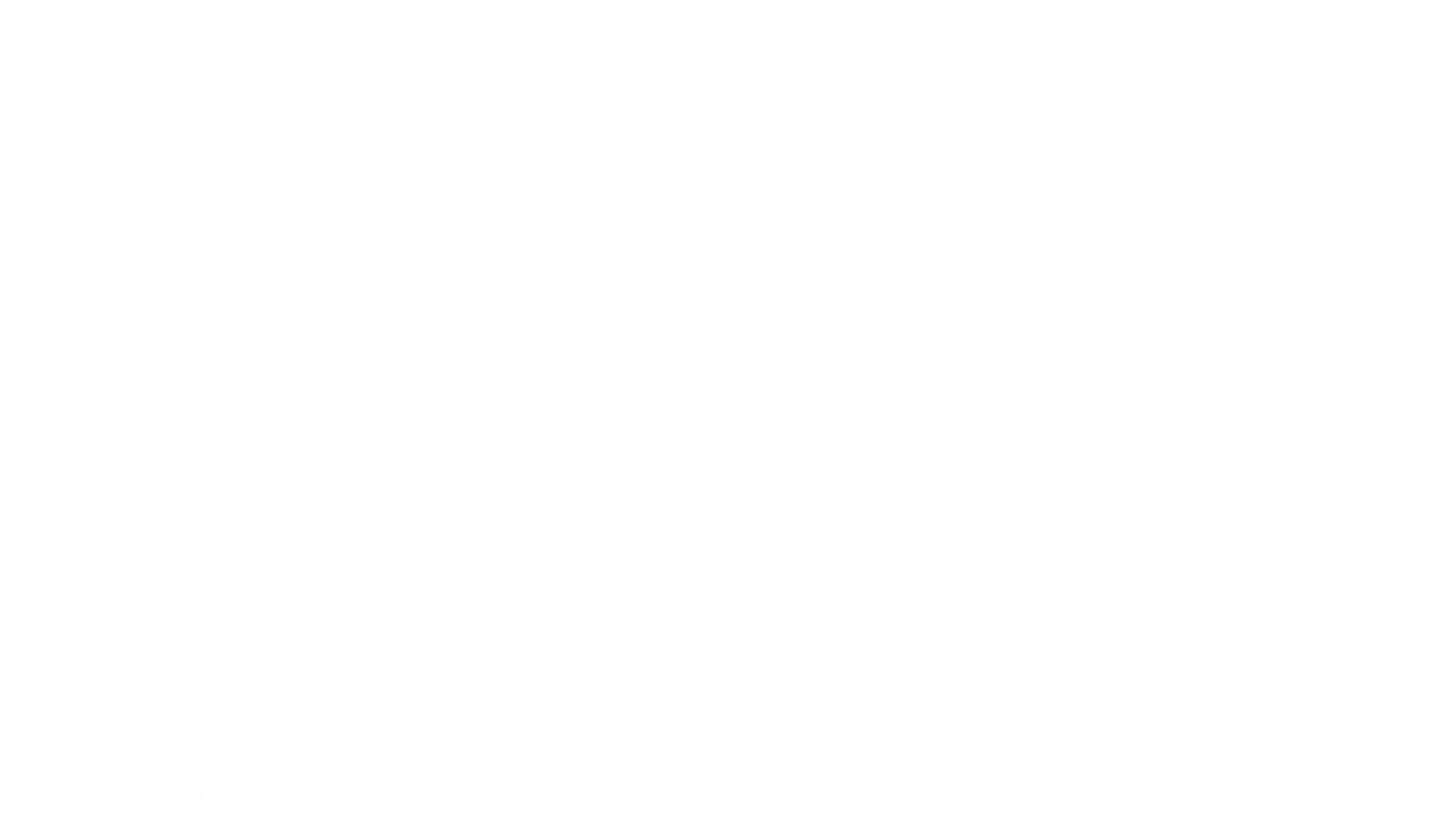
Répondre et réagir aux messages dans un espace
Pour partager vos idées, vous avez la possibilité de répondre à un message dans le fil de discussion ou d’ajouter une réaction emoji en guise de réponse.
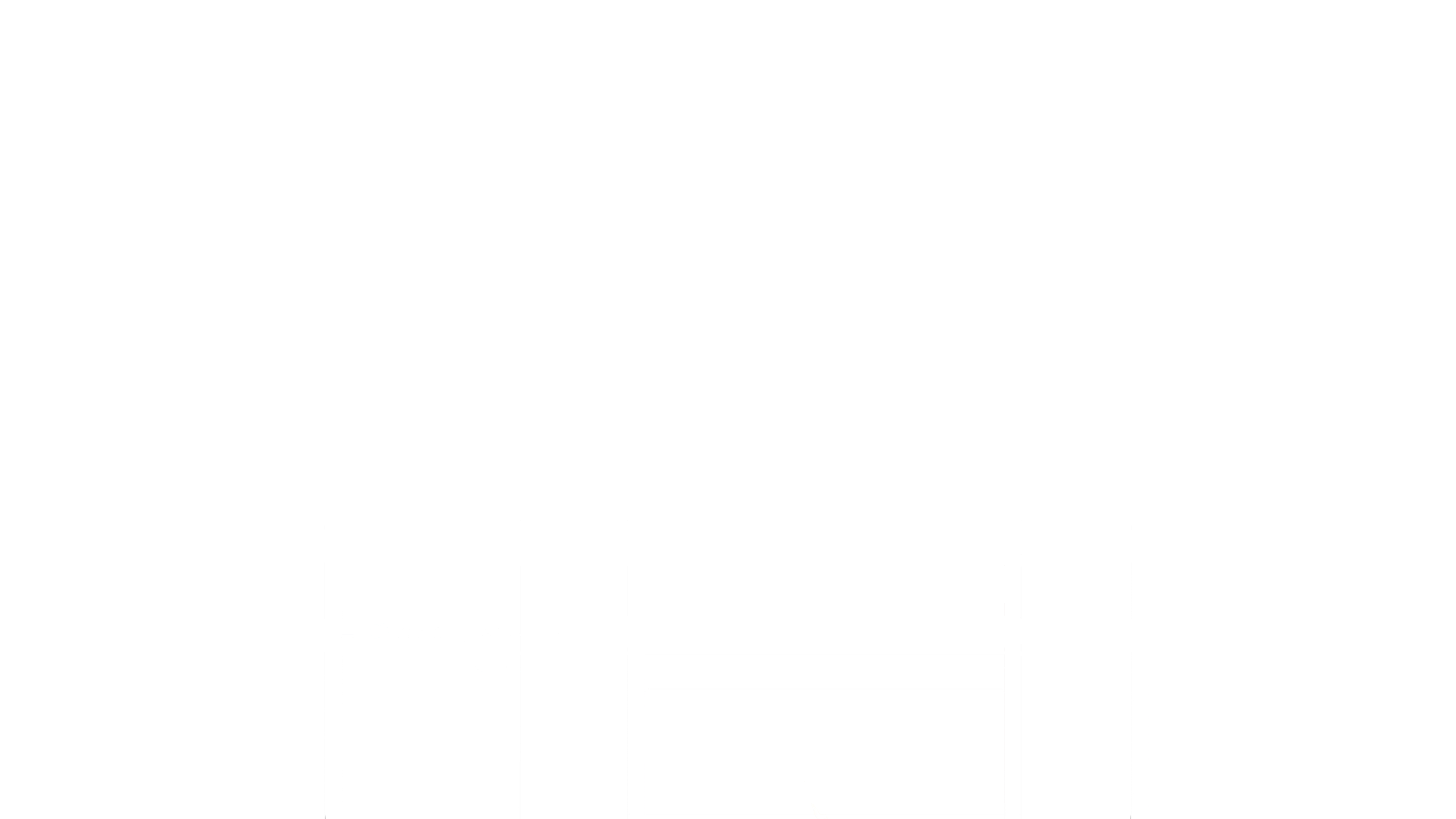
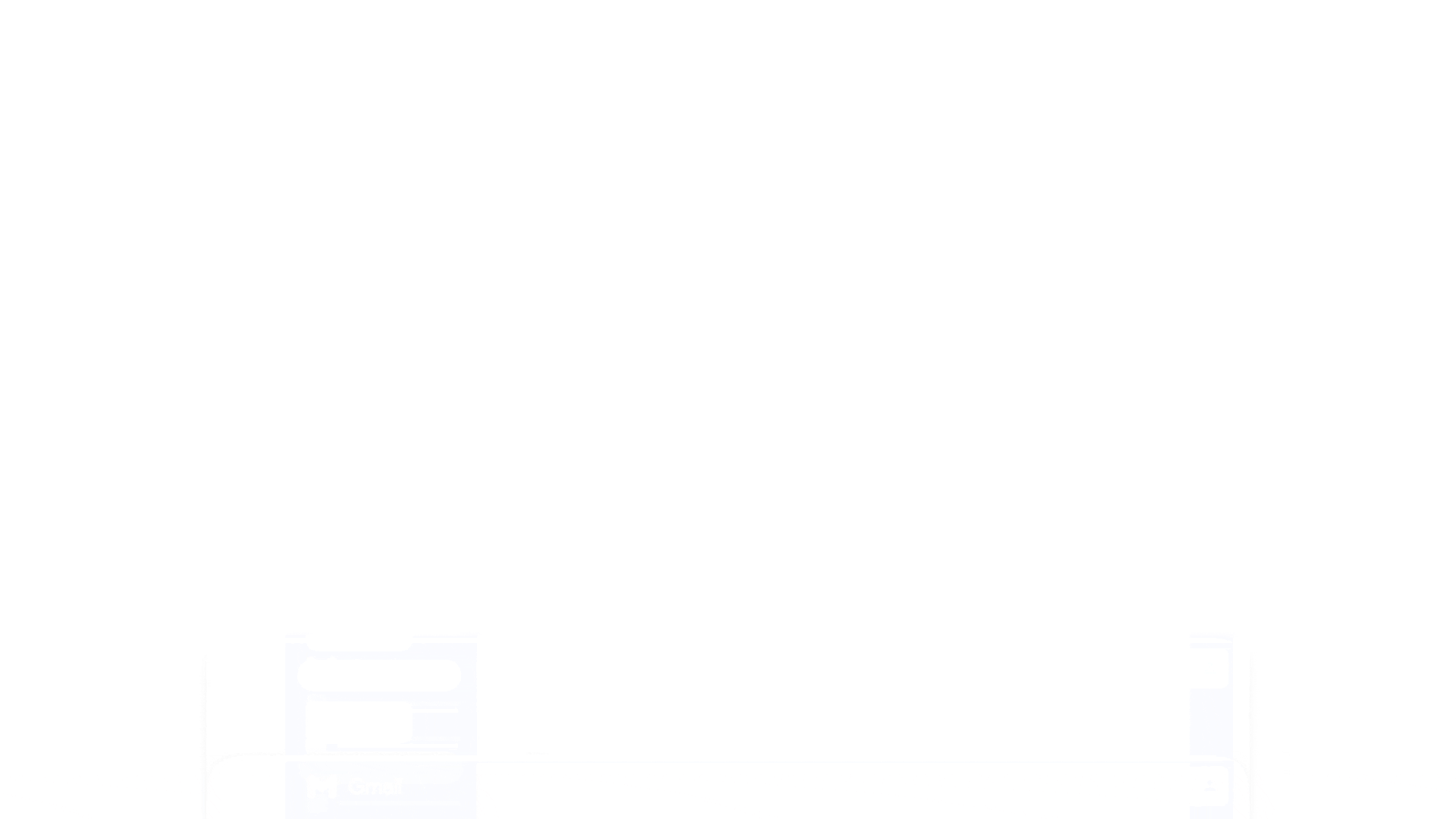
Démarrer avec les espaces de Google Chat
- Un espace dans Google Chat peut accueillir jusqu’à 8 000 personnes.
- Sur les versions Android et iOS, vous pouvez attacher jusqu’à 20 photos ou vidéos à un message.
- Chaque message peut contenir jusqu’à 4 096 caractères.
Parcourir les espaces
- Connectez-vous à Google Chat
- À côté de « Espaces », cliquez sur « Démarrer une discussion »
- Cliquez sur « Parcourir les espaces »
- Si un espace est visible (ouvert à tous les membres de votre organisation), vous ne le verrez pas pendant que vous parcourez les espaces. Vous aurez besoin du lien vers l’espace pour le rejoindre. Vous pouvez également le retrouver en effectuant une recherche dans Gmail
- Saisissez le nom de l’espace que vous recherchez
- Pour en savoir plus sur l’espace, survolez-le avec votre souris, puis cliquez sur « Aperçu »
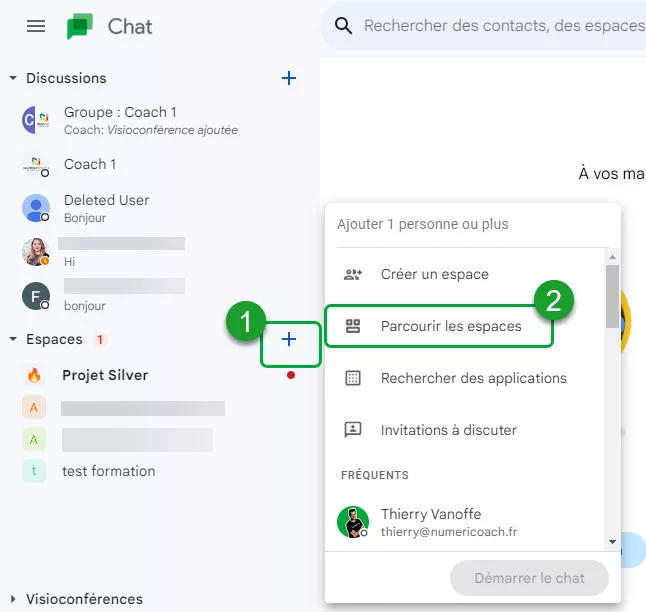
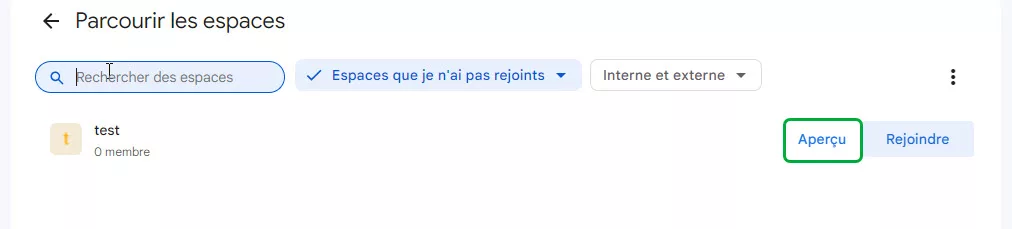
Rejoindre un espace
- Cliquez sur « Démarrer une discussion » en haut à gauche
- Sélectionnez « Parcourir les espaces ». Les espaces pour lesquels vous avez reçu une invitation directe apparaîtront en tête de liste
- Pour rejoindre un espace, cliquez sur « Ajouter »
- Pour ouvrir un espace, cliquez sur « Ouvrir ».
Répondre et réagir à un message
- Pointez sur le message et cliquez sur « Répondre dans le fil de discussion » à droite
- Si le fil de discussion a déjà des réponses, cliquez sur le message pour ouvrir le panneau des fils de discussion
- Dans le panneau des fils de discussion à droite de l’espace, saisissez votre message dans la fenêtre située en bas de la page
- Pour ajouter un participant à la conversation ou le mentionner, tapez « , » suivi du nom de la personne
- Pour ajouter des emojis, cliquez sur « Emoji »
- Pour partager des fichiers depuis votre appareil, cliquez sur « Importer un fichier ». Tous les participants de l’espace pourront accéder aux fichiers partagés
- Pour partager des fichiers depuis Google Drive, cliquez sur « Ajouter un fichier Google Drive ». Tous les participants de l’espace pourront accéder aux fichiers Drive partagés
- Pour démarrer un appel vidéo, cliquez sur « Ajouter une visioconférence ».
- Pour planifier une réunion, cliquez sur « Agenda »
- Pour envoyer un GIF, cliquez sur « GIF »
- Pour mettre en forme le texte, cliquez sur « Format »
- Enfin, cliquez sur « Envoyer » pour envoyer votre message
Créer un espace
- À côté de « Espaces », cliquez sur « Créer ou rechercher un espace » et sélectionnez « Créer un espace »
- Attribuez un nom à l’espace
- Vous pouvez également ajouter un emoji et une description pour l’espace
- Saisissez les noms ou les adresses e-mail des personnes et des groupes que vous souhaitez ajouter
- Choisissez un niveau d’accès pour votre organisation : « Accès limité » ou « Tous les utilisateurs de votre organisation »
- « Accès limité » : seuls les utilisateurs directement ajoutés ou invités auront accès à l’espace
- « Tous les utilisateurs de votre organisation » : tous les membres de votre organisation pourront accéder à l’espace et le rejoindre via le lien ou une recherche dans Gmail.
- Facultatif : Sélectionnez « Autoriser les personnes externes à votre organisation à participer » pour autoriser des personnes extérieures à rejoindre l’espace. Veuillez noter que cette option peut ne pas être disponible si votre administrateur ne l’autorise pas.
- Important : Vous ne pourrez pas modifier ce paramètre
- L’option permettant de créer des espaces autorisant les invités n’est disponible que pour les comptes Google Workspace
- Cliquez sur « Créer ».
- Une fois l’espace créé, vous deviendrez automatiquement le Gestionnaire de l’espace. Vous pourrez ajouter ou supprimer des personnes, modifier l’accès à l’espace, supprimer des messages, etc.
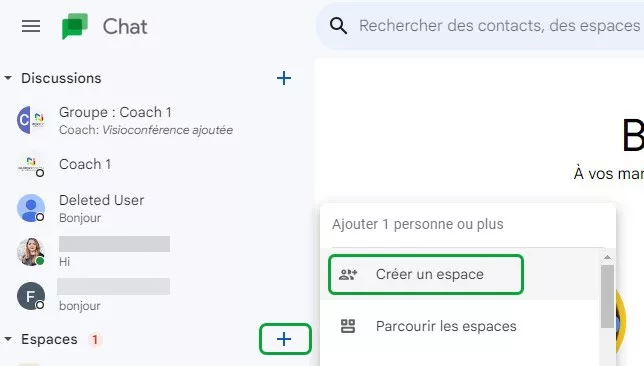
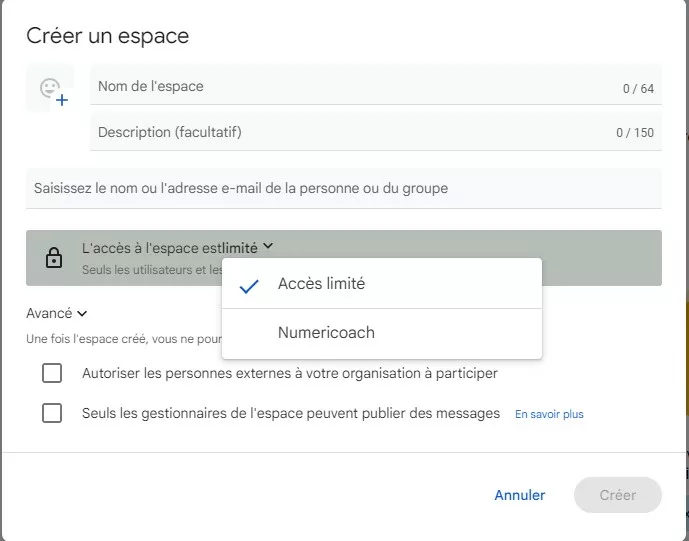
Disponibilité des fonctionnalités
Certes, certaines fonctionnalités de Currents ne sont pas disponibles dans les espaces Google Chat. Ce tableau vous éclairera en soulignant les différences et les fonctionnalités spécifiques à chaque plateforme.
| Fonctionnalité | Currents | Espaces |
| Parcourir et rejoindre une communauté ou un espace | Oui | Oui |
| Ajouter un nouveau post ou message | Oui | Oui |
| Commenter un post ou un message | Oui | Oui |
| Répondre et réagir à un post ou à un message | Oui | Oui |
| Gérer une communauté ou un espace | Oui | Oui |
| Publier des posts pour les followers et suivre certaines personnes | Oui | Non |
| Sondages | Oui | Non |
| Partager un post | Oui | Non |
- Articles connexes
- Plus de l'auteur

 Sheets
Sheets  Agenda
Agenda  Forms
Forms  Apps Script
Apps Script  Gmail
Gmail  Chat
Chat  Meet
Meet  Contacts
Contacts  Chrome
Chrome  Sites
Sites  Looker Studio
Looker Studio  Slides
Slides  Docs
Docs  Drive
Drive  AppSheet
AppSheet  Admin Workspace
Admin Workspace 
 Android
Android  Chromebook
Chromebook  Equipements Google
Equipements Google  Google Cloud Platform
Google Cloud Platform  Google Photos
Google Photos  Maps
Maps  Youtube
Youtube