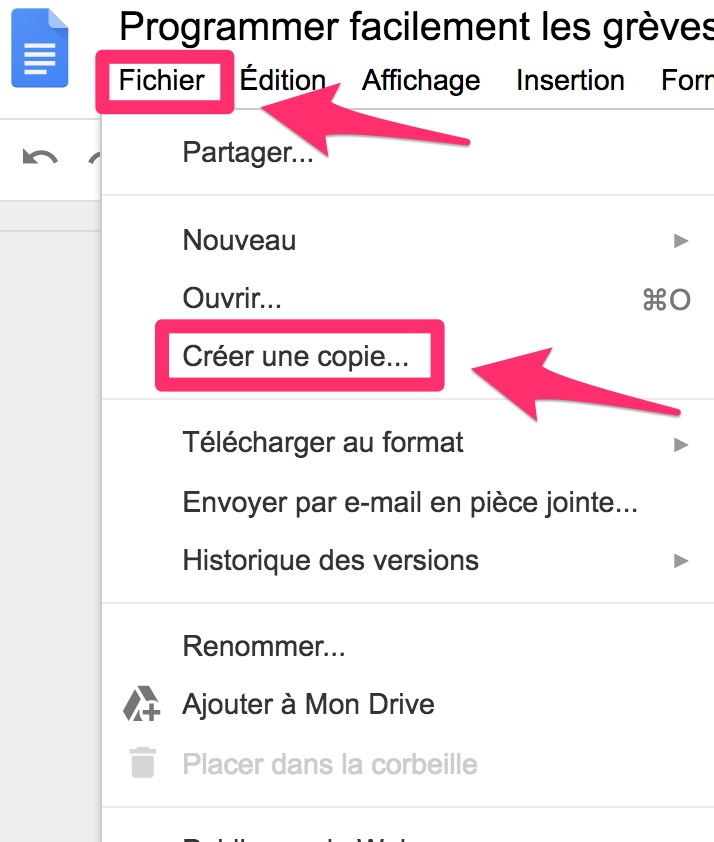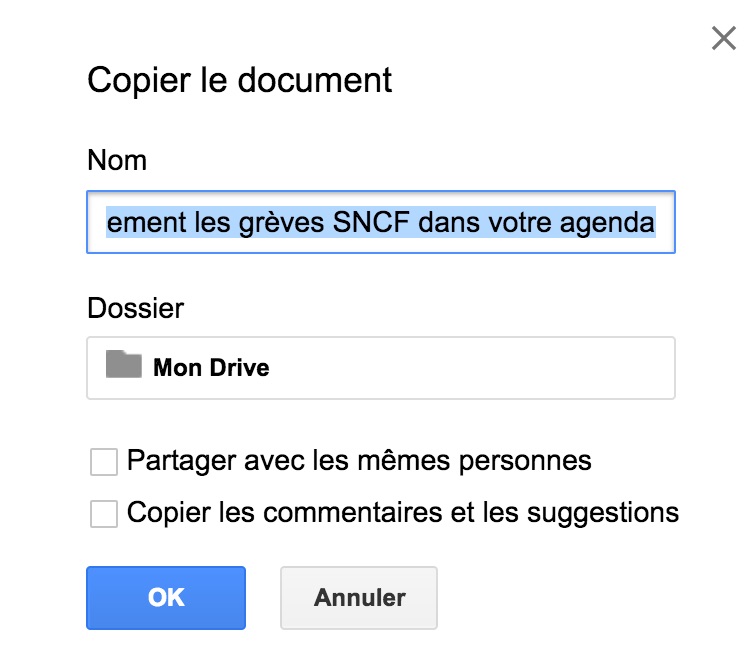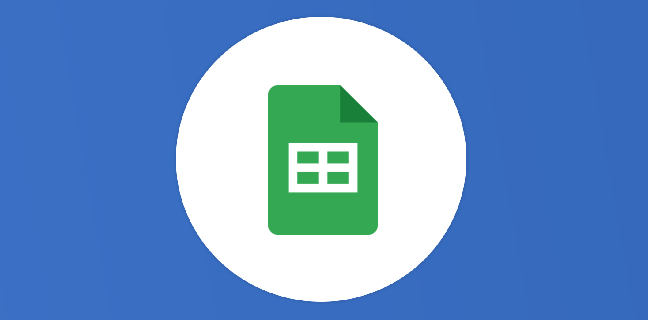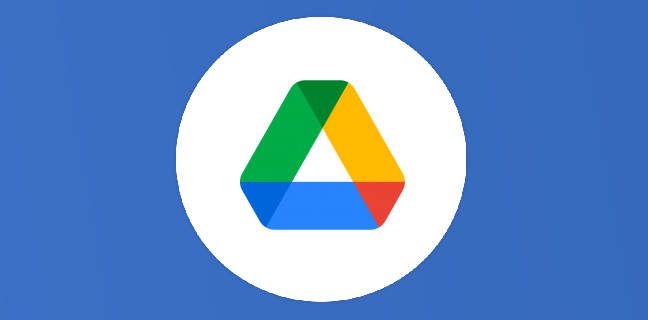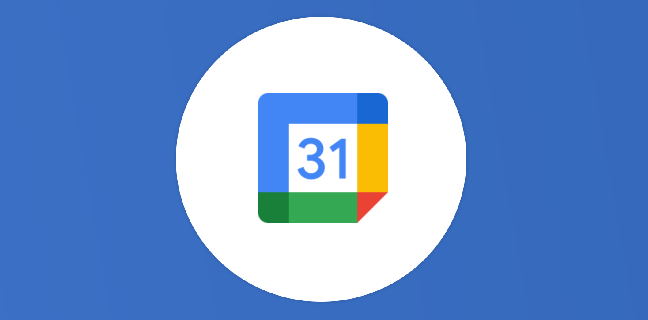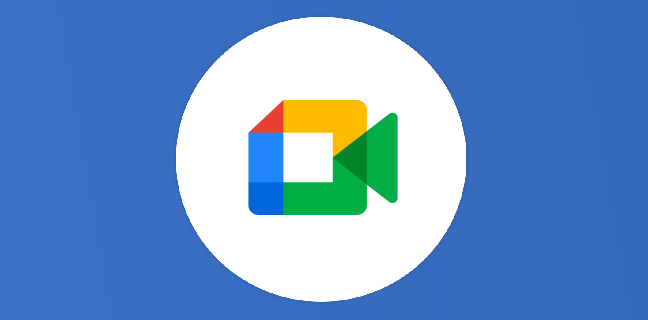Google Drive : tout savoir sur la copie d’un fichier
Copier dans Google Workspace Il est très important pour les utilisateurs de Google Workspace de savoir comment faire une copie d’un fichier. Lorsque vous utilisez Google Docs, Sheets, Slides ou Drawings, recherchez le menu Fichier […]
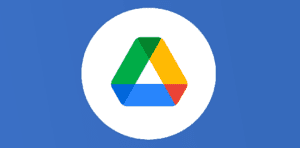
Ce que vous allez découvrir
- Copier dans Google Workspace
- Forcer une copie
- Désactiver les copies
Google Drive : tout savoir sur la copie d’un fichier

Copier dans Google Workspace
Il est très important pour les utilisateurs de Google Workspace de savoir comment faire une copie d’un fichier. Lorsque vous utilisez Google Docs, Sheets, Slides ou Drawings, recherchez le menu Fichier dans le coin supérieur gauche. Lorsque quelqu’un a partagé avec vous un fichier Google Workspace dont vous souhaitez obtenir une copie modifiable, utilisez le menu Fichier pour sélectionner « Créer une copie ».
Choisissez votre dossier
Vous serez invité à renommer le fichier et à choisir un dossier de destination. Par défaut, il renomme le fichier en « Copie de ». Cliquez sur « Mon Drive » et sélectionnez le dossier dans lequel vous souhaitez enregistrer le fichier dans votre Google Drive.
Forcer une copie
L’utilisation du menu Fichier permet aux utilisateurs de créer manuellement une copie. Toutefois, si vous souhaitez forcer une copie lors du partage d’un fichier, vous devrez modifier l’URL du document.
https://docs.google.com/document/d/19tMKpiyuOWXQCl0mG-c_-31zxKnTBVx5pHQbxAn8nMA/edit?ts=5ac8c98c
Recherchez Slash Edit
Copiez l’URL du document (adresse). Notez qu’il contient /edit à la fin de l’URL. Vous voulez remplacer /edit… par /copy.
Ce qui donne :
Le partage du lien qui se termine par /copy invite l’utilisateur à faire une copie sans avoir à utiliser le menu Fichier (bien partager le fichier source au préalable).
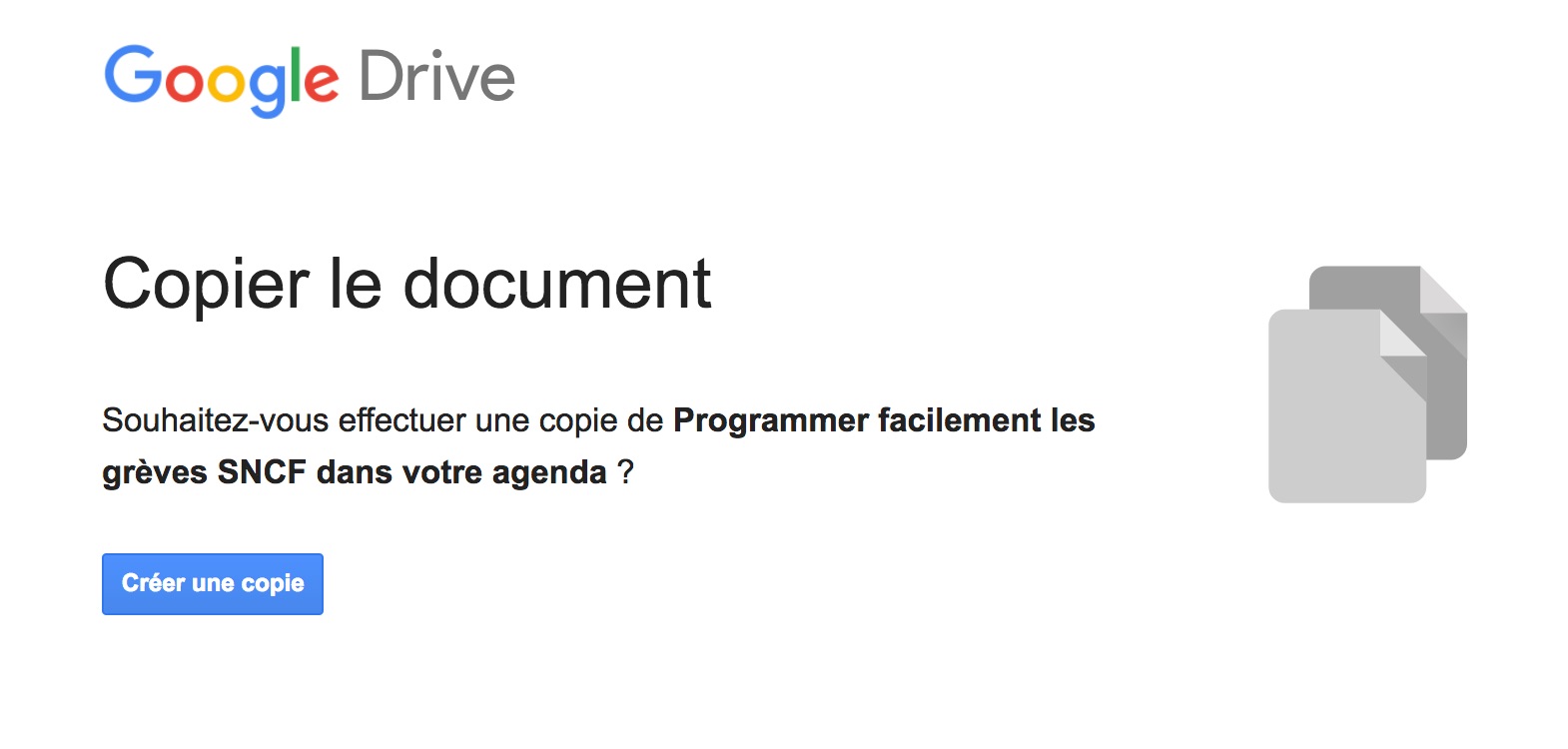
Désactiver les copies
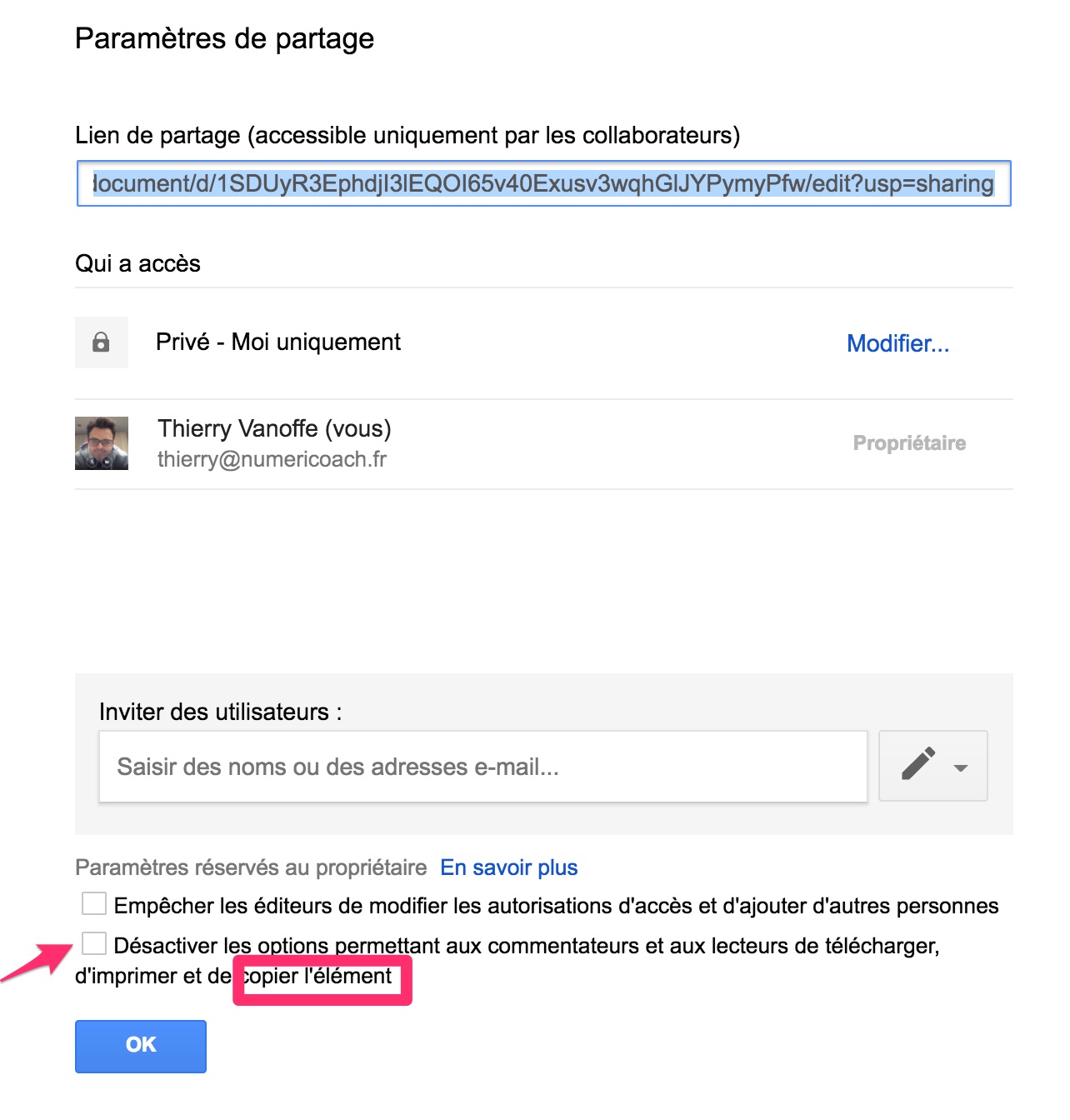
Mais que se passe-t-il si vous ne souhaitez pas que les utilisateurs copient vos applications Google ? Cliquez sur le bouton de partage bleu dans votre fichier Google Workspace et cliquez sur « Avancé » dans le coin inférieur droit, en tant que propriétaire.
Au bas de l’écran de partage se trouvent deux cases à cocher. Sélectionnez l’option « Désactiver les options de téléchargement, d’impression et de copie pour les commentateurs et les utilisateurs ». Notez que vous ne pouvez pas empêcher les collaborateurs et les éditeurs d’effectuer des copies d’un fichier Google Workspace.
Besoin d'un peu plus d'aide sur Google Drive ?
Des formateurs sont disponibles toute l'année pour vous accompagner et optimiser votre utilisation de Google Drive, que ce soit pour votre entreprise ou pour vos besoins personnels !
Découvrir nos formations Google Drive
- Articles connexes
- Plus de l'auteur

 Sheets
Sheets  Agenda
Agenda  Forms
Forms  Apps Script
Apps Script  Gmail
Gmail  Chat
Chat  Meet
Meet  Contacts
Contacts  Chrome
Chrome  Sites
Sites  Looker Studio
Looker Studio  Slides
Slides  Docs
Docs  Drive
Drive  AppSheet
AppSheet  Admin Workspace
Admin Workspace 
 Android
Android  Chromebook
Chromebook  Equipements Google
Equipements Google  Google Cloud Platform
Google Cloud Platform  Google Photos
Google Photos  Maps
Maps  Youtube
Youtube