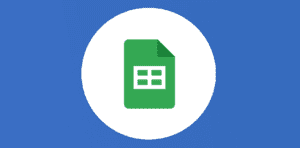Syntaxe de la fonction
DATE(année; mois; jour)
- année : composante « année » de la date.
- mois : composante « mois » de la date.
- jour : composante « jour » de la date.
Exemples d'utilisation
- DATE(1969;7;20)
- DATE(A2;B2;C2)
Exercices d'application
Dans cet exercice, nous souhaitons créer des dates grâce aux colonnes « Année », « Mois » et « Jour ».
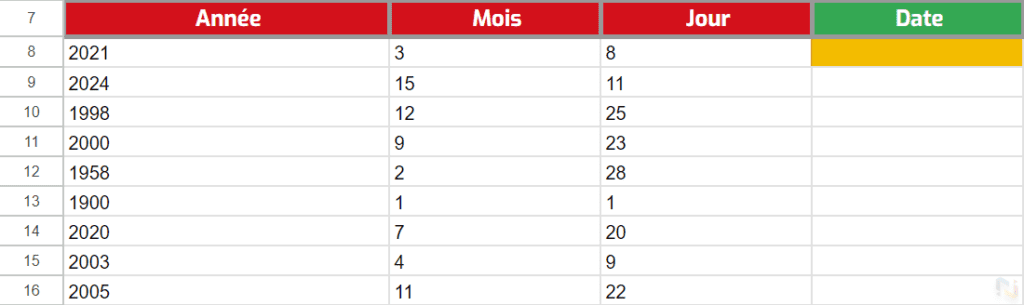
Pour cela, voici la fonction utilisée à mettre en case D8 :
=DATE(A8; B8; C8)
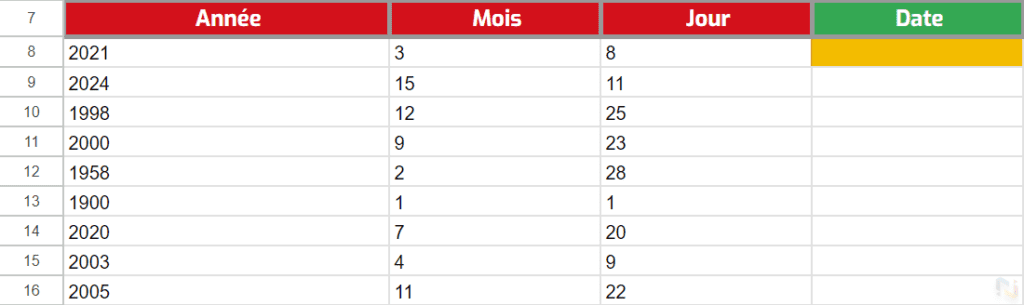
💡 L’astuce Numericoach : vous pouvez utiliser la fonction Arrayformula avec la fonction DATE pour étendre le résultat à toute la plage.
Voici la formule que vous pouvez utiliser :
=Arrayformula(DATE(A8:A16; B8:B16; C8:C16))
Remarques complémentaires sur la syntaxe
Seules des valeurs numériques sont possibles dans DATE. En cas d’insertion d’une chaîne ou d’une référence à une cellule contenant une chaîne, l’erreur #VALUE! est renvoyée.
DATE recalcule automatiquement les dates numériques qui ne correspondent pas à des plages de jours ou de mois valides. Par exemple, la fonction DATE(1969;13;1), dans laquelle le mois 13 n’est pas valide, génère la date 1/1/1970. De même, la fonction DATE(1969;1;32), qui indique un jour qui n’existe pas (le 32 janvier), génère la date 1/2/1969.
DATE tronque automatiquement les valeurs décimales saisies dans la fonction (par exemple, le mois 12,75 est interprété comme étant le mois 12).
Google Sheets utilise le système de date 1900. La première date est le 1/1/1900.
Entre 0 et 1899, Google Sheets ajoute cette valeur à 1900 pour calculer l’année. Par exemple, la fonction DATE(119;2;1) crée la date 1/2/2019.
Pour les années comprises entre 1900 et 9999, Google Sheets utilise la valeur fournie comme année. Par exemple, la fonction DATE(2019;1;2) crée la date 2/1/2019.
Pour les années inférieures à 0 ou supérieures à 10000, Google Sheets renvoie la valeur d’erreur #NUM!.
Démonstration
D1
=DATE(A1;B1;C1)
| A | B | C | D | |
|---|---|---|---|---|
| 1 | 2021 | 3 | 8 | =DATE(A1;B1;C1) |
| 2 | 2024 | 15 | 11 | 11/03/2025 |
| 3 | 1998 | 12 | 25 | 25/12/1998 |
| 4 |

 Sheets
Sheets  Agenda
Agenda  Forms
Forms  Apps Script
Apps Script  Gmail
Gmail  Chat
Chat  Meet
Meet  Contacts
Contacts  Chrome
Chrome  Sites
Sites  Looker Studio
Looker Studio  Slides
Slides  Docs
Docs  Drive
Drive  AppSheet
AppSheet  Admin Workspace
Admin Workspace 
 Android
Android  Chromebook
Chromebook  Equipements Google
Equipements Google  Google Cloud Platform
Google Cloud Platform  Google Photos
Google Photos  Maps
Maps  Youtube
Youtube