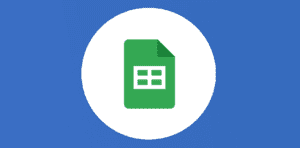Syntaxe de la fonction
RECHERCHEV(element_recherché; plage_recherche; index; [est_triée])
- element_recherché : l’élément devant être recherché ;
- plage_recherche : la plage qui doit être utilisée pour la recherche et le résultat ;
- index : le numéro de colonne dont la valeur doit être affichée ;
- est_triée – [FACULTATIF – VRAI par défaut] : valeur booléenne indiquant si la première colonne de la plage est triée ou non :
- si la plage est indiquée comme triée (VRAI), RECHERCHEV se basera alors sur la valeur la plus proche inférieure à element_recherché ;
- si la plage n’est pas indiquée comme triée (FAUX), la fonction recherchera alors une correspondance exacte avec element_recherché.
Exemples d'utilisation
- RECHERCHEV(“toto”;A1:C10;3)
- RECHERCHEV(5;A5:B10;2;FAUX)
Exercices d'application
Dans cet exercice, nous souhaitons identifier la capitale du pays indiqué en cellule D2.
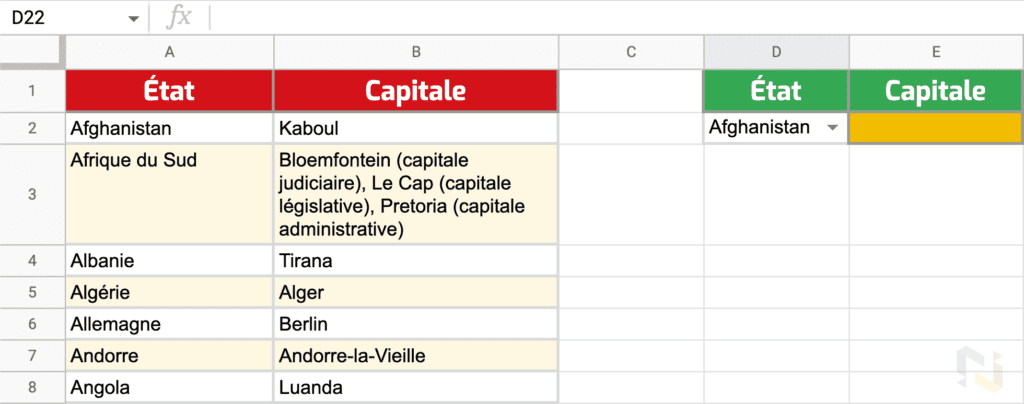
Pour cela, voici la fonction à indiquer en cellule E2 :
=RECHERCHEV(D2;A2:B198;2)
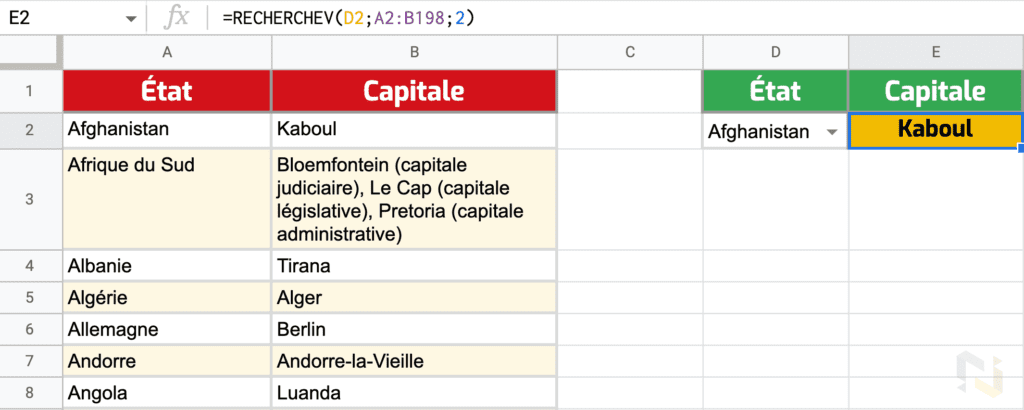
💡 Les astuces Numericoach : notre recherche verticale fait directement référence à un menu déroulant en D2 utilisant une Validation des données. Ainsi, la recherche s’effectuera forcément sur un état existant dans notre tableau et il suffit de modifier la valeur du menu déroulant pour que la capitale correspondante s’affiche automatiquement. Plutôt chouette, non ?
La contrainte principale de la fonction RECHERCHEV repose sur le fait qu’une seule et unique plage est utilisée pour la recherche et le résultat. Ainsi, par exemple, il serait bien plus complexe de chercher la capitale (deuxième colonne) et d’en afficher l’état.
Ainsi, dans la plupart des situations, sachez qu’il est préférable d’utiliser la fonction XLOOKUP !
Démonstration
E2
=RECHERCHEV(D2;A2:B4;2)
| A | B | C | D | E | |
|---|---|---|---|---|---|
| 1 | État | Capitale | État recherché | Capitale correspondante | |
| 2 | Belgique | Bruxelles | Equateur | =RECHERCHEV(D2;A2:B4;2) | |
| 3 | Corée du Sud | Séoul | |||
| 4 | Equateur | Quito | |||
| 5 |

 Sheets
Sheets  Agenda
Agenda  Forms
Forms  Apps Script
Apps Script  Gmail
Gmail  Chat
Chat  Meet
Meet  Contacts
Contacts  Chrome
Chrome  Sites
Sites  Looker Studio
Looker Studio  Slides
Slides  Docs
Docs  Drive
Drive  AppSheet
AppSheet  Admin Workspace
Admin Workspace 
 Android
Android  Chromebook
Chromebook  Equipements Google
Equipements Google  Google Cloud Platform
Google Cloud Platform  Google Photos
Google Photos  Maps
Maps  Youtube
Youtube