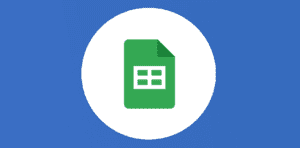Syntaxe de la fonction
SOUS.TOTAL(code_fonction; plage1; [plage2; …])
- code_fonction : un nombre permettant d’indiquer quelle fonction d’agrégation utiliser (cf. tableau ci-dessous) ;
- plage1 : première plage à prendre en compte pour le sous-total ;
- plage2… – [FACULTATIF] : plages supplémentaires à prendre en compte pour le sous-total.
Exemples d'utilisation
- SOUS.TOTAL(109; A1:A10)
- SOUS.TOTAL(101; B1:B100)
- SOUS.TOTAL(104; A1:A10; B1:B100)
Exercices d'application
Dans cet exercice, nous souhaitons à l’aide de la fonction SOUS.TOTAL calculer la moyenne, la valeur maximale et la somme des nombres de la plage A2:A21.
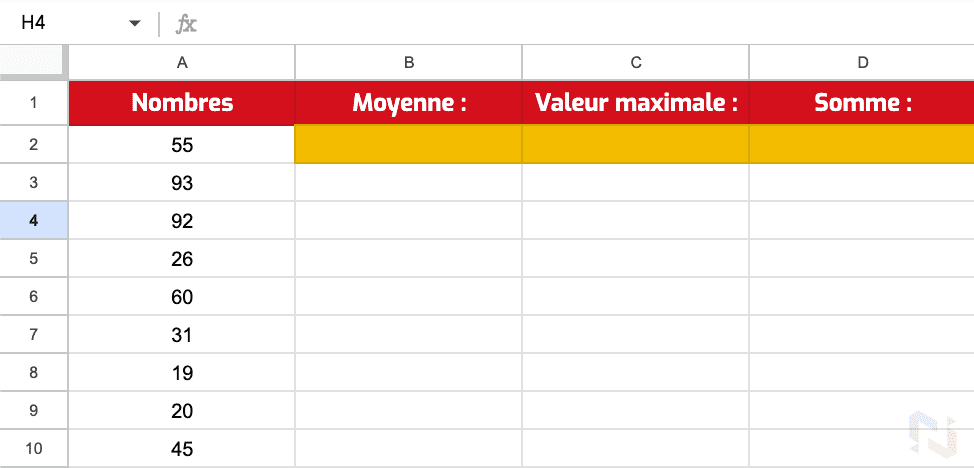
Pour calculer la moyenne, nous utilisons la fonction suivante :
=SOUS.TOTAL(101;A2:A)
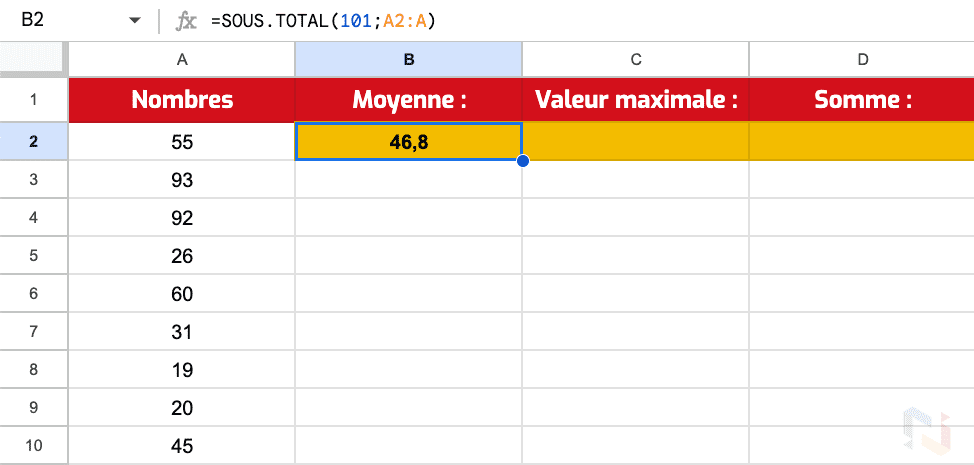
La valeur maximale se calcule à l’aide du code 104. Voici donc la formule :
=SOUS.TOTAL(104;A2:A)
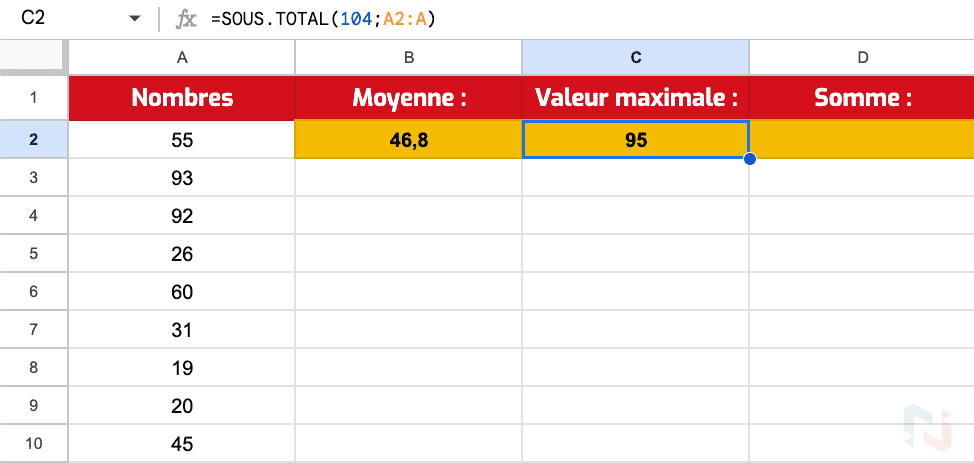
Enfin, voici la formule permettant de réaliser la somme :
=SOUS.TOTAL(109;A2:A)
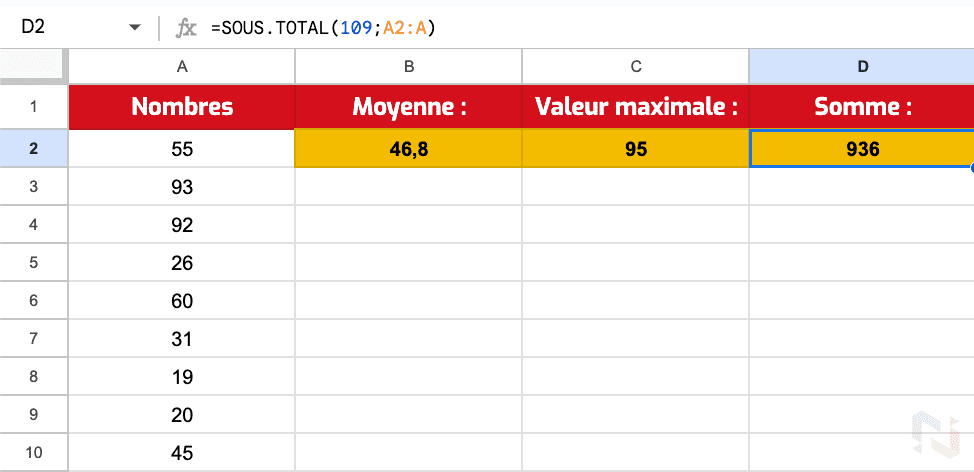
💡 L’astuce Numericoach : l’intérêt principal de la fonction SOUS.TOTAL est de se mettre à jour lorsque des lignes sont masquées ou filtrées. Nous vous recommandons donc vivement d’utiliser les codes de fonction commençant par « 10 » qui ignorent les valeurs cachées.
Prenons notre exemple ci-dessus et créons-y une vue filtrée n’affichant que les lignes dont les valeurs sont inférieures à 70. Le résultat de la fonction SOUS.TOTAL se met automatiquement à jour :
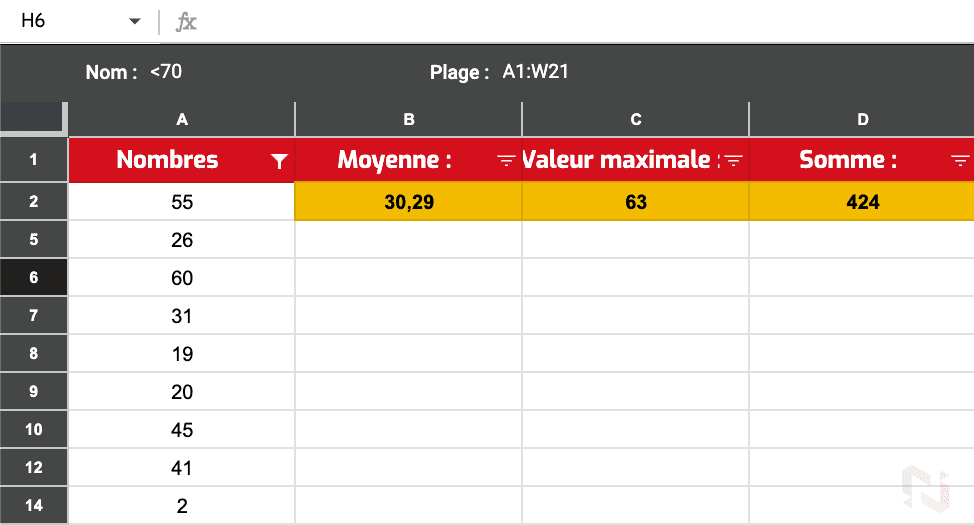
Les plus aguerris remarqueront peut être que nous n’avons pas spécifié de ligne de fin à nos plages (A2:A). Cette astuce permettra à de potentielles futures données d’être automatiquement prises en compte dans nos formules. Il est intéressant d’ajouter que les cellules vides n’altèrent pas le résultat de la fonction SOUS.TOTAL.
Démonstration
B1
=SOUS.TOTAL(1;A1:A3)
| A | B | |
|---|---|---|
| 1 | 55 | =SOUS.TOTAL(1;A1:A3) |
| 2 | 14 | |
| 3 | 92 | |
| 4 |

 Sheets
Sheets  Agenda
Agenda  Forms
Forms  Apps Script
Apps Script  Gmail
Gmail  Chat
Chat  Meet
Meet  Contacts
Contacts  Chrome
Chrome  Sites
Sites  Looker Studio
Looker Studio  Slides
Slides  Docs
Docs  Drive
Drive  AppSheet
AppSheet  Admin Workspace
Admin Workspace 
 Android
Android  Chromebook
Chromebook  Equipements Google
Equipements Google  Google Cloud Platform
Google Cloud Platform  Google Photos
Google Photos  Maps
Maps  Youtube
Youtube