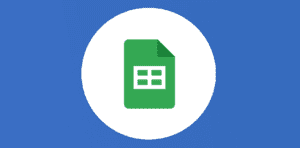Syntaxe de la fonction
SPLIT(texte; délimiteur; [séparer_à_chaque]; [supprimer_le texte_vide])
- texte : le texte à diviser ;
- délimiteur : caractère à utiliser pour séparer le texte. Par défaut chaque caractère du délimiteur est considéré individuellement. Par exemple : si le délimiteur est “ta”, le texte sera divisé à chaque fois que SPLIT rencontre un « t » ou un « a » ;
- séparer_à_chaque – [FACULTATIF – VRAI par défaut] : correspond à la manière dont sera utilisé le délimiteur. Dans notre exemple juste au dessus, la valeur FAUX permet d’indiquer que notre texte doit être séparé uniquement lorsque SPLIT trouve précisément « ta » dans le texte (et non pas uniquement un « t » ou uniquement un « a » ;
- supprimer_le_texte_vide – [FACULTATIF – VRAI par défaut] : correspond au fait de supprimer les messages de texte vides dans le résultat de la fonction. Le comportement par défaut consiste à traiter les délimiteurs consécutifs comme un seul. Par exemple : le délimiteur est “l”, dans “aller” la fonction renverra “aer” (si VRAI). Si supprimer_le_texte_vide est défini sur FAUX, alors la fonction SPLIT renverra des cellules vides entre les délimiteurs consécutifs (a[ ]er).
Exemples d'utilisation
- SPLIT("Ceci est une phrase";" ")
- SPLIT(A1; “ta“; VRAI)
Exercices d'application
Dans cet exercice, nous souhaitons à l’aide de la fonction SPLIT séparer sur plusieurs colonnes les valeurs des cellules B1, B4 et B8 à chaque délimiteur (le trait, l’espace et le point-virgule).
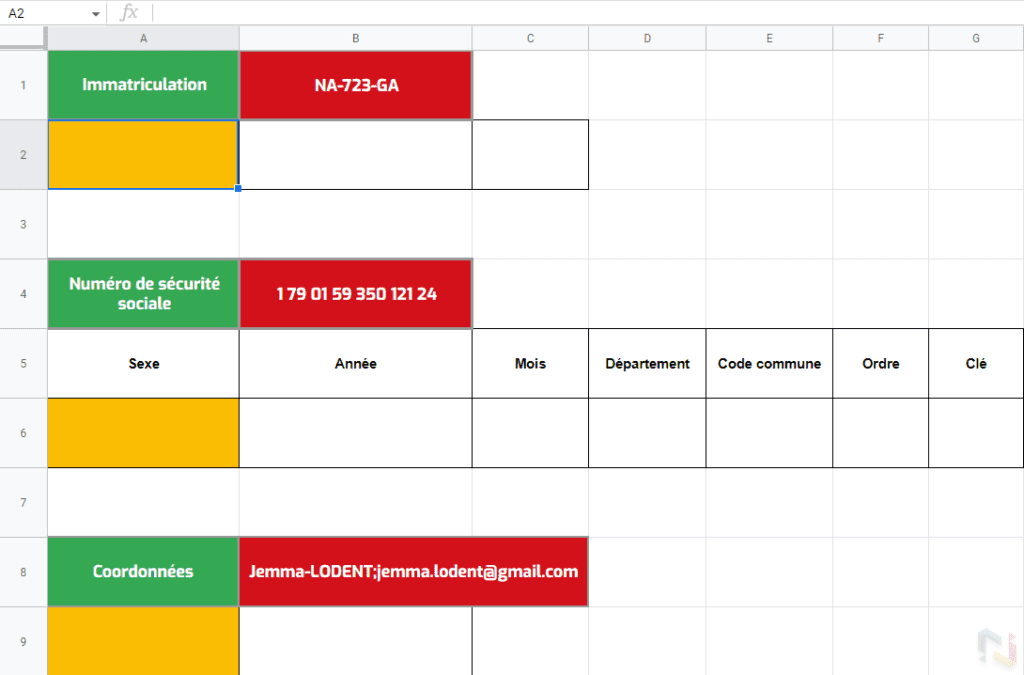
Pour l’immatriculation, voici la fonction utilisée à mettre en cellule A2 :
=SPLIT(B1;"-")
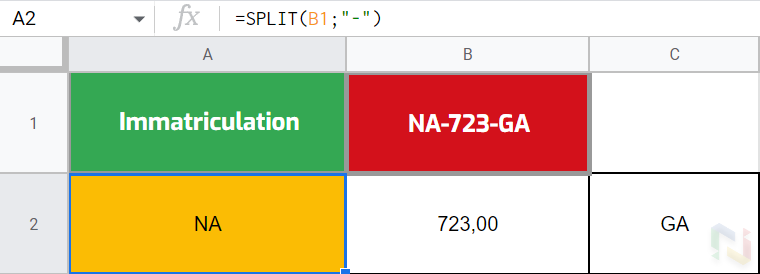
Pour le numéro de sécurité sociale, voici la fonction utilisée à mettre en cellule A6 :
=SPLIT(B4;" ")
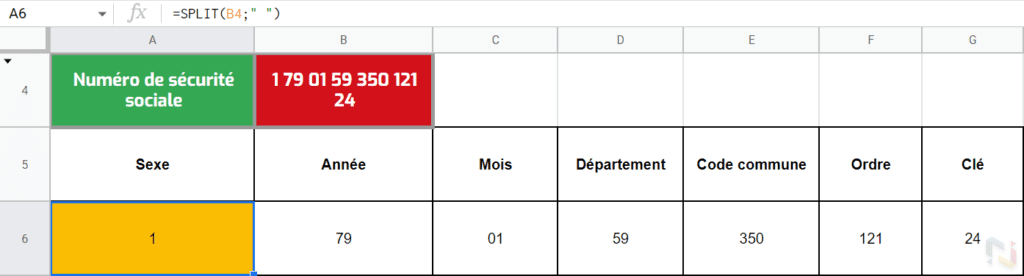
Pour l’e-mail, voici la fonction utilisée à mettre en cellule A9 :
=SPLIT(B8;";")
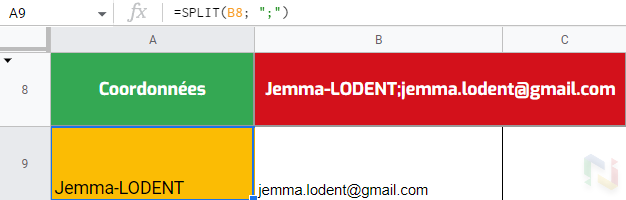
💡 L’astuce Numericoach : il est aussi possible de faire des doubles, voire des triples SPLIT !
Prenons l’exemple de l’adresse e-mail. Nous avons vu que la fonction suivante nous permet d’extraire uniquement le nom et le prénom :
=SPLIT(B8;";")
Le nom et prénom étant séparés d’un trait d’union, nous pouvons maintenant séparer ces deux valeurs en précisant le délimiteur « – » ! Admettons ici que la première formule a été entrée en A9, comme dans l’exemple. Nous obtenons :
=SPLIT(A9;"-")
Réunissons maintenant ces deux fonctions en une seule et unique formule pour gagner en temps et en performances :
=SPLIT(SPLIT(B8;";");"-")
Et voilà ! Nous avons notre nom et prénom bien séparés !
Démonstration
A2
=SPLIT(B1; “-”)
| A | B | C | |
|---|---|---|---|
| 1 | NA-723-GA | ||
| 2 | =SPLIT(B1; “-”) | 723 | GA |
| 3 |

 Sheets
Sheets  Agenda
Agenda  Forms
Forms  Apps Script
Apps Script  Gmail
Gmail  Chat
Chat  Meet
Meet  Contacts
Contacts  Chrome
Chrome  Sites
Sites  Looker Studio
Looker Studio  Slides
Slides  Docs
Docs  Drive
Drive  AppSheet
AppSheet  Admin Workspace
Admin Workspace 
 Android
Android  Chromebook
Chromebook  Equipements Google
Equipements Google  Google Cloud Platform
Google Cloud Platform  Google Photos
Google Photos  Maps
Maps  Youtube
Youtube