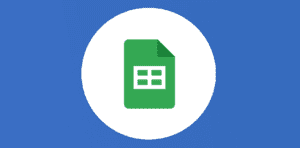Syntaxe de la fonction
RECHERCHEX(element_recherché; plage_recherche; plage_resultat; [valeur_manquante]; [mode_correspondance]; [mode_recherche])
- element_recherché : la valeur recherchée par la fonction ;
- plage_recherche : la plage utilisée pour la recherche ;
- plage_resultat : la plage utilisée pour le résultat ;
- valeur_manquante – [FACULTATIF: #N/A par défaut] : la valeur à afficher si aucun résultat n’est trouvé ;
- mode_correspondance – [FACULTATIF: 0 par défaut] : définit le type de correspondance attendu pour element_recherché :
- 0 pour une correspondance exacte ;
- 1 pour une correspondance exacte ou la valeur la plus proche supérieure ;
- -1 pour une correspondance exacte ou la valeur la plus proche inférieure ;
- 2 pour une correspondance texte à l’aide des caractères génériques :
- * indique que nous cherchons n’importe quel caractère une ou plusieurs fois ;
- ? indique que nous cherchons n’importe quel caractère une seule fois ;
- ~ permet d’indiquer d’ignorer la fonction des symboles “*” ou “?” et de les rechercher en tant que simple texte.
- mode_recherche – [FACULTATIF: 1 par défaut] : définit la méthode de recherche dans plage_recherche :
- 1 pour rechercher du haut vers le bas ou de gauche à droite (selon si plage_recherche est une colonne ou une ligne) ;
- -1 pour rechercher du bas vers le haut ou de droite à gauche (selon si plage_recherche est une colonne ou une ligne) ;
- 2 pour rechercher du haut vers le bas ou de gauche à droite (selon si plage_recherche est une colonne ou une ligne) mais uniquement si les données sont triées par ordre croissant ;
- -2 pour rechercher du bas vers le haut ou de droite à gauche (selon si plage_recherche est une colonne ou une ligne) mais uniquement si les données sont triées par ordre décroissant.
Exemples d'utilisation
- RECHERCHEX(“numericoach”;A1:A10;B1:B10;“Pas de correspondance !”;0;1)
- RECHERCHEX(5;A1:A10;B1:B10;;-1)
- RECHERCHEX(“*pomme*”;A1:A10;B1:B10;2)
Exercices d'application
Dans cet exercice, nous souhaitons identifier le pays correspondant à la capitale indiquée en D2.
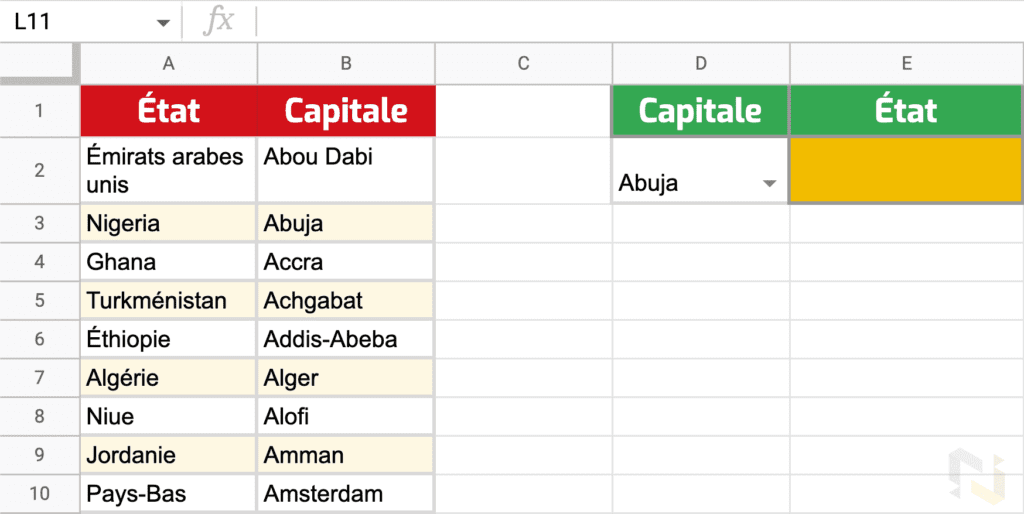
Pour ce faire, voici la formule utilisée en cellule E2 :
=RECHERCHEX(D2;B2:B198;A2:A198;"Pas de correspondance !")
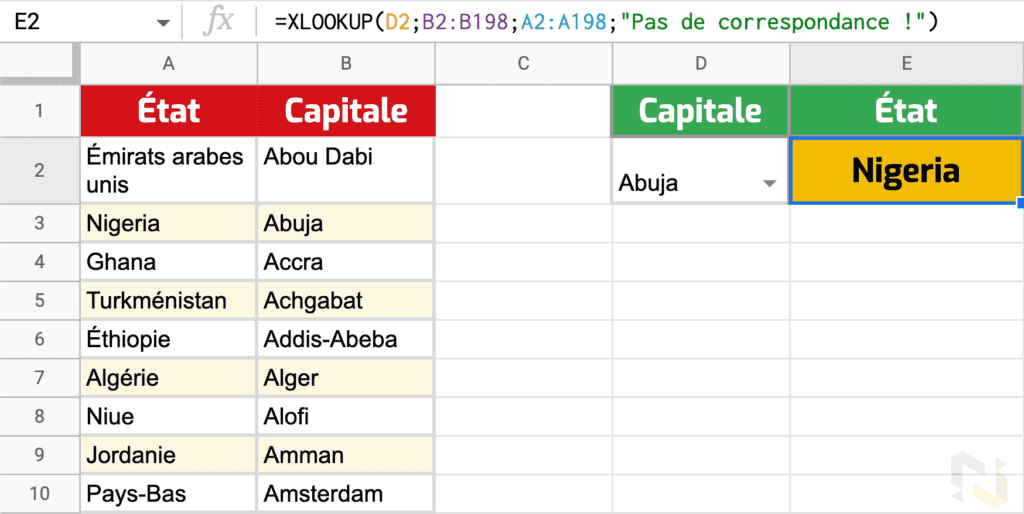
En résumé, nous demandons à RECHERCHEX de rechercher « Abuja » dans la colonne des capitales. Une fois celle-ci identifiée, la valeur correspondante est affichée dans la colonne « Etat ». Abuja est bien la capitale du Nigeria.
💡 L’astuce Numericoach : il est tout à fait possible de combiner RECHERCHEX avec ArrayFormula. Ainsi, si vous souhaitez obtenir plusieurs correspondances d’un coup, une seule et unique formule le fera pour vous !
De plus, nous avons utilisé une Validation des données en cellule D2 permettant de choisir une des capitales de notre fichier. En y faisant référence dans notre formule, le résultat se mettra dynamiquement à jour. Plutôt chouette, non ?
Remarques complémentaires sur la syntaxe :
- plage_recherche doit correspondre à une plage d’une seule ligne ou une seule colonne ;
- les plages plage_recherche et plage_resultat doivent être de même longueur et de même format (ligne ou colonne).
Démonstration
E2
=RECHERCHEX(D2;B2:B5;A2:A5;"Pas de correspondance !")
| A | B | C | D | E | |
|---|---|---|---|---|---|
| 1 | État |
Capitale | Capitale recherchée | État correspondant | |
| 2 | Algérie | Alger | Paris | =RECHERCHEX(D2;B2:B5;A2:A5;"Pas de correspondance !") | |
| 3 | Mali | Bamako | |||
| 4 | France | Paris | |||
| 5 | Gambie | Banjul | |||
| 6 |

 Sheets
Sheets  Agenda
Agenda  Forms
Forms  Apps Script
Apps Script  Gmail
Gmail  Chat
Chat  Meet
Meet  Contacts
Contacts  Chrome
Chrome  Sites
Sites  Looker Studio
Looker Studio  Slides
Slides  Docs
Docs  Drive
Drive  AppSheet
AppSheet  Admin Workspace
Admin Workspace 
 Android
Android  Chromebook
Chromebook  Equipements Google
Equipements Google  Google Cloud Platform
Google Cloud Platform  Google Photos
Google Photos  Maps
Maps  Youtube
Youtube