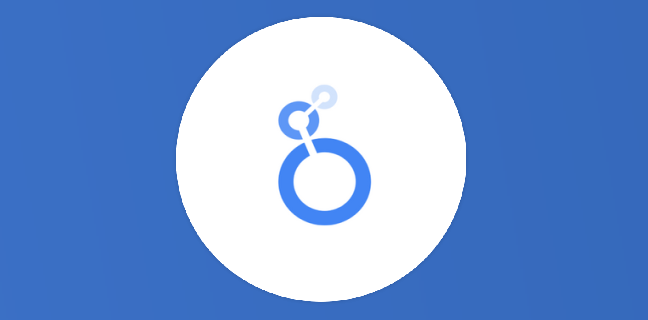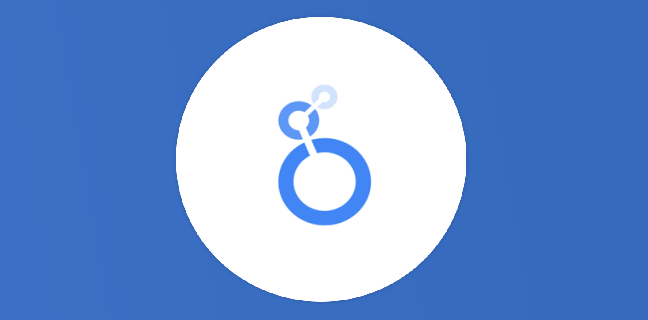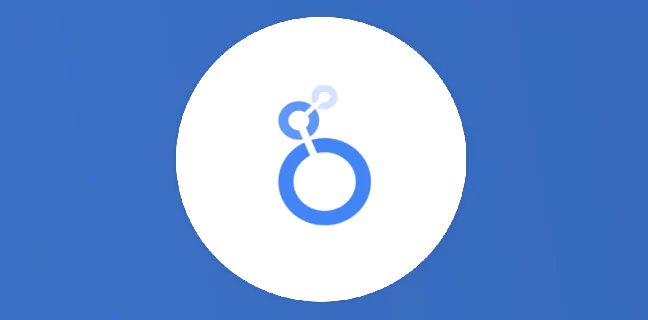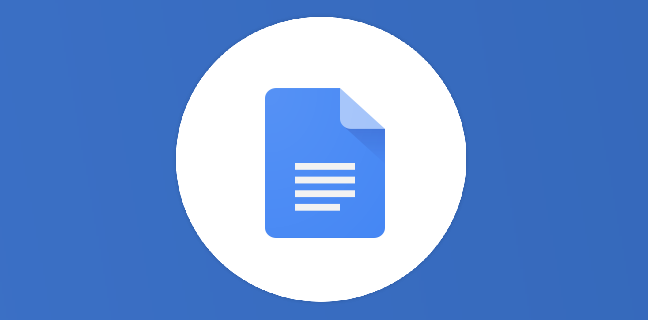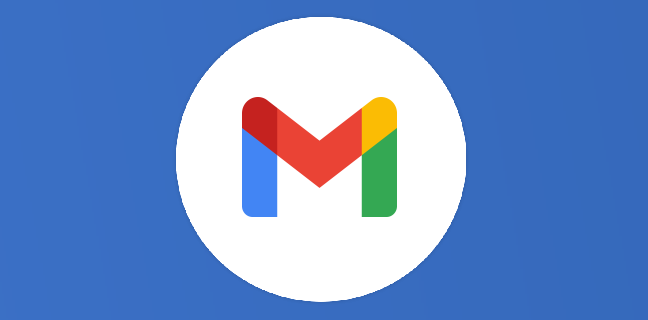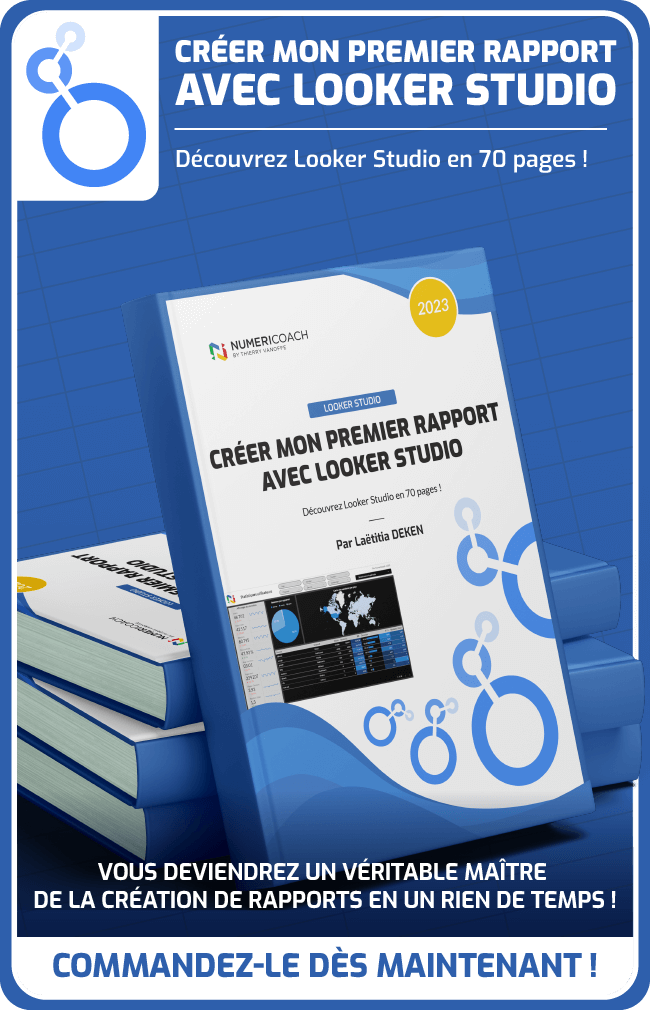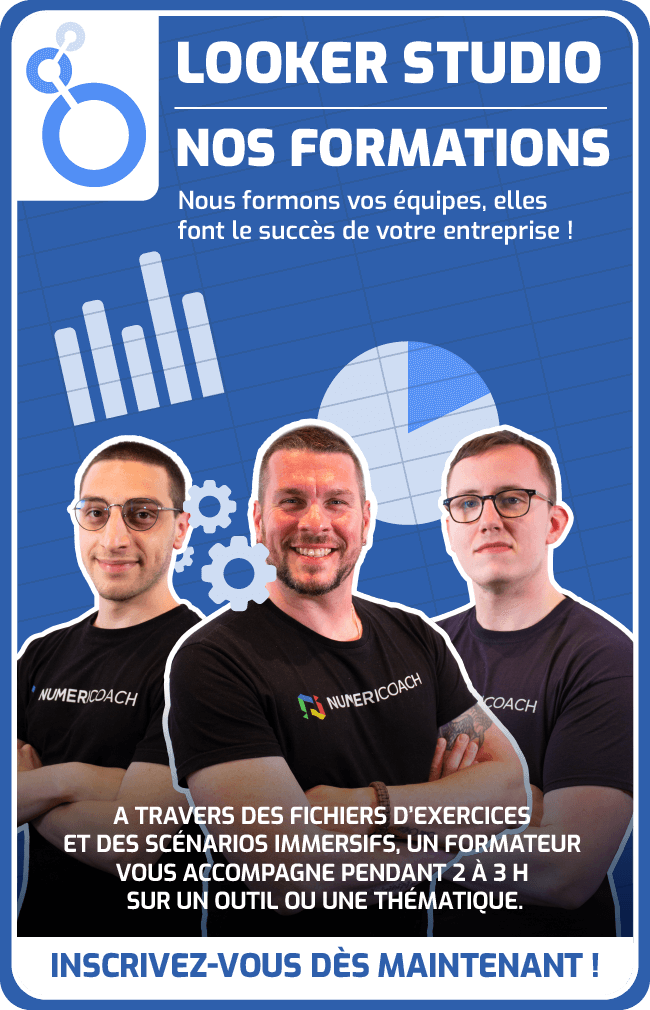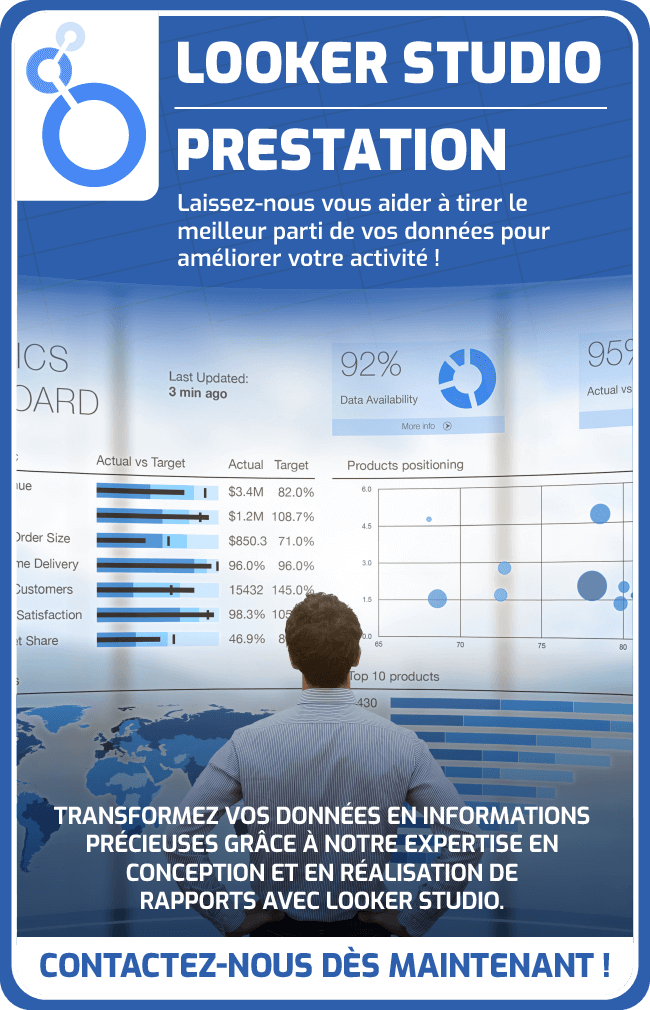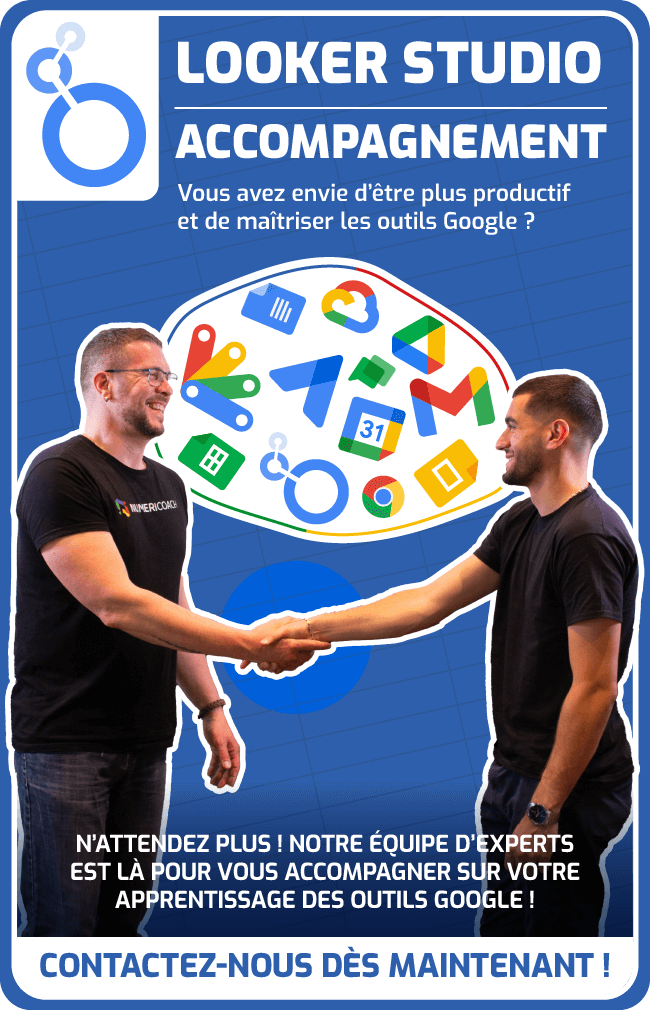Formater correctement ses dates en iso 8601
Pourquoi s’intéresser à l’iso 8601 Quand j’ai commencé à utiliser Looker Studio pour créer des tableaux de bord avec des bases de données Google Sheets, je trouvais ça tellement génial que je l’utilisais pour tout. […]
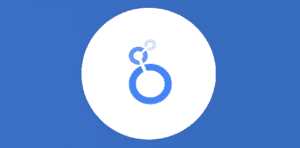
Ce que vous allez découvrir
- Pourquoi s’intéresser à l’iso 8601
- Mettre en place le format iso 8601 dans Google Sheets et Looker Studio
- Gérer les dates iso 8601 dans Looker Studio
- Astuces et réflexions personnelles
- Simplifiez vos analyses grâce à un format clair
Formater correctement ses dates en iso 8601

Pourquoi s’intéresser à l’iso 8601
Quand j’ai commencé à utiliser Looker Studio pour créer des tableaux de bord avec des bases de données Google Sheets, je trouvais ça tellement génial que je l’utilisais pour tout. Mais il y a un domaine où j’ai parfois perdu un temps fou avant de trouver la solution : le formatage exact des dates pour les faire fonctionner dans des formules avancées de champs calculés.
Je me souviens d’un projet important : Pour un client, il fallait créer un champ calculé dans un tableau d’un rapport Looker Studio qui calculait la différence en jours entre une date de la base de données et la date du jour. Mais très vite, j’ai été confronté à un vrai casse-tête : Le formatage par défaut des dates du fichier Google Sheets empêchait parfois les formules de calcul de dates de fonctionner et renvoyait des valeurs “null” ou pire encore, des erreurs incompréhensibles.
En vérifiant le type des colonnes, elles étaient pourtant bien reconnues comme des dates par Looker Studio, mais le formatage initial de la source les rendaient impossibles à utiliser dans les formules. J’ai essayé de les “parser” pour contraindre le format exact de la date mais parfois sans succès.
L’erreur la plus fréquente que j’ai rencontrée était avec l’utilisation des fonctions DATE_DIFF et DATETIME_DIFF pour lesquelles soit j’obtenais une valeur “null” pour l’ensemble des données,
soit un message d’erreur m’indiquant que j’utilisais du texte et non des dates.
C’est en fouillant dans la documentation officielle de Google que j’ai découvert l’importance du format iso 8601, c’est-à-dire AAAA-MM-JJTHH:MM:SS. C’est un standard international qui permet d’écrire les dates d’une façon unifiée. Dès que j’ai adopté ce format, mes soucis ont disparu et mes champs calculés se sont mis à fonctionner comme par magie.
Dans cet article, je souhaite vous montrer à quel point l’iso 8601 simplifie la vie lorsqu’il s’agit de manipuler des dates dans Google Sheets et Looker Studio. Nous allons voir pas à pas pourquoi ce format est si efficace et comment l’appliquer dans votre quotidien. Ensuite, nous plongerons dans quelques astuces pour tirer le meilleur parti de ce standard dans vos propres projets.
Un contexte pratique : la synchronisation entre Google Sheets et Looker Studio
Imaginez que vous gérez un tableau de suivi des mises à jour d’une bibliothèque de documents. Vous saisissez l’horodatage des changements de statut de chaque document dans votre fichier Google Sheets. Vous alimentez ensuite un tableau de bord dans Looker Studio pour visualiser depuis combien de temps un document n’a pas subi de changement d’état.
Si vous n’avez pas un format standard pour la date et l’heure, vous courez deux risques :
- Les formules de calcul peuvent ignorer certaines données ou renvoyer des erreurs.
- Les graphiques et filtres risquent d’afficher des résultats incohérents.
L’iso 8601 est la solution recommandée pour éviter ces problèmes. Avec ce format, vous indiquez clairement l’année, le mois, le jour, puis l’heure exacte, ce qui permet à Google Sheets et Looker Studio de comprendre sans ambiguïté la date et l’heure. Les calculs se font alors avec fiabilité et vous gagnez en clarté.
Nous allons maintenant découvrir comment mettre en place ce format iso 8601 dans Google Sheets, puis nous verrons comment l’utiliser dans Looker Studio pour tous vos besoins de reporting. Je vous partagerai aussi quelques astuces que j’ai apprises en situation réelle pour que vous puissiez éviter les erreurs qui m’ont fait perdre du temps par le passé.
Mettre en place le format iso 8601 dans Google Sheets et Looker Studio
Avant de plonger dans les étapes concrètes, j’aimerais insister sur les raisons qui rendent ce format iso 8601 si précieux :
- Standard international : vous évitez les confusions entre format anglais (MM/JJ/AAAA) et format français (JJ/MM/AAAA).
- Compatibilité : c’est un format lisible par de nombreux outils, pas seulement par Google Sheets. Vous aurez moins d’erreurs de conversion si vous exportez ou importez vos données.
- Lecture simplifiée par les formules : en iso 8601, l’ordre est toujours le même (année, mois, jour, heure, minute, seconde). Les fonctions de manipulation de dates, comme DATEDIF, ANNEE, MOIS, JOUR, HEURE… fonctionnent de manière plus prévisible.
- Gain de temps : en évitant de multiples corrections et conversions, vous vous concentrez sur l’essentiel : l’analyse de vos données.
À présent, voyons ensemble les étapes pour formater correctement une colonne de dates dans Google Sheets en utilisant l’iso 8601.
Étape 1 : vérifier le format de la feuille de calcul
Lorsque vous ouvrez Google Sheets, la première chose à faire est de vérifier le paramètre régional de votre feuille. Pour cela :
Aller dans Fichier > Paramètres > Général
Observer la zone « Langue et pays ».
Si les paramètres régionaux sont définis sur “France”, Google Sheets aura tendance à afficher les dates sous le format JJ/MM/AAAA. Mais ce réglage influe aussi sur la manière dont les formules comprennent vos dates. Pour éviter toute confusion, gardez “France” si vous préférez ce contexte linguistique, mais rappelez-vous que pour forcer une date au format iso 8601, nous passerons par la création d’un format de “Date et heure personnalisées”.
Étape 2 : saisir vos dates et heures en iso 8601
Il est tout à fait possible de taper directement vos dates au format iso 8601. Par exemple :
- 2025-02-14T14:30:00
Cette chaîne de caractères représente le 14 février 2025 à 14h30 et elle est nativement reconnue comme valeur numérique par Google Sheets donc elle peut facilement être exploitée et manipulée dans une formule.. En adoptant ce format dès la saisie, vous limitez les risques d’interprétation erronée par Google Sheets. J’ai pris l’habitude de saisir mes dates de cette manière pour être sûr de ne pas mélanger le jour et le mois. C’est devenu presque naturel pour moi, comme un langage universel pour mes feuilles de calcul.
Étape 3 : créer un format de date et heure personnalisées
Si vous avez déjà des dates dans votre feuille, vous pouvez les reformater sans les ressaisir une par une. Pour cela :
- Sélectionner la plage de cellules qui contient vos dates.
- Aller dans l’icône “123” du ruban > Date et heure personnalisées
- Dans la fenêtre qui s’ouvre, configurer le format comme dans l’image
- Cliquer sur Appliquer.
Vos dates s’affichent désormais au format 2025-02-14T14:30:00 dans votre tableau. Si vos cellules contiennent aussi des formules qui se réfèrent à ces dates, Google Sheets les interprétera correctement grâce à ce format unifié.
Étape 4 : manipuler les dates plus facilement
Pour illustrer l’avantage de l’iso 8601, prenons un exemple de formule qui calcule la différence en jours entre deux dates :

=DATEDIF(A2; B2; « D »)
Si A2 contient 2025-02-14T14:30:00 et B2 2025-01-18T09:00:00, la fonction DATEDIF calcule la différence en jours sans ambiguïté. Ainsi, le résultat sera 4 jours complets si l’on ne tient pas compte des heures, ou un peu plus si l’on considère des calculs plus complexes. C’est clair, net et précis.
Avec un format ambigu, vous auriez pu avoir des erreurs si Google Sheets confondait le format mensuel et quotidien. C’est du vécu : j’ai déjà vu des différences de dates complètement fausses à cause d’un simple mélange entre MM/JJ/AAAA et JJ/MM/AAAA.
Étape 5 : exporter ou partager ces données
Si vous exportez vos données en CSV (par exemple pour les réimporter dans un autre outil), vous allez constater que l’iso 8601 est souvent mieux reconnu par la plupart des systèmes. Vous n’aurez pas besoin d’ajouter de lignes de conversion. Dans mon cas, je partage fréquemment mes feuilles de suivi avec des collègues qui utilisent d’autres langues dans leurs paramètres. Grâce à ce format, tout le monde voit les bonnes dates et les bonnes heures, sans qu’il soit nécessaire d’appliquer des transformations supplémentaires.
Gérer les dates iso 8601 dans Looker Studio
Maintenant que vos dates sont formatées en iso 8601 dans Google Sheets, voyons comment en tirer parti dans Looker Studio.
Étape 1 : connecter Looker Studio à Google Sheets
Pour commencer :
Ajoutez votre source de données au rapport.
Dans l’aperçu des données, Looker Studio détecte la colonne de dates en iso 8601. En général, il les identifie correctement en tant que champ Date (ou Date et heure). Mais si ce n’est pas le cas, vous pouvez ajuster le type de champ manuellement :
- Cliquer sur la colonne concernée dans Looker Studio.
- Changer le type en Date et heure (mode de compatibilité)> (AAAAMMJJhhmm) ou un autre format similaire.
Là encore, l’important est que la donnée source soit claire pour Looker Studio.
Étape 2 : créer des filtres et des segments basés sur l’iso 8601
Avec les dates iso 8601 bien interprétées, vous pouvez créer :
- Des filtres sur une période précise (par exemple, du 2024-05-10T00:00:00 au 2024-05-15T23:59:59)
- Des segments dynamiques (par exemple : « afficher uniquement les données des 7 derniers jours »).
Le fait d’avoir un format normé supprime tout doute : Looker Studio sait quelle partie de la chaîne correspond à l’année, au mois, au jour, à l’heure, et ainsi de suite. J’ai par exemple mis en place des rapports hebdomadaires où je compare le volume de ventes en ligne entre deux semaines. Avant de passer à l’iso 8601, j’obtenais parfois des résultats décousus, notamment si mes données sources comportaient des formats différents. Depuis le changement, tout est limpide : un simple filtre Période me permet d’obtenir une vue claire.
Étape 3 : utiliser des champs calculés pour approfondir l’analyse
Looker Studio propose des champs calculés, ces formules qui permettent de créer de nouvelles colonnes de données directement dans l’interface. Avec l’iso 8601, ces champs calculés sont plus simples à créer. Quelques exemples :
- Extraire l’année : YEAR(DateIso)
- Extraire le mois : MONTH(DateIso)
- Calculer la semaine : WEEK(DateIso)
- Calculer une différence entre deux colonnes date : DATETIME_DIFF(DateFin; DateDébut; « HOUR »)
En adoptant un format standard, vous êtes sûr que la fonction YEAR identifiera correctement « 2024 » au lieu de « 2025 » si la date est interprétée à l’envers.
Le plus grand avantage du format iso 8601, c’est que vos collaborateurs n’auront pas à se poser de questions sur le sens de la date et les formules associées. Vos champs calculés basés sur la date continueront de fonctionner, peu importe la langue du compte Google de chacun. Pour moi, c’est l’une des plus grandes forces de ce standard : il rend la collaboration fluide, même entre utilisateurs venant d’horizons différents.
Astuces et réflexions personnelles
J’aimerais maintenant partager quelques astuces que j’ai développées au fil du temps, en travaillant quotidiennement avec Google Sheets et Looker Studio :
- Créer une colonne supplémentaire pour iso 8601 : si vous ne souhaitez pas modifier la colonne d’origine (parce que vous travaillez avec d’autres formules existantes), vous pouvez créer une deuxième colonne. Dans cette nouvelle colonne, vous appliquez une formule pour transformer la date au format iso 8601. Par exemple, si A2 contient une date classique, vous pouvez utiliser dans B2 :
=TEXTE(A2; « aaaa-mm-jjTjj:mm:ss »)
- Ainsi, la date s’affiche immédiatement en iso 8601, prête à être lue par Looker Studio ou tout autre outil.
- Toujours vérifier le fuseau horaire : si vous gérez des heures précises, veillez à ce que vos données soient cohérentes avec le fuseau horaire adéquat. Dans Google Sheets, vous pouvez définir le fuseau dans Fichier > Paramètres de la feuille de calcul. Dans Looker Studio, vous pouvez également ajuster la zone horaire du rapport. Par exemple, si vous gérez une équipe répartie dans plusieurs pays, cette étape peut éviter des quiproquos sur l’heure d’un événement.
- Ne pas oublier la ligne de titre (header) : pensez à nommer clairement votre colonne de dates. J’aime bien écrire « DateIso » ou « DateHeureIso », afin de me souvenir que c’est un champ formaté selon la norme iso 8601.
- Utiliser la validation des données dans Google Sheets : pour éviter les erreurs de saisie, vous pouvez activer la validation des données (dans Données > Validation) et spécifier que seules des dates au format iso 8601 sont acceptées. C’est un filet de sécurité qui force chacun à respecter le standard, évitant des incohérences futures.
- Garder un œil sur les mises à jour Google : Google propose régulièrement des améliorations pour Sheets et Looker Studio. Récemment, en 2024, une mise à jour de Looker Studio a renforcé la gestion des données temporelles, notamment pour les champs calculés. Grâce à l’iso 8601, vous bénéficiez pleinement de ces nouveautés sans ajustement supplémentaire.
Simplifiez vos analyses grâce à un format clair
Choisir le format iso 8601 (AAAA-MM-JJTHH:MM:SS) n’est pas un luxe : c’est un véritable investissement pour la fiabilité de vos données. En utilisant cette norme, vous assurez une interprétation sans faille par Google Sheets, Looker Studio et la plupart des autres plateformes. Vous n’aurez plus à vous demander si le « 03/05/24 » est le 3 mai ou le 5 mars, ni à rechercher désespérément pourquoi votre formule vous renvoie un message d’erreur.
Cette pratique offre un cadre harmonieux et standardisé. Lorsque vos collègues, clients ou partenaires ouvrent votre fichier, ils comprennent tout de suite comment la date est organisée. Les champs calculés dans Looker Studio, qu’il s’agisse de filtrer une période, de créer un graphique temporel ou de calculer la durée entre deux événements, fonctionneront sans accroc. Votre productivité s’en ressentira immédiatement, et vous aurez plus de temps pour explorer et exploiter vos données, au lieu de perdre des heures à corriger des dates erronées.
N’hésitez pas à franchir le pas et à partager vos retours. L’iso 8601 est une porte ouverte vers une meilleure organisation et une analyse de données sans stress. Pourquoi ne pas adopter dès maintenant ce petit changement qui fait toute la différence ?
Si vous souhaitez aller plus loin et découvrir d’autres moyens d’optimiser votre usage de Google Docs et de la suite Google Workspace, trouvez votre bonheur parmi nos formations Google Workspace :
+100 formations & 5 modalités pour monter en compétences comme il vous convient !
🚀 Je veux me former !
Besoin d'un peu plus d'aide sur Looker Studio ?
Des formateurs sont disponibles toute l'année pour vous accompagner et optimiser votre utilisation de Looker Studio, que ce soit pour votre entreprise ou pour vos besoins personnels !
Découvrir nos formations Looker Studio
- Articles connexes
- Plus de l'auteur

 Sheets
Sheets  Agenda
Agenda  Forms
Forms  Apps Script
Apps Script  Gmail
Gmail  Chat
Chat  Meet
Meet  Contacts
Contacts  Chrome
Chrome  Sites
Sites  Looker Studio
Looker Studio  Slides
Slides  Docs
Docs  Drive
Drive  AppSheet
AppSheet  Admin Workspace
Admin Workspace 
 Android
Android  Chromebook
Chromebook  Equipements Google
Equipements Google  Google Cloud Platform
Google Cloud Platform  Google Photos
Google Photos  Maps
Maps  Youtube
Youtube