Gmail : créer un modèle de mail pour gagner du temps
Pour gagner du temps, les utilisateurs peuvent créer des modèles de mails à envoyer ou de réponses à envoyer pour gagner du temps dans cette tâche de traitement de mails qui peut s’avérer être chronophage […]
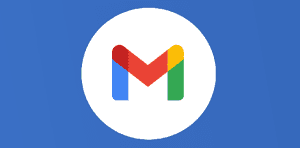
Ce que vous allez découvrir
- Activer les modèles dans Gmail
- Créer un nouveau modèle dans Gmail
- Insérer un modèle dans un mail
- Supprimer un modèle que vous n'utilisez pas
Gmail : créer un modèle de mail pour gagner du temps

Pour gagner du temps, les utilisateurs peuvent créer des modèles de mails à envoyer ou de réponses à envoyer pour gagner du temps dans cette tâche de traitement de mails qui peut s’avérer être chronophage à la longue.
Activer les modèles dans Gmail
Dans les paramètres de votre messagerie, suivez ces étapes :
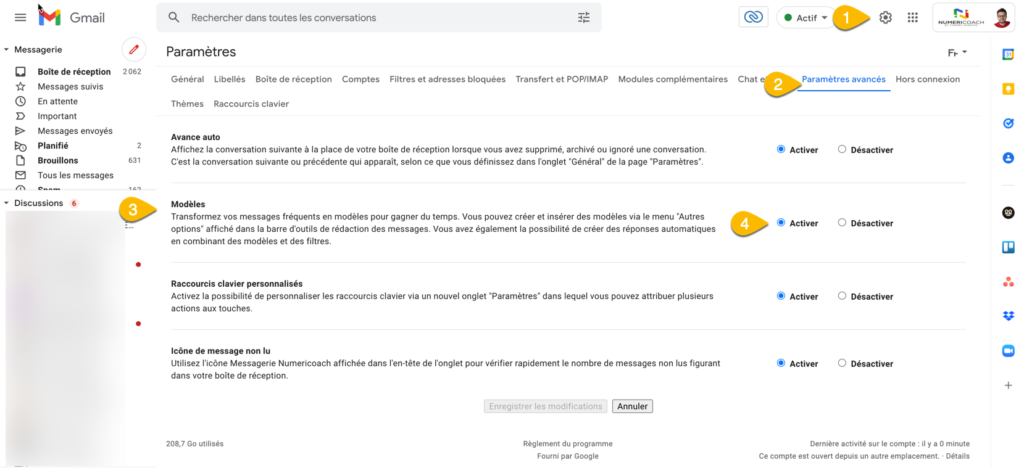
Créer un nouveau modèle dans Gmail
Les modèles peuvent être créés depuis la fenêtre de rédaction d’un nouveau message ou depuis celle d’une réponse. Dans les deux cas, la marche à suivre reste exactement la même.
Pour créer un nouveau modèle dans Gmail, suivez simplement ces étapes :

- Ouvrez Gmail ;
- Créez un nouveau message ;
- Tapez votre messages ;
- Cliquez sur les trois petits points à gauche de la corbeille ;
- Placez le curseur sur “Modèles” ;
- Placez le curseur sur “enregistrer en tant que modèle” ;
La messagerie de Google affichera les modèles existants. Vous avez la possibilité de remplacer un ancien modèle avec votre création. Toutefois, si vous voulez créer un nouveau modèle, alors il faudra choisir la dernière option et indiquer ensuite le nom du nouveau modèle.
Insérer un modèle dans un mail
- Ouvrez Gmail ;
- Composez un nouveau courriel ou répondez à un message ;
- Cliquez sur les trois petits points à gauche de la corbeille ;
- Portez votre attention sur la partie “insérer un modèle” ;
- Cliquez sur le modèle de votre choix ;
Le modèle associé sera automatiquement inséré à votre message. Vous serez alors libre de le modifier avant de l’envoyer.
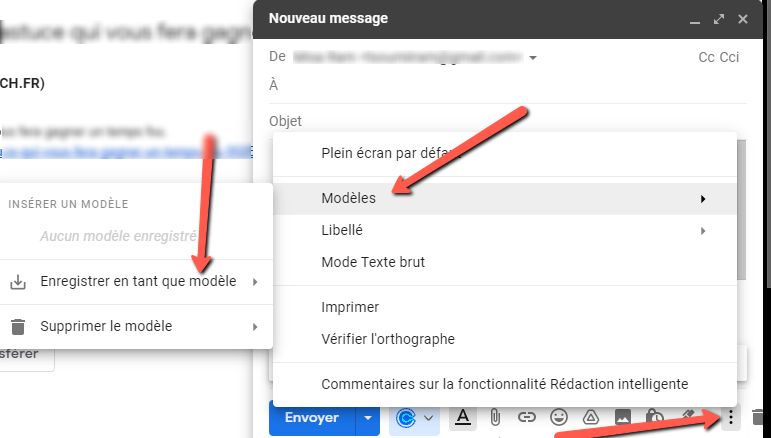
Supprimer un modèle que vous n’utilisez pas
Il est possible de remplacer un modèle existant avec un nouveau modèle. Mais vous avez aussi la possibilité de supprimer d’anciens modèles qui ne vous servent plus.
- Ouvrez Gmail ;
- Composez un nouveau courriel ou répondez à un message ;
- Cliquez sur les trois petits points à gauche de la corbeille ;
- Placez le curseur sur “supprimer le modèle” ;
- Choisissez le modèle à supprimer ;
Le modèle associé sera automatiquement supprimé et retiré de la liste.
Besoin d'un peu plus d'aide sur Gmail ?
Des formateurs sont disponibles toute l'année pour vous accompagner et optimiser votre utilisation de Gmail, que ce soit pour votre entreprise ou pour vos besoins personnels !
Découvrir nos formations Gmail
- Articles connexes
- Plus de l'auteur

 Sheets
Sheets  Agenda
Agenda  Forms
Forms  Apps Script
Apps Script  Gmail
Gmail  Chat
Chat  Meet
Meet  Contacts
Contacts  Chrome
Chrome  Sites
Sites  Looker Studio
Looker Studio  Slides
Slides  Docs
Docs  Drive
Drive  AppSheet
AppSheet  Admin Workspace
Admin Workspace 
 Android
Android  Chromebook
Chromebook  Equipements Google
Equipements Google  Google Cloud Platform
Google Cloud Platform  Google Photos
Google Photos  Maps
Maps  Youtube
Youtube 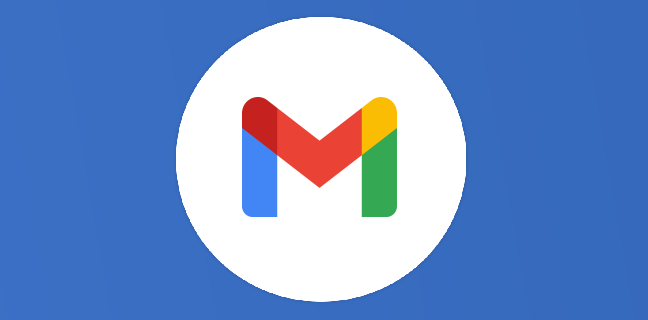
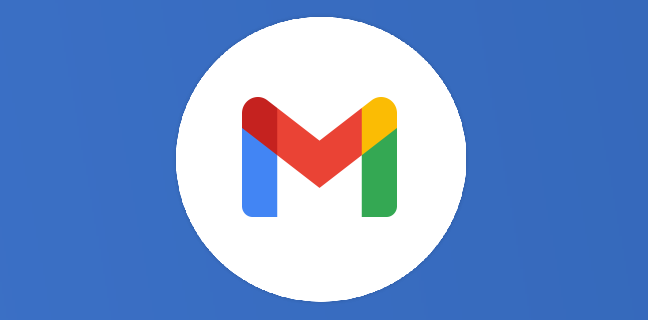
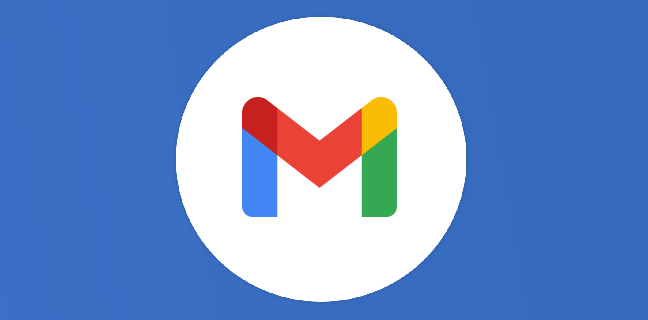
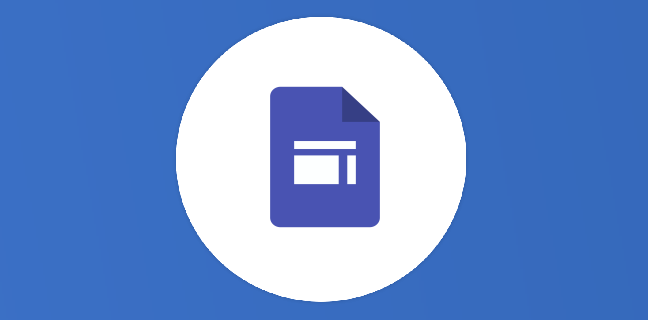
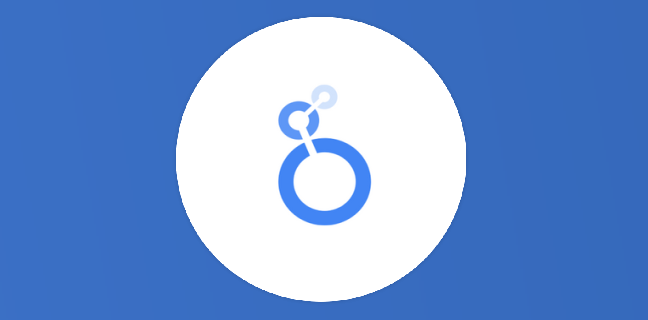


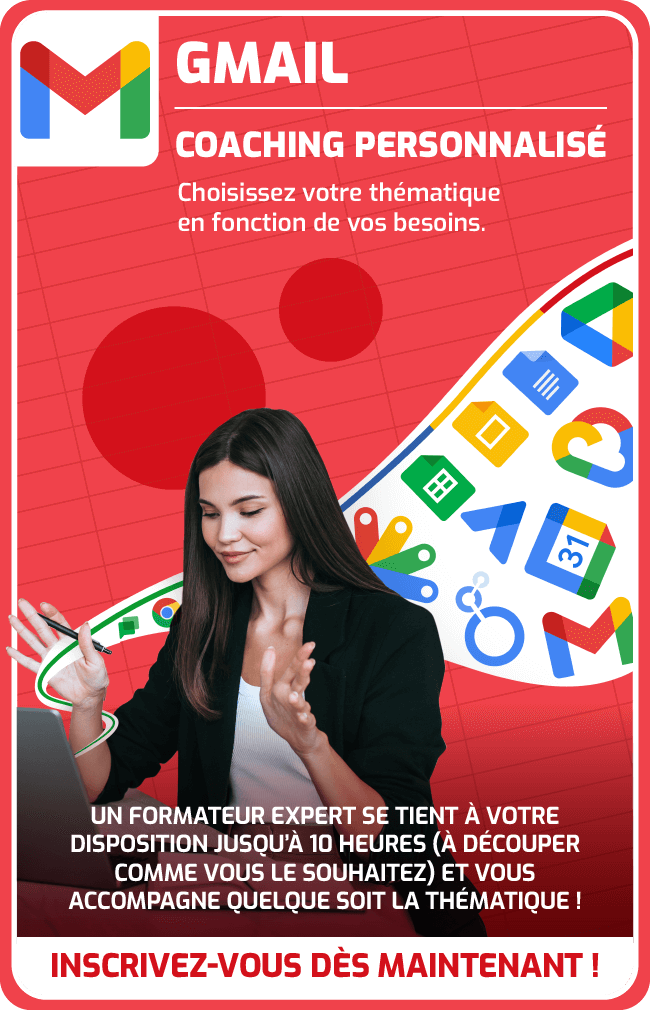
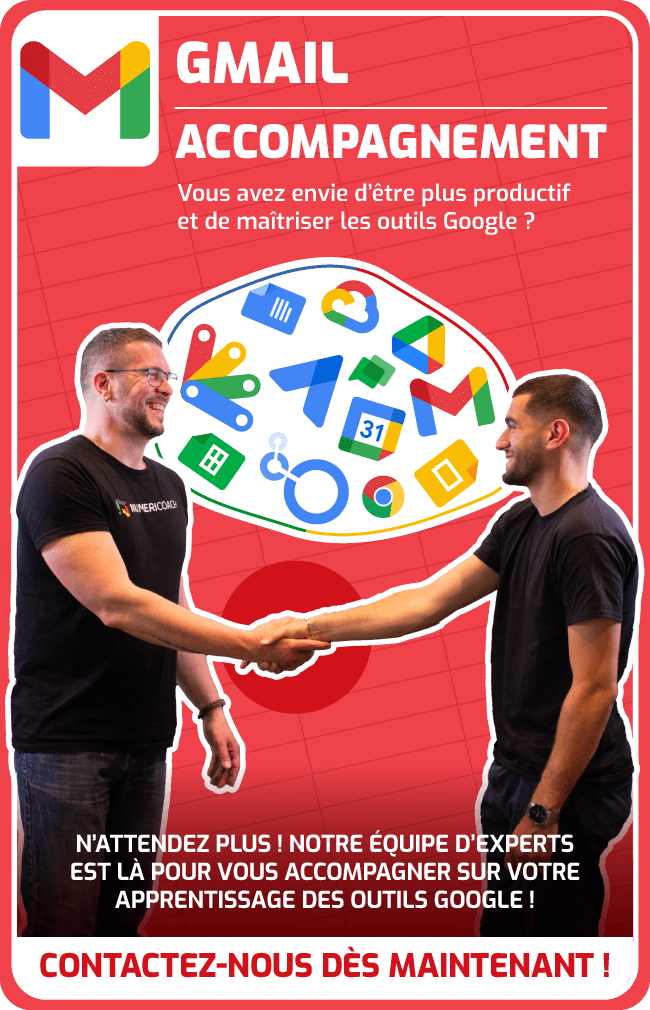
3
Note du cours
(0)
(0)
(1)
(0)
(0)
Bonjour
Je cherche la façon d’insérer des documents dans un modèle de lettre (ex: un questionnaire ou un formulaire). Merci de l’attention portée à ma note.
Bonjour,
Merci pour cette question pertinente.
Afin d’avoir une réponse rapide, je t’invite à poser cette question sur notre nouveau forum : NUM AGORA.
En effet, cet espace gratuit permet de poser des questions et de profiter de centaines de membres pour y répondre.
A tout de suite sur : https://forum.thierryvanoffe.com/ de préférence dans la bonne rubrique !
Ne pas oublier de mettre le lien de l’article en question et un copier-coller de cette question.
A bientôt,
Thierry