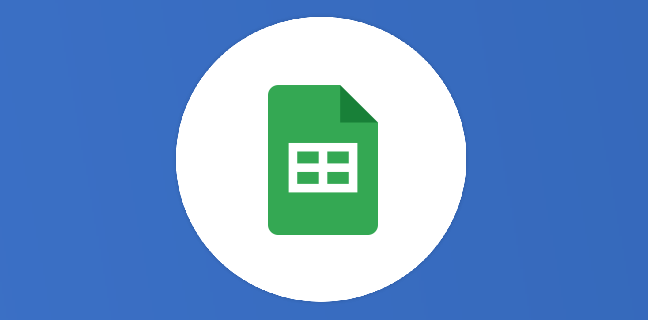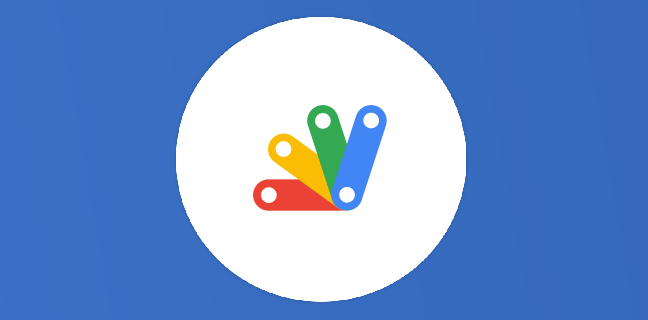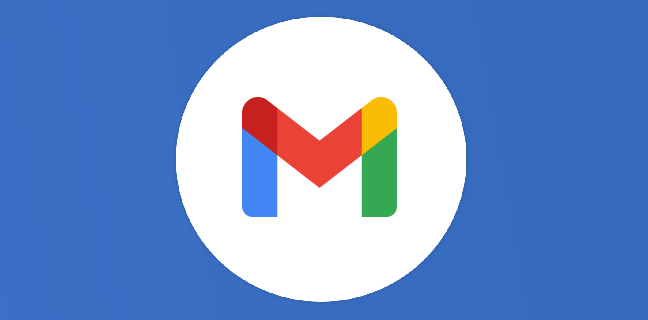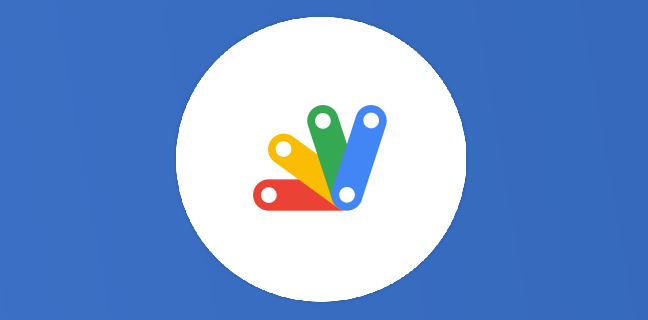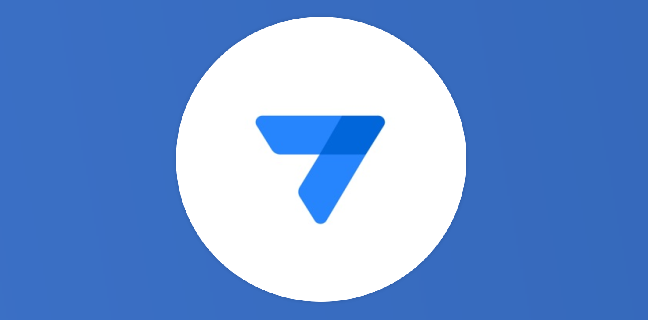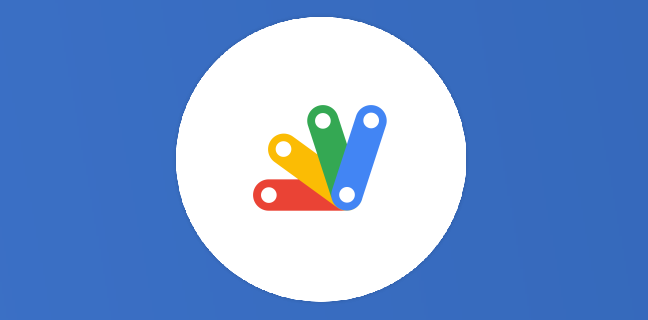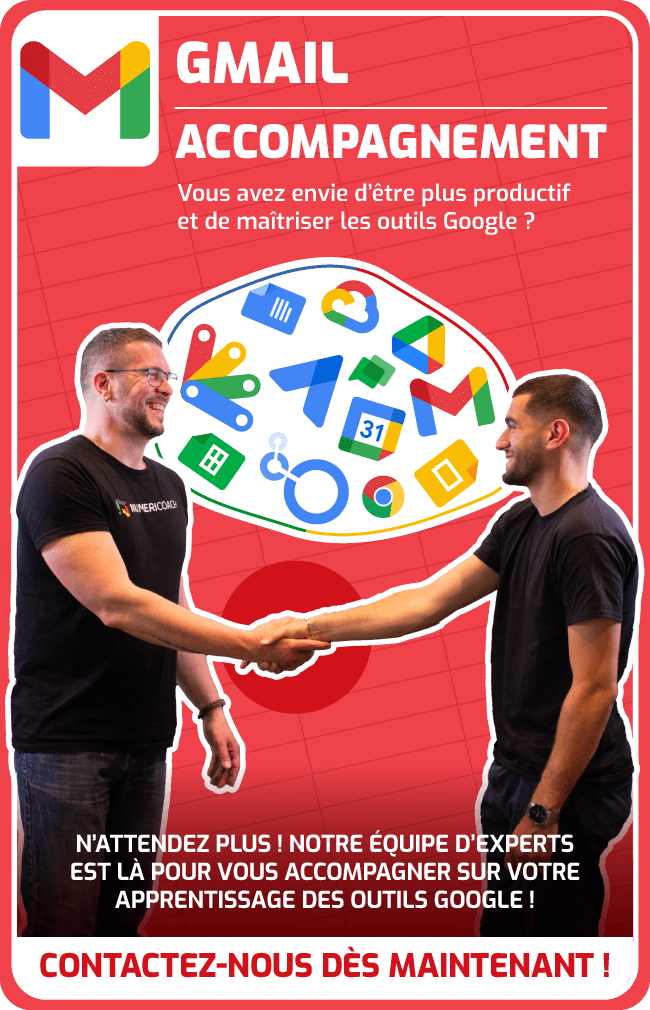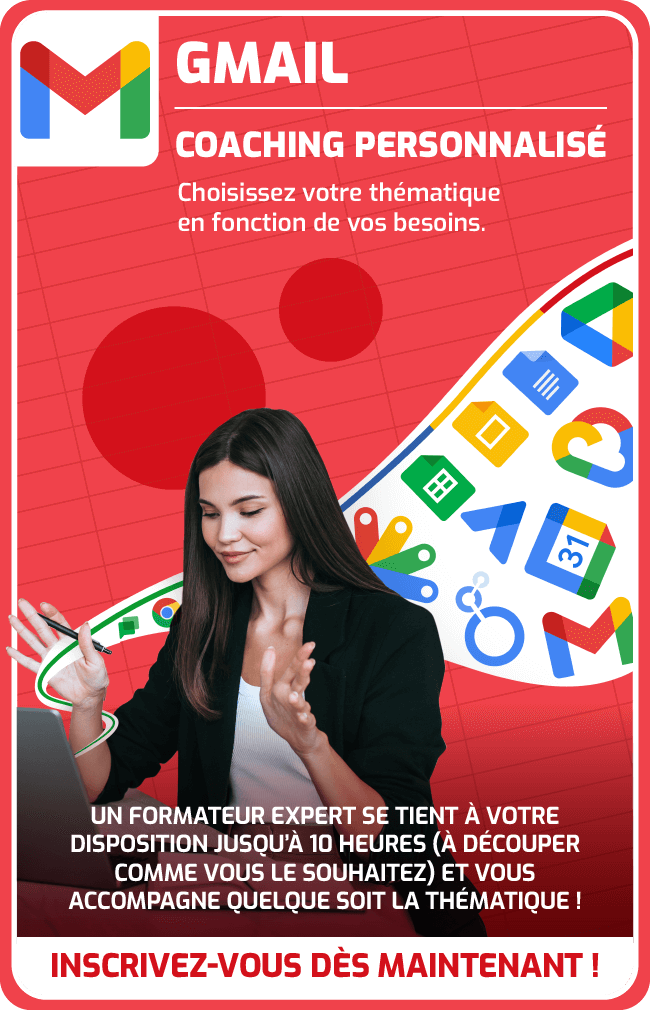Google Apps Script : créer un script complexe (Partie 2)
Et nous revoici pour la réalisation du script ! Dans la première partie, nous avons mis en place les bases pour notre application. Nous avons des bases solides, mais il nous faut désormais établir les […]
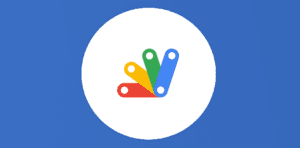
Ce que vous allez découvrir
- Aller plus loin
Google Apps Script : créer un script complexe (Partie 2)

Et nous revoici pour la réalisation du script ! Dans la première partie, nous avons mis en place les bases pour notre application. Nous avons des bases solides, mais il nous faut désormais établir les fonctionnalités fondamentales de notre application.
Comme souvent face à des problèmes en apparence complexes, il vaut mieux diviser la chose en petits morceaux plus faciles à traiter, et, petit à petit, arriver à notre solution. Découpons donc les fonctionnalités de notre script :
Lorsqu’un utilisateur répond au formulaire, le script doit réagir, récupérer le manager qui a été sélectionné dans la réponse, récupérer l’adresse mail appropriée, et envoyer un e-mail à ce manager pour lui indiquer le contenu de la demande.
Un manager, après avoir fait ses manipulations dans le fichier Google Sheets, doit pouvoir envoyer des e-mails pour toutes les demandes traitées. Le mail contient le commentaire du manager et indique si la demande a été validée ou non.
Envoyer l’e-mail au manager
La première fonctionnalité est la plus simple à mettre en place. En reprenant ce que nous avons vu dans l’article sur les déclencheurs, nous savons que nous devons créer une fonction qui récupère en entrée les données du formulaire et se charge d’envoyer le mail, et sera déclenchée à chaque fois qu’une réponse est reçue.
Dans le fichier Google Sheets, allez donc dans Extensions > Apps Script afin de créer le projet Apps Scrip
Veuillez prendre un abonnement Premium pour accéder à cette ressource

L’accès à cette ressource se fait en vous abonnant à Premium. Vous donnant également accès à toutes les autres ressources étiquettées « Premium ».
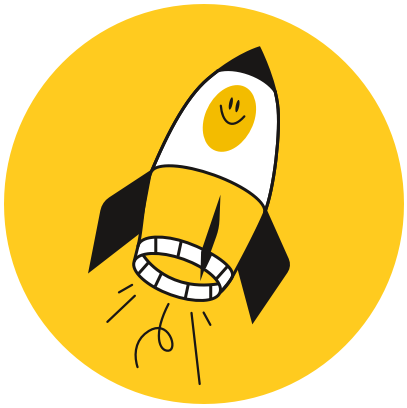
Cet article est réservé aux abonnés. Pourquoi ?
Fournir tout ce contenu nous demande beaucoup de temps, des ressources et une veille permanente. Accédez à ce contenu en rejoignant notre super communauté, pour tous nous remercier 💪
Besoin d'un peu plus d'aide sur Sheets ?
Des formateurs sont disponibles toute l'année pour vous accompagner et optimiser votre utilisation de Sheets, que ce soit pour votre entreprise ou pour vos besoins personnels !
Découvrir nos formations Sheets
- Articles connexes
- Plus de l'auteur

 Sheets
Sheets  Agenda
Agenda  Forms
Forms  Apps Script
Apps Script  Gmail
Gmail  Chat
Chat  Meet
Meet  Contacts
Contacts  Chrome
Chrome  Sites
Sites  Looker Studio
Looker Studio  Slides
Slides  Docs
Docs  Drive
Drive  AppSheet
AppSheet  Admin Workspace
Admin Workspace 
 Android
Android  Chromebook
Chromebook  Equipements Google
Equipements Google  Google Cloud Platform
Google Cloud Platform  Google Photos
Google Photos  Maps
Maps  Youtube
Youtube