Google Apps Script : envoi d’e-mails personnalisés basés sur un Google Docs modèle
Vous souhaitez mettre en place l’envoi automatique d’un mail avec un contenu personnalisé, configurable via Google Docs et Google Sheets ? Nous allons voir dans cet article comment automatiser ce moyen de communication avec un […]
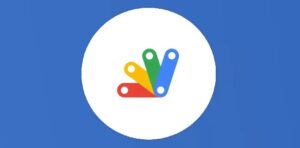
Ce que vous allez découvrir
- Exemple
- Étape 1 : créer un modèle dans Google Docs
- Étape 2 : ajouter les participants dans Google Sheets
- Étape 3 : créer le script pour automatiser l'envoi des mails de convocations
- Étape 4: configurer le script
Google Apps Script : envoi d’e-mails personnalisés basés sur un Google Docs modèle

Vous souhaitez mettre en place l’envoi automatique d’un mail avec un contenu personnalisé, configurable via Google Docs et Google Sheets ?
Nous allons voir dans cet article comment automatiser ce moyen de communication avec un exemple concret.
Exemple
Une société de formation souhaite envoyer un mail de convocation personnalisé à tous ses participants.
Étape 1 : créer un modèle dans Google Docs
Il faut tout d’abord créer un Google Docs modèle avec le contenu du mail que l’on désire. Les éléments de texte variables (comme le nom du destinataire) sont à mettre entre crochets ([Nom]) afin d’être détectés plus tard par le script et remplacés par les valeurs appropriées.
L’ID du document présent dans l’URL (ici « 1kTxCdlU5_fr66cTj05RkrPjQ_GiId5xm_LLAkZ3NCSo ») doit être copié (pour être collé à l’étape 3).
Étape 2 : ajouter les participants dans Google Sheets
Ensuite, entrez les participants dans Google Sheets dans un classeur « Inscriptions » avec : leur nom, leur prénom, le sujet de leur formation, la date de début de formation et enfin leur adresse e-mail.Prévoyez une colonne dédiée avec des cases à cocher vides, qui indiquera si l’e-mail d’inscription a déjà été envoyé ou non (pour éviter les envois multiples).
Étape 3 : créer le script pour automatiser l’envoi des mails de convocations
Dans l’éditeur de script du classeur, nous allons maintenant pouvoir automatiser l’envoi des convocations.
Nous
Veuillez prendre un abonnement Premium pour accéder à cette ressource
L’accès à cette ressource se fait en vous abonnant à Premium. Vous donnant également accès à toutes les autres ressources étiquettées « Premium ».
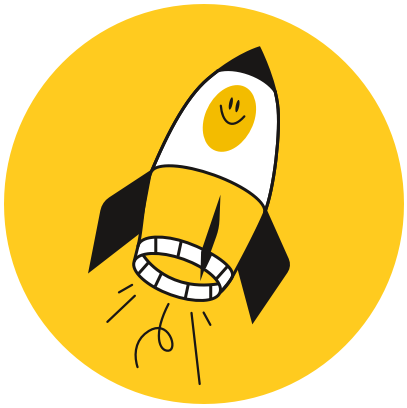
Cet article est réservé aux abonnés. Pourquoi ?
Fournir tout ce contenu nous demande beaucoup de temps, des ressources et une veille permanente. Accédez à ce contenu en rejoignant notre super communauté, pour tous nous remercier 💪
Besoin d'un peu plus d'aide sur Sheets ?
Des formateurs sont disponibles toute l'année pour vous accompagner et optimiser votre utilisation de Sheets, que ce soit pour votre entreprise ou pour vos besoins personnels !
Découvrir nos formations Sheets
- Articles connexes
- Plus de l'auteur

 Sheets
Sheets  Agenda
Agenda  Forms
Forms  Apps Script
Apps Script  Gmail
Gmail  Chat
Chat  Meet
Meet  Contacts
Contacts  Chrome
Chrome  Sites
Sites  Looker Studio
Looker Studio  Slides
Slides  Docs
Docs  Drive
Drive  AppSheet
AppSheet  Admin Workspace
Admin Workspace 
 Android
Android  Chromebook
Chromebook  Equipements Google
Equipements Google  Google Cloud Platform
Google Cloud Platform  Google Photos
Google Photos  Maps
Maps  Youtube
Youtube 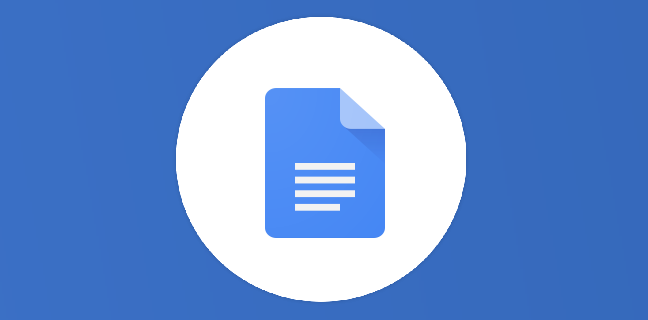
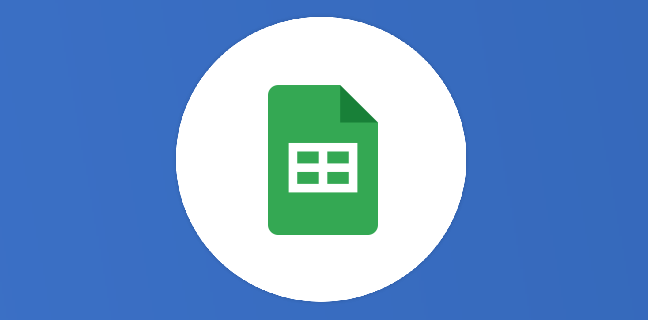
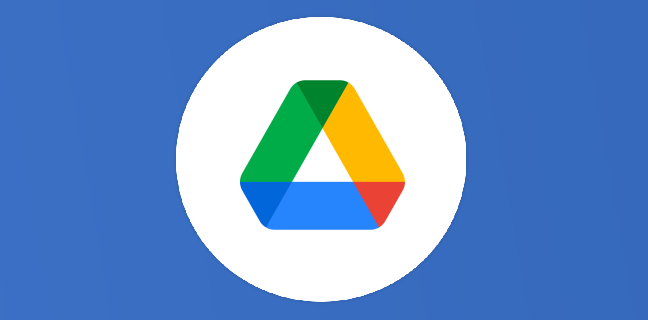
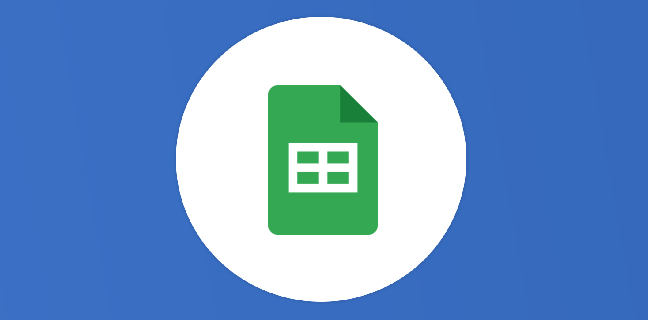
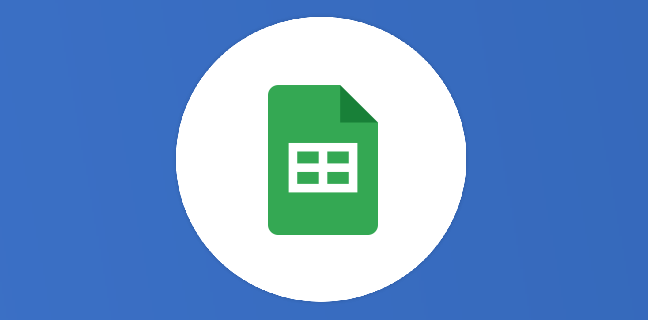
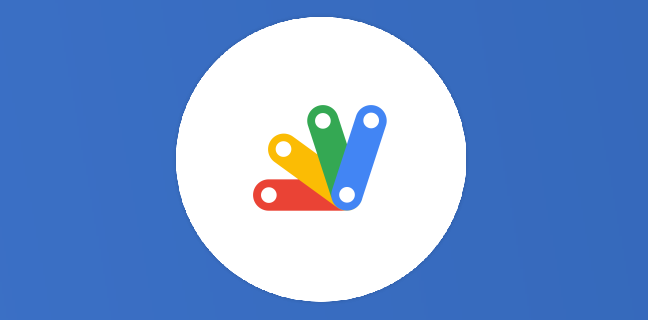

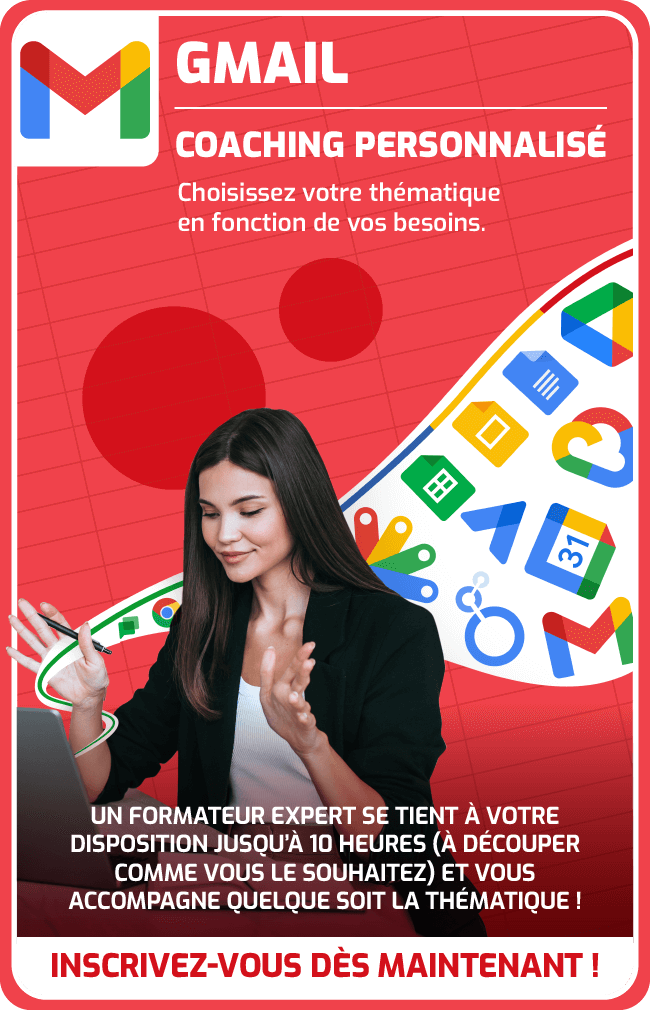
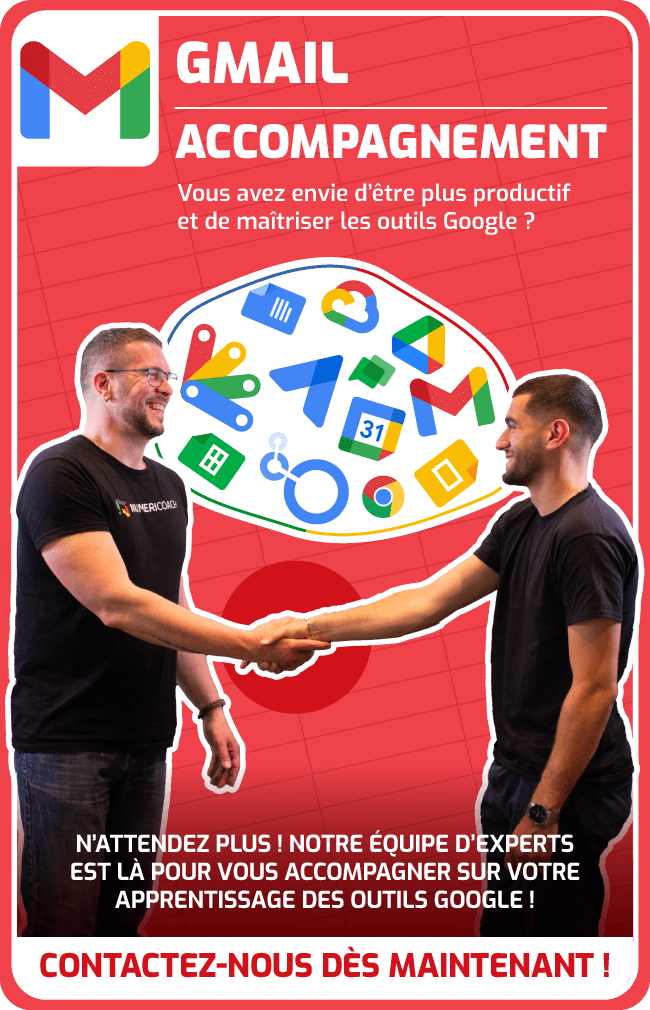
5
Note du cours
(2)
(0)
(0)
(0)
(0)