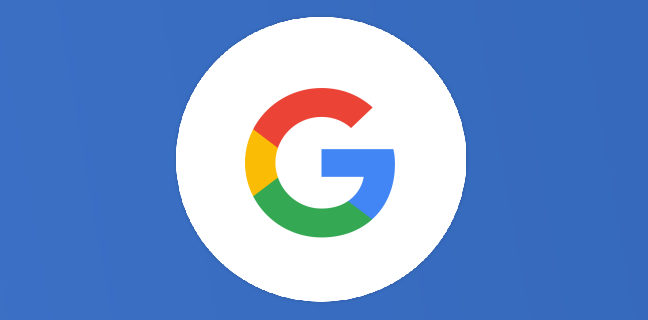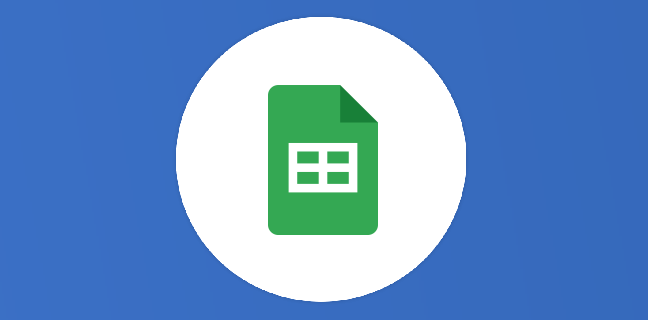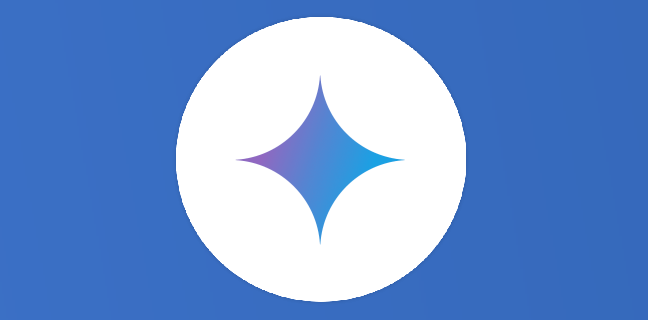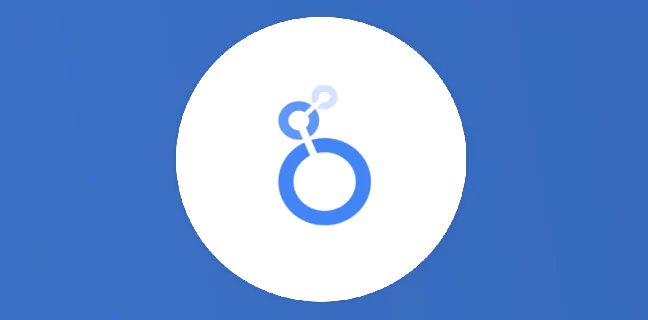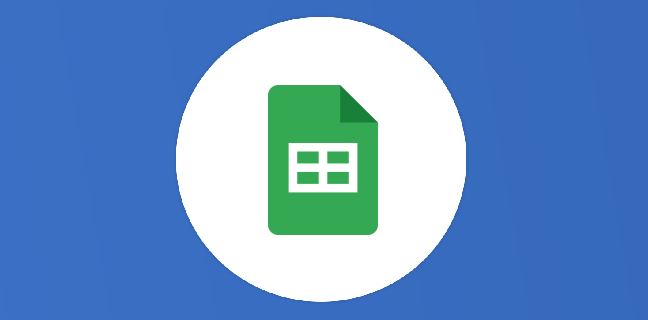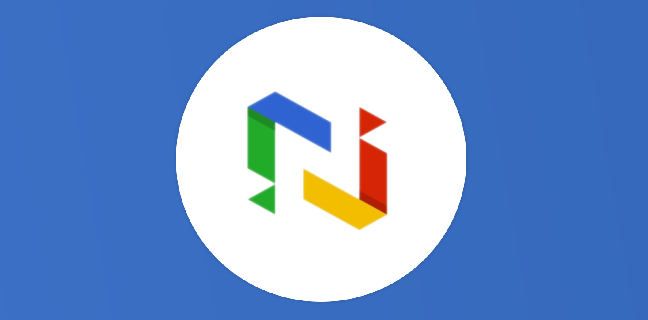Identification des doublons entre plusieurs feuilles et classeurs Google Sheets grâce à la mise en forme conditionnelle
L’un des problèmes courants que rencontrent les utilisateurs de Google Sheets lors de la manipulation de grandes quantités de données est la présence de doublons. Que ce soit entre différentes feuilles d’un même classeur ou […]
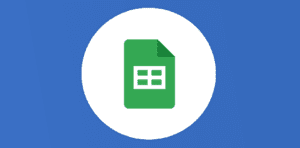
Ce que vous allez découvrir
- Mise en forme conditionnelle pour identifier les doublons
- Identifier les doublons entre plusieurs classeurs
- Conclusion
Identification des doublons entre plusieurs feuilles et classeurs Google Sheets grâce à la mise en forme conditionnelle

L’un des problèmes courants que rencontrent les utilisateurs de Google Sheets lors de la manipulation de grandes quantités de données est la présence de doublons. Que ce soit entre différentes feuilles d’un même classeur ou même entre différents classeurs, les doublons peuvent causer des problèmes si vous essayez d’analyser vos données ou de tirer des conclusions à partir de celles-ci. Heureusement, Google Sheets offre des outils puissants pour identifier et gérer ces doublons, notamment la mise en forme conditionnelle.
Mise en forme conditionnelle pour identifier les doublons
La mise en forme conditionnelle est un outil de Google Sheets qui vous permet de changer l’apparence des cellules en fonction de certaines conditions. Dans ce cas, nous pouvons l’utiliser pour mettre en évidence les doublons.
L’idée est de compter si une valeur apparaît plusieurs fois dans une plage de données.
Une solution pour cela, utiliser la fonction de comptage conditionnel NB.SI.ENS()
En premier lieu il convient de définir la plage de vérification des valeurs et de la figer de manière absolue avec des $ ex:$A:$A
L’idée étant de vérifier si une valeur est présente plus d’une fois (en ce cas il s’agit d’un doublon). Cela donne la formule suivante :
=NB.SI.ENS($A:$A;$A2)>1En français : Est-ce que la valeur de A2 est présente plus d’une fois dans la plage A:A ?
Pour transposer cela à d’autres feuilles ou classeurs, on posera la question suivante :
Est-ce la valeur de A2 est déjà présente dans la plage X:X ?
En formule ça donne :
=NB.SI.ENS(plage distante (autre feuille ou autre classeur);$A2)>0Voici comment vous pouvez utiliser la mise en forme conditionnelle pour identifier les doublons entre plusieurs feuilles d’un même classeur :
1. Ouvrez votre classeur Google Sheets et sélectionnez la première feuille dans laquelle vous souhaitez rechercher des doublons ;
2. Sélectionnez la plage de cellules que vous souhaitez analyser ;
3. Cliquez sur Format dans le menu supérieur, puis sur Mise en forme conditionnelle ;
4. Dans la fenêtre de mise en forme conditionnelle qui s’ouvre, dans Mettre en forme les cellules si…, choisissez La formule personnalisée est ;
5. Entrez la formule suivante pour identifier les doublons :
=NB.SI.ENS(INDIRECT("'Feuille 2'!$A:$A");$A2)>0 (remplacez « Feuille 2! » par le nom de la feuille où se trouvent les données à vérifier, « $A:$A » et « $A2 » par la plage de cellules que vous analysez). Ici INDIRECT sert à interroger une autre feuille du même fichier ;

6. Choisissez un format pour mettre en évidence les doublons (par exemple, un fond rouge) et cliquez sur OK.
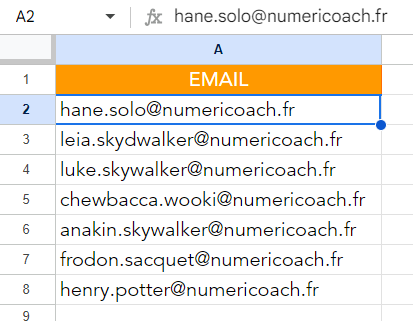
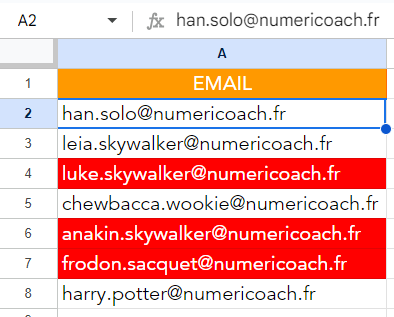
Vous pouvez répéter ce processus pour chaque feuille dans votre classeur. Cela mettra en évidence tous les doublons au sein de chaque feuille.
Identifier les doublons entre plusieurs classeurs
La méthode ci-dessus fonctionne bien pour identifier les doublons dans une seule feuille ou entre plusieurs feuilles d’un même classeur. Cependant, si vous voulez identifier les doublons entre différents classeurs, le processus est un peu plus compliqué car la mise en forme conditionnelle ne peut pas directement comparer les données entre différents classeurs.
Une solution consiste à utiliser la fonction IMPORTRANGE pour importer les données d’un autre classeur dans votre classeur actuel, puis à utiliser la mise en forme conditionnelle comme décrit ci-dessus.
Voici comment faire :
1. Sélectionnez la plage de cellules que vous souhaitez analyser ;
2. Utilisez la fonction IMPORTRANGE pour importer les données de l’autre classeur. La formule serait quelque chose comme :
=IMPORTRANGE("url", "sheet!range") (remplacez « url » par l’URL du classeur à importer, « sheet » par le nom de la feuille et « range » par la plage de cellules à importer) ;
3. Cliquez sur Format dans le menu supérieur, puis sur Mise en forme conditionnelle ;
4. Dans la fenêtre de mise en forme conditionnelle qui s’ouvre, cliquez sur Mettre en forme les cellules si…, puis sélectionnez La formule personnalisée est ;
6. Entrez la formule suivante pour identifier les doublons :
=NB.SI.ENS(IMPORTRANGE("https://docs.google.com/spreadsheets/d/xxxxxxxxxxxxxxxxxxxxxxxxxxxxxxxxxxxxxxxxx/edit#gid=0";"Feuille 2!$A:$A");$A1)>0(remplacez « Feuille 2! » par le nom de la feuille où se trouvent les données à vérifier, « $A:$A » et « $A1 » par la plage de cellules que vous analysez). Ici IMPORTRANGE permet d’effectuer la liaison entre les deux fichiers ;
7. Choisissez un format pour mettre en évidence les doublons (par exemple, un fond rouge) et cliquez sur OK.
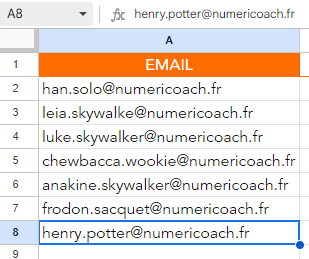
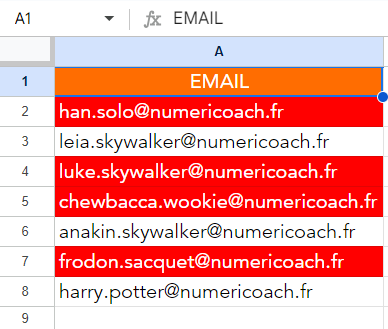
Il est important de noter que cette méthode n’identifie que les doublons entre les données importées et celles de votre feuille actuelle. Si vous voulez comparer les données entre plusieurs classeurs, vous devrez répéter ce processus pour chaque classeur.
Conclusion
L’identification des doublons est une étape importante pour s’assurer de l’exactitude de vos données, et Google Sheets offre des outils puissants pour le faire. Bien que la mise en forme conditionnelle ne puisse pas directement identifier les doublons entre différents classeurs, en combinant cet outil avec la fonction IMPORTRANGE, vous pouvez rapidement et facilement mettre en évidence les doublons dans vos données, vous aidant à assurer l’intégrité de vos analyses.
Retrouvez plus d’astuces et d’informations sur Numeriblog ! N’oubliez pas de vous inscrire sur notre Newsletter pour ne rien manquer dans la semaine. Pour monter en compétences sur les outils Google Workspace, rendez-vous dans notre catalogue de formation. N’hésitez pas à nous contacter, notre super équipe est là pour vous accompagner tout au long de votre parcours.
Besoin d'un peu plus d'aide sur Sheets ?
Des formateurs sont disponibles toute l'année pour vous accompagner et optimiser votre utilisation de Sheets, que ce soit pour votre entreprise ou pour vos besoins personnels !
Découvrir nos formations Sheets
- Articles connexes
- Plus de l'auteur

 Sheets
Sheets  Agenda
Agenda  Forms
Forms  Apps Script
Apps Script  Gmail
Gmail  Chat
Chat  Meet
Meet  Contacts
Contacts  Chrome
Chrome  Sites
Sites  Looker Studio
Looker Studio  Slides
Slides  Docs
Docs  Drive
Drive  AppSheet
AppSheet  Admin Workspace
Admin Workspace 
 Android
Android  Chromebook
Chromebook  Equipements Google
Equipements Google  Google Cloud Platform
Google Cloud Platform  Google Photos
Google Photos  Maps
Maps  Youtube
Youtube