Google Sheets : comment faire une mise en forme conditionnelle basée sur une autre cellule ?
Google Sheets est un outil bureautique vous permettant diverses utilisations telles que des formules et fonctions, mettre en forme un tableau, ajouter une feuille de calcul, ajouter des icônes, trouver une couleur d’arrière-plan pour colorier […]
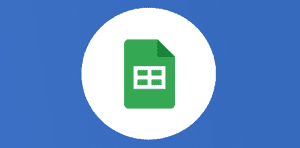
Ce que vous allez découvrir
- Comment faire une mise en forme conditionnelle basée sur une autre cellule dans le tableau de Google ?
- Extension à toute la rangée
Google Sheets : comment faire une mise en forme conditionnelle basée sur une autre cellule ?

Google Sheets est un outil bureautique vous permettant diverses utilisations telles que des formules et fonctions, mettre en forme un tableau, ajouter une feuille de calcul, ajouter des icônes, trouver une couleur d’arrière-plan pour colorier la cellule, effectuer un remplissage, etc. Ouvrez votre nouvel onglet Google puis cliquez sur l’application et nous sommes partis.
La mise en forme conditionnelle permet de mettre une mise en forme ou formatage sur une cellule ou plage de cellules en fonction d’une condition sur une date, un nombre, un texte ou encore une formule personnalisée. Attention à bien établir une nouvelle règle en fonction de vos besoins.
Comment faire une mise en forme conditionnelle basée sur une autre cellule dans le tableau de Google ?
Ici, le but est de ressortir les dates où Vanilla, formatrice Numericoach sera en formation.
Dans un premier temps, il faut sélectionner la plage que vous souhaitez mettre en surbrillance, ici la colonne des dates. Même si vous allez faire référence à une autre plage de cellules, il vous suffit de sélectionner la plage que vous allez formater. Dans cet exemple, nous mettrons en surbrillance la colonne de date.
Ensuite, rendez-vous sur « Format » puis « Mise en forme conditionnelle ». Puis dans le menu déroulant, choisissez « La formule personnalisée est ».
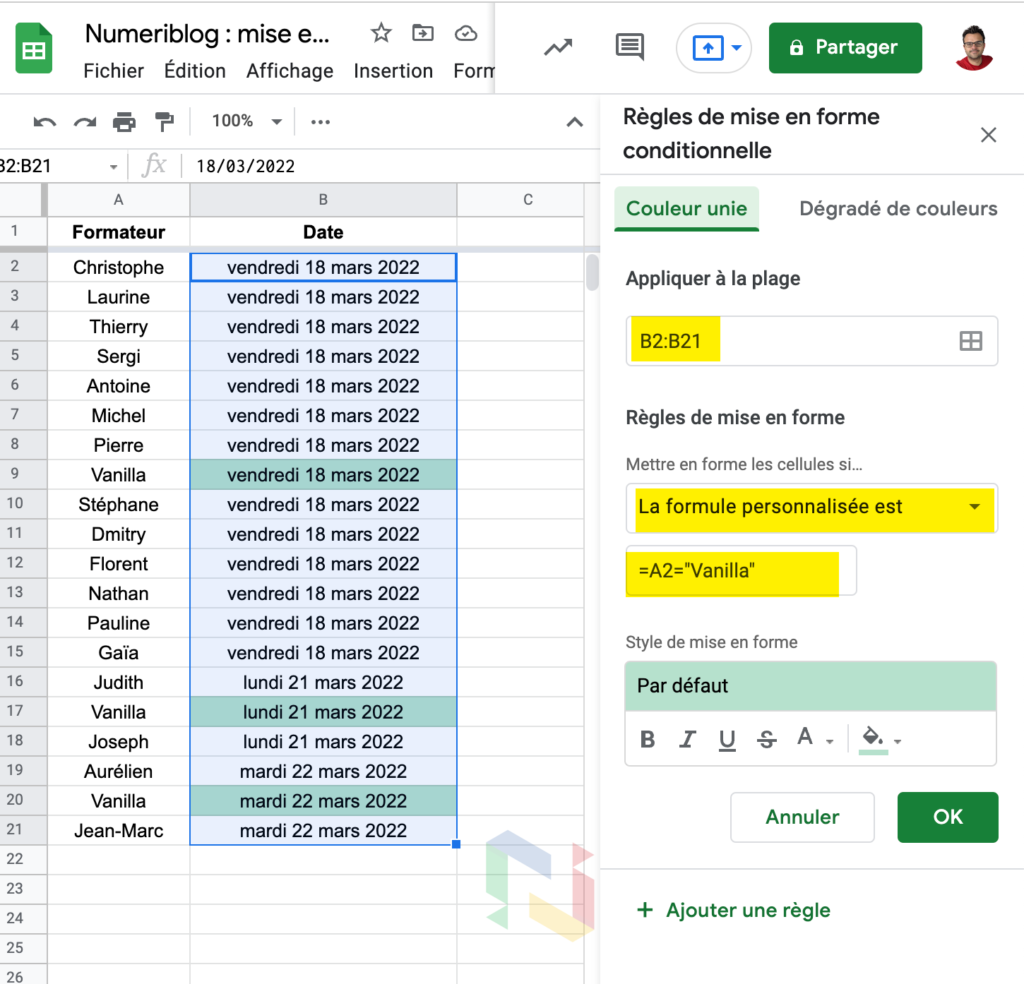
Dans la partie « formule personnalisée », vous devez rentrer :
=A2="Vanilla"La formule commence par le signe = car il s’agit d’une formule. L’ajout de guillemet autour d’une chaîne de caractères de type texte est aussi à prendre en compte.
Ainsi nous avons les trois dates où Vanilla sera en formation sur cette plage de données. Pas mal non ?
Extension à toute la rangée
Je vous vois arriver avec votre question, comment faire pour avoir toute la ligne en vert ? Ok ! C’est parti !
Dans un premier temps il faut élargir la plage intitulée « Appliquer à la plage », nous allons y indiquer A2:B21 pour couvrir toute la base de notre exemple ou A2:B si de nouvelles lignes arrivent par la suite.
Il est nécessaire ensuite de figer la formule.
Maintenant, nous avons changé la formule de =A2="Vanilla"à =$A2="Vanilla". Le signe dollar empêche la formule de se déplacer vers la droite chaque fois qu’elle décide si les critères de mise en forme conditionnelle sont remplis. Cela permet de figer sur la colonne.
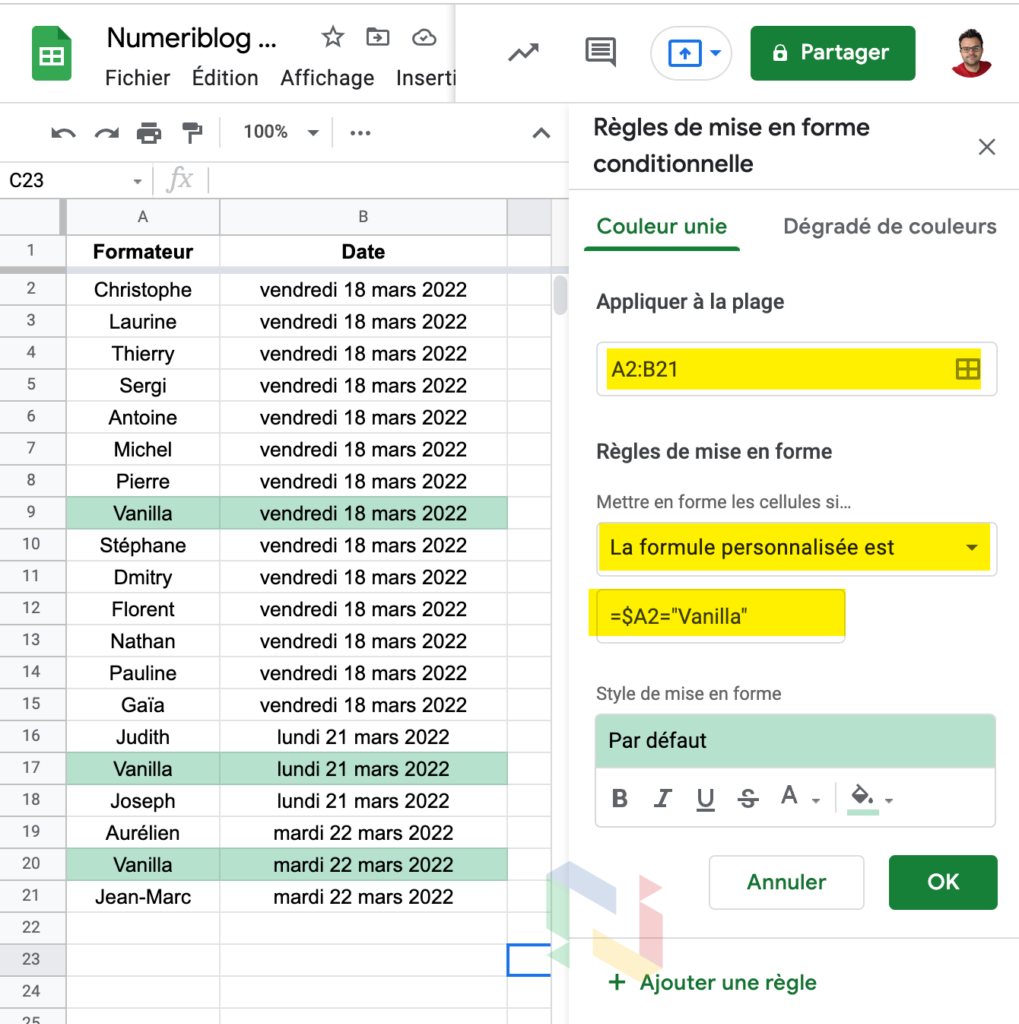
La ligne entière est mise en surbrillance ! La mission est accomplie.
Merci d’avoir suivi ce tutoriel, retrouvez les derniers articles publiés sur notre site Numeriblog.
Besoin d'un peu plus d'aide sur Sheets ?
Des formateurs sont disponibles toute l'année pour vous accompagner et optimiser votre utilisation de Sheets, que ce soit pour votre entreprise ou pour vos besoins personnels !
Découvrir nos formations Sheets
- Articles connexes
- Plus de l'auteur

 Sheets
Sheets  Agenda
Agenda  Forms
Forms  Apps Script
Apps Script  Gmail
Gmail  Chat
Chat  Meet
Meet  Contacts
Contacts  Chrome
Chrome  Sites
Sites  Looker Studio
Looker Studio  Slides
Slides  Docs
Docs  Drive
Drive  AppSheet
AppSheet  Admin Workspace
Admin Workspace 
 Android
Android  Chromebook
Chromebook  Equipements Google
Equipements Google  Google Cloud Platform
Google Cloud Platform  Google Photos
Google Photos  Maps
Maps  Youtube
Youtube 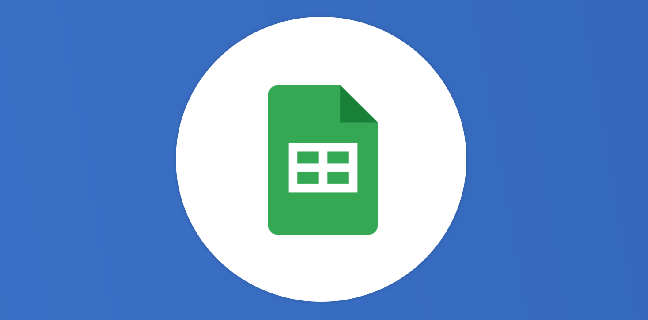
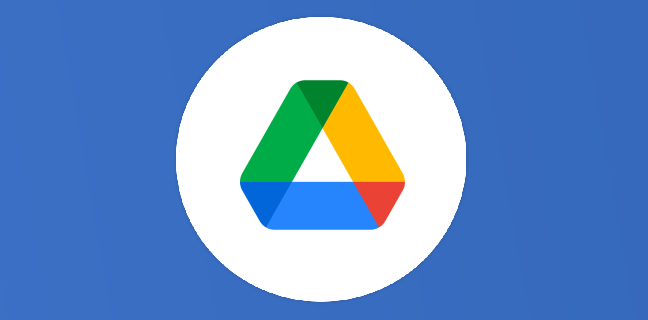
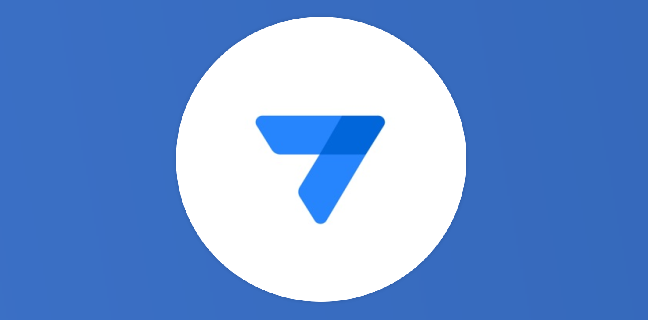
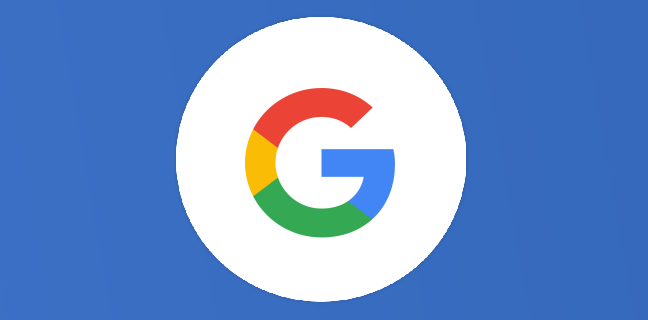
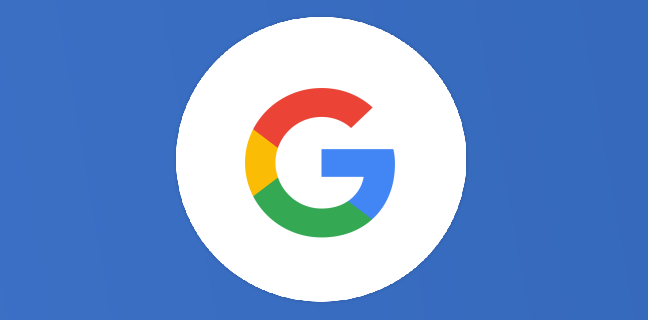
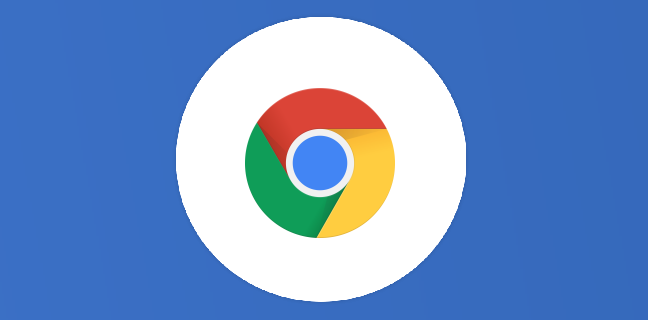











4.5
Note du cours
(1)
(1)
(0)
(0)
(0)
Bonjour,
Comment faire une MFC avec une plage de donnée située dans une autre feuille ?
Bonjour Mathieu,
Merci pour cette question pertinente.
Afin d’avoir une réponse rapide, je t’invite à poser cette question sur notre nouveau forum : NUM AGORA.
En effet, cet espace gratuit permet de poser des questions et de profiter de centaines de membres pour y répondre.
A tout de suite sur : https://forum.thierryvanoffe.com/ de préférence dans la bonne rubrique !
Ne pas oublier de mettre le lien de l’article en question et un copier-coller de cette question.
A bientôt,
Thierry
Punaise…..à chaque fois que je cherche un truc sur internet pour GSheet, je le trouve sur Numeriblog ! Hallucinant !
Merci à vous !