Google Sheets : créer une liste de tâches interactives
Dans cet article, nous avons passé en revue les différents outils de la suite bureautique Google permettant de gérer des tâches. Aujourd’hui, l’idée est de fabriquer dans Sheets une liste de tâches qui permettrait une […]
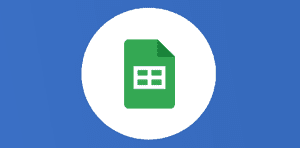
Ce que vous allez découvrir
- Ajouter des cases à cocher dans Google Sheets
- Google Sheets - Créer une liste de tâches interactive avec de la mise en forme conditionnelle.
Google Sheets : créer une liste de tâches interactives

Dans cet article, nous avons passé en revue les différents outils de la suite bureautique Google permettant de gérer des tâches. Aujourd’hui, l’idée est de fabriquer dans Sheets une liste de tâches qui permettrait une fois la tâche cochée de barrer la ligne entière directement dans votre feuille de calcul et pouvant se mettre en forme automatiquement.
Voici une démonstration pour bien comprendre l’idée.

Ajouter des cases à cocher dans Google Sheets
Dans le menu Insertion, case à cocher permet de faire le job. Par défaut une case vide = FALSE (ou faux), une case cochée = TRUE (ou vrai)
Nous piloterons ici la liste de tâches avec les cases à cocher.

Je vous invite à (re)lire cet excellent article Numeriblog sur les cases à cocher dans Google Sheets.
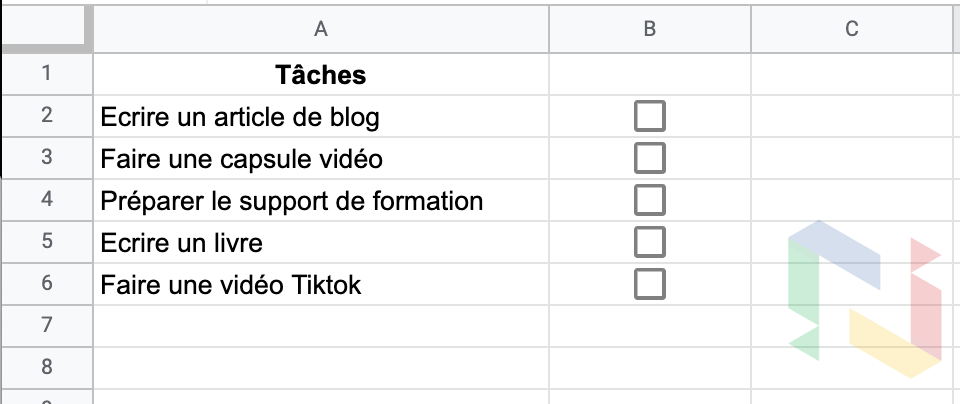
Google Sheets – Créer une liste de tâches interactive avec de la mise en forme conditionnelle.
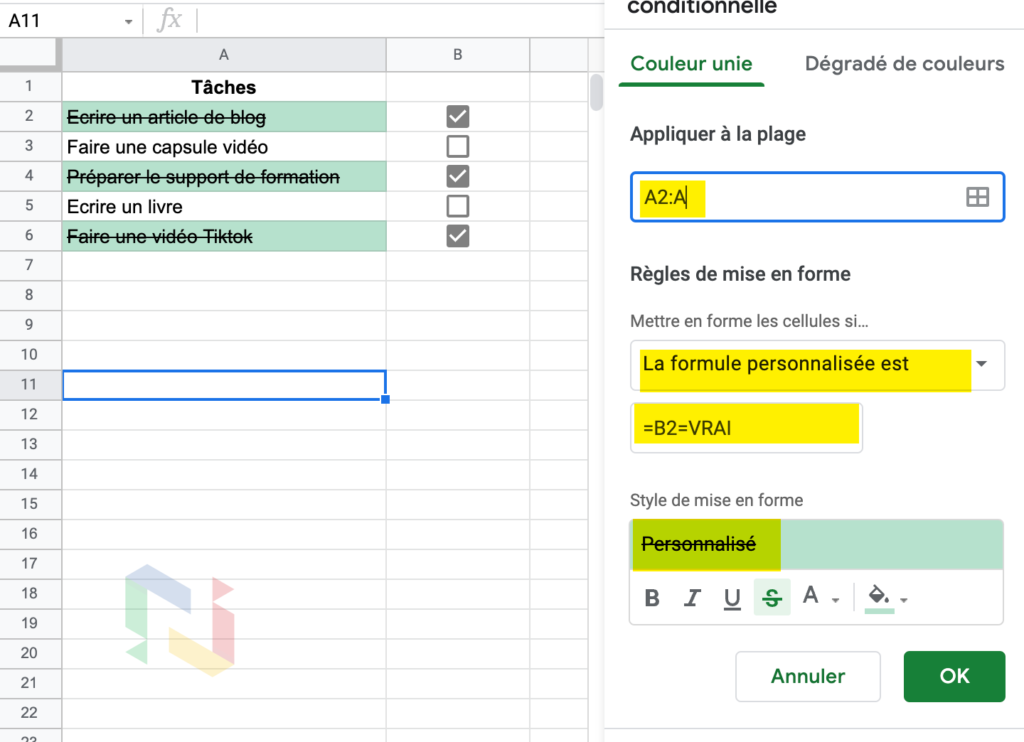
Ici, la plage sur laquelle appliquer la mise en forme conditionnelle est A2:A (plage semie-ouverte permettant ainsi d’accueillir de nouvelles tâches). Pour la règle de mise en forme conditionnelle, la formule personnalisée est =B2=VRAI (autrement dit, si la cellule B2 est cochée).
Ensuite, le style de mise en forme est personnalisé, le texte est barré. N’hésitez pas à exporter sous différents formats afin de montrer votre talent à tous vos amis ! Bonne nouvelle, les formats peuvent être convertis sous Microsoft Office Excel, PDF et bien d’autres pour conserver votre fichier et votre mise en page au top.
Voilà vous savez tout, n’hésitez pas à partager cet article à vos collègues et amis. Formez-vous avec Numericoach, prenez contact avec notre équipe pour commencer votre coaching personnalisé.
Besoin d'un peu plus d'aide sur Sheets ?
Des formateurs sont disponibles toute l'année pour vous accompagner et optimiser votre utilisation de Sheets, que ce soit pour votre entreprise ou pour vos besoins personnels !
Découvrir nos formations Sheets
- Articles connexes
- Plus de l'auteur

 Sheets
Sheets  Agenda
Agenda  Forms
Forms  Apps Script
Apps Script  Gmail
Gmail  Chat
Chat  Meet
Meet  Contacts
Contacts  Chrome
Chrome  Sites
Sites  Looker Studio
Looker Studio  Slides
Slides  Docs
Docs  Drive
Drive  AppSheet
AppSheet  Admin Workspace
Admin Workspace 
 Android
Android  Chromebook
Chromebook  Equipements Google
Equipements Google  Google Cloud Platform
Google Cloud Platform  Google Photos
Google Photos  Maps
Maps  Youtube
Youtube 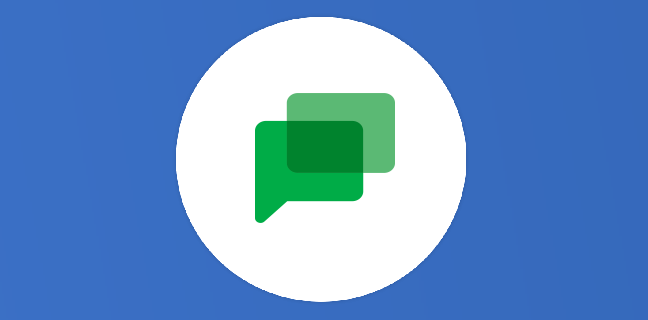
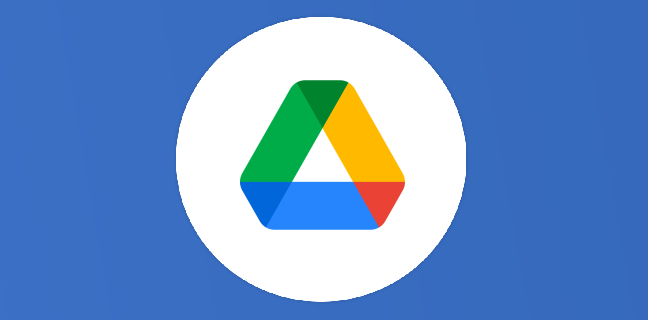
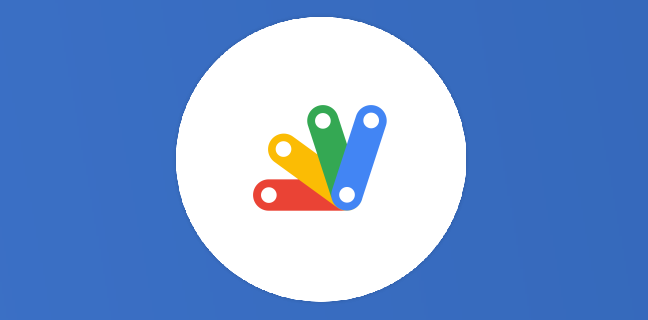
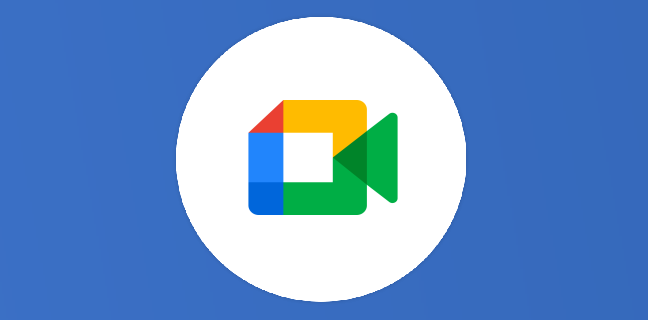
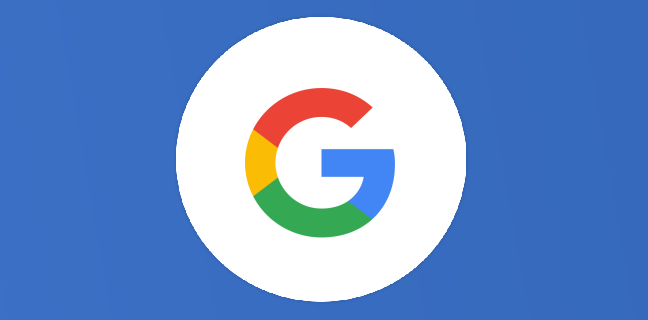
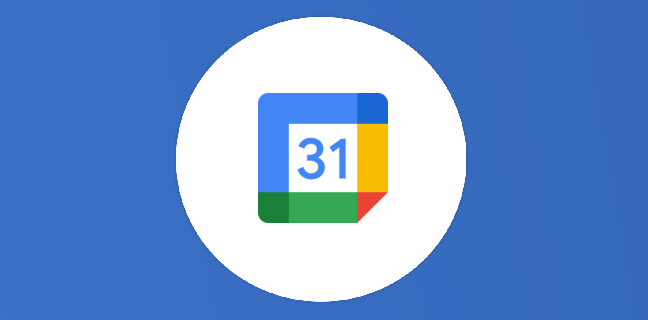











4
Note du cours
(0)
(1)
(0)
(0)
(0)
Comment peut-on connecter à l’agenda ?
Bonjour,
Merci pour cette question pertinente.
Afin d’avoir une réponse rapide, je t’invite à poser cette question sur notre nouveau forum : NUM AGORA.
En effet, cet espace gratuit permet de poser des questions et de profiter de centaines de membres pour y répondre.
À tout de suite sur : https://forum.thierryvanoffe.com/ de préférence dans la bonne rubrique !
Ne pas oublier de mettre le lien de l’article en question et un copier-coller de cette question.
À bientôt,
Jennyfer