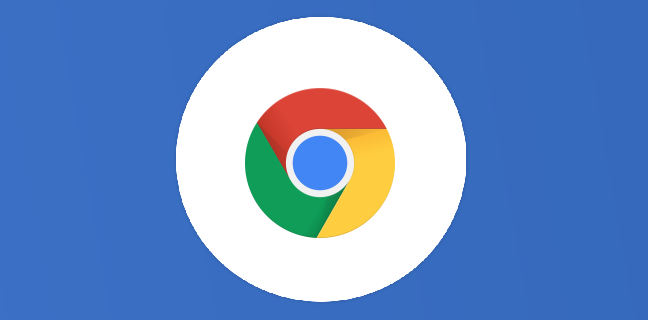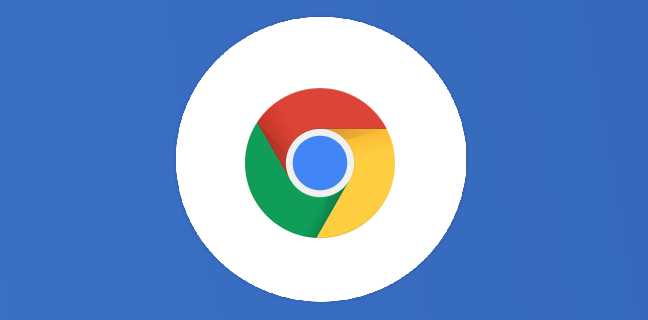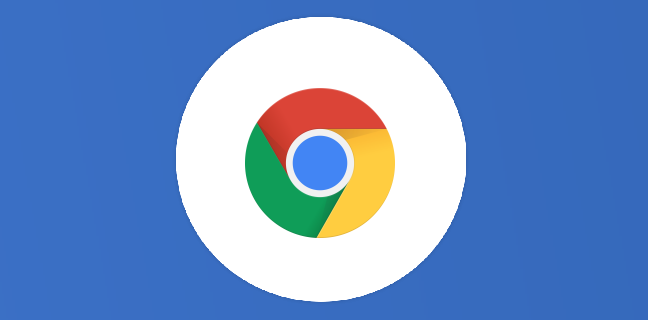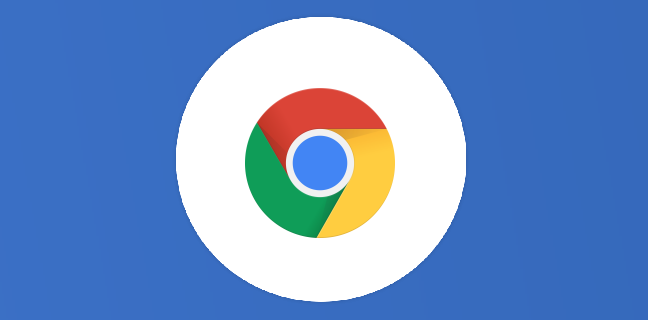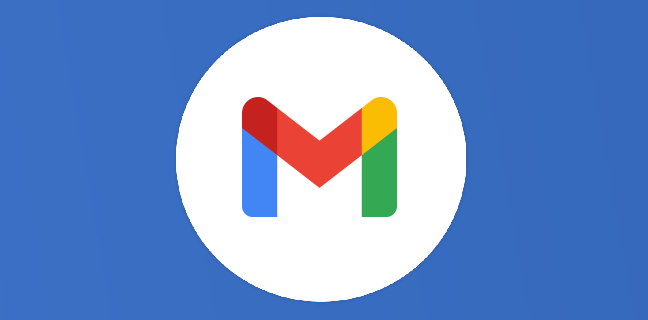Google Chrome : comment effacer vos mots de passe et désactiver la saisie automatique
Il existe plusieurs services différents disponibles qui vous permettent d’enregistrer vos mots de passe, y compris Google Chrome. S’il vous arrive d’utiliser l’un des nombreux autres programmes de sauvegarde de mots de passe, vous n’avez probablement pas […]
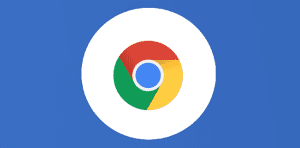
Ce que vous allez découvrir
- Comment sauvegarder vos mots de passe dans Chrome
- Comment effacer tous les mots de passe de Chrome
Google Chrome : comment effacer vos mots de passe et désactiver la saisie automatique

Il existe plusieurs services différents disponibles qui vous permettent d’enregistrer vos mots de passe, y compris Google Chrome. S’il vous arrive d’utiliser l’un des nombreux autres programmes de sauvegarde de mots de passe, vous n’avez probablement pas besoin d’utiliser la version de Chrome. Ce guide vous aidera à effacer tous vos mots de passe pour désactiver essentiellement le remplissage automatique de Chrome.
Comment sauvegarder vos mots de passe dans Chrome
Avant d’essayer d’effacer Chrome de vos mots de passe, vous voudrez avoir une sauvegarde de vos informations d’identification au cas où. Vous pouvez le faire en exportant un fichier CSV depuis Chrome qui peut être importé dans n’importe quel gestionnaire de mots de passe. Voici comment :
- Rendez-vous sur passwords.google.com.
- Appuyez sur le rouage Paramètres en haut à droite.
- Cliquez sur Exporter à côté de Exporter les mots de passe.
- Confirmez que vous souhaitez exporter un fichier CSV.
- Remarque : Vous devrez peut-être vérifier votre identité.
- Le fichier sera immédiatement téléchargé.
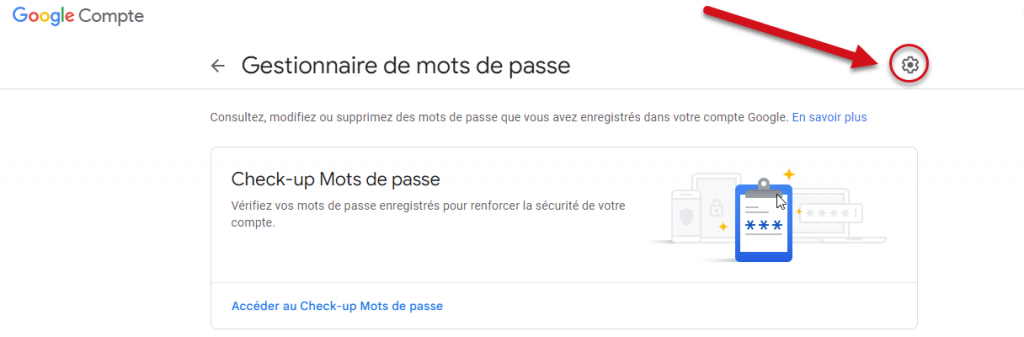
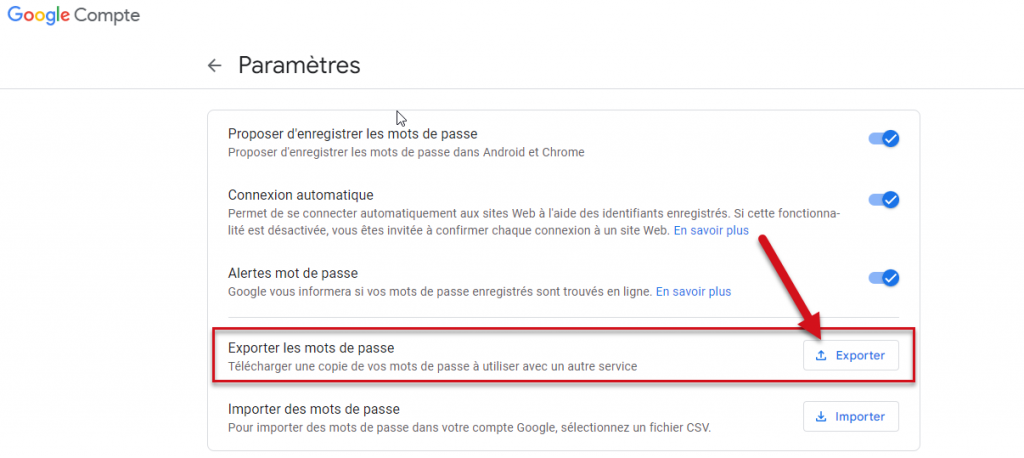
Comment effacer tous les mots de passe de Chrome
Il n’y a aucun moyen de désactiver le remplissage automatique dans Google Chrome. Cependant, vous pouvez effacer vos mots de passe de Chrome, désactivant ainsi la fonction de remplissage automatique.

Si vous avez sauvegardé vos mots de passe et que vous êtes prêt à effacer tous vos mots de passe de Chrome, voici comment procéder :
- Allez-y et ouvrez Google Chrome.
- Dans le coin supérieur droit, appuyez sur le menu de débordement (menu à trois points).
- Appuyez ou cliquez sur Paramètres dans le menu qui s’affiche si vous êtes sur le bureau. Sur mobile, l’historique devrait être là.
- Recherchez Historique dans le menu qui apparaît et survolez-le et cliquez à nouveau sur Historique ou appuyez dessus.
- Sur la page Historique, appuyez ou cliquez sur Effacer les données de navigation.
- Choisissez l’ onglet Avancé et modifiez la plage de dates sur Tout le temps.
- Vous verrez soit Mots de passe enregistrés soit Mots de passe et autres données de connexion. Sélectionnez uniquement celui-là.
- Appuyez sur Effacer les données.
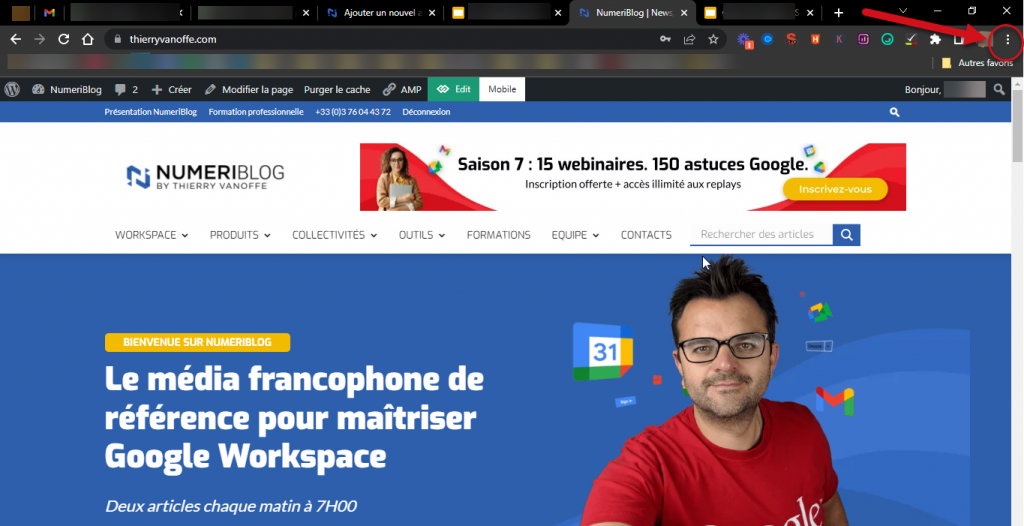
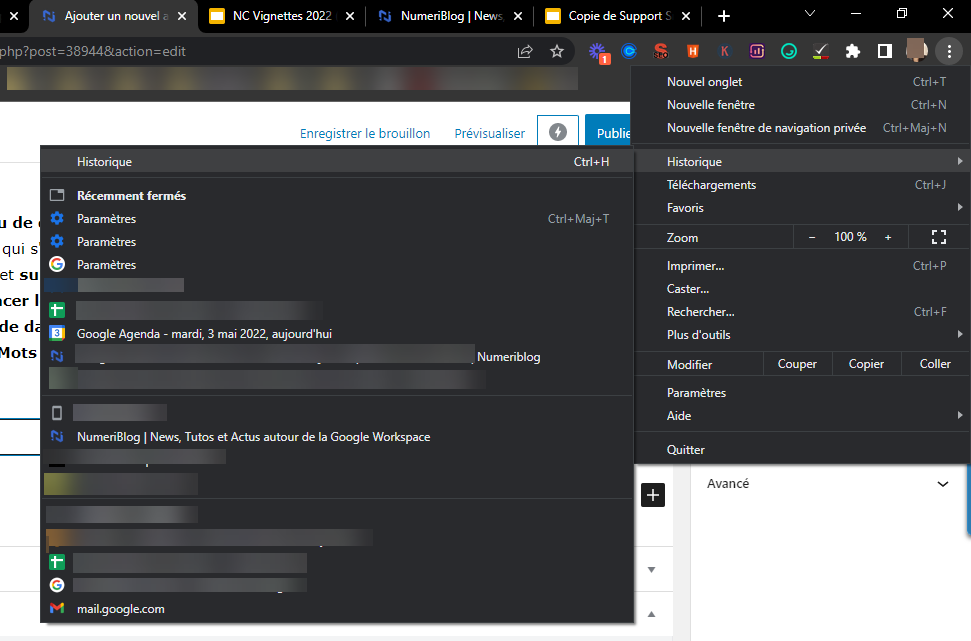
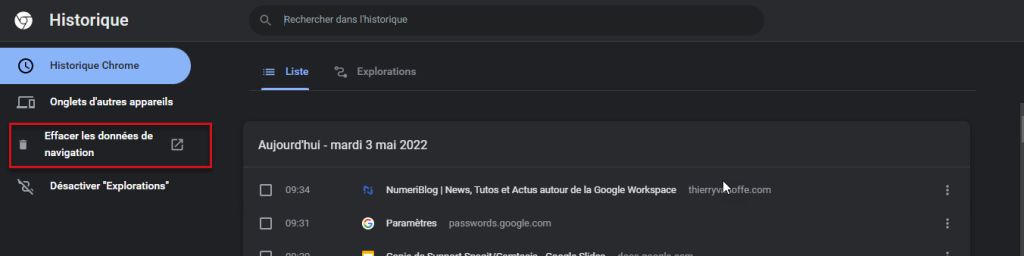
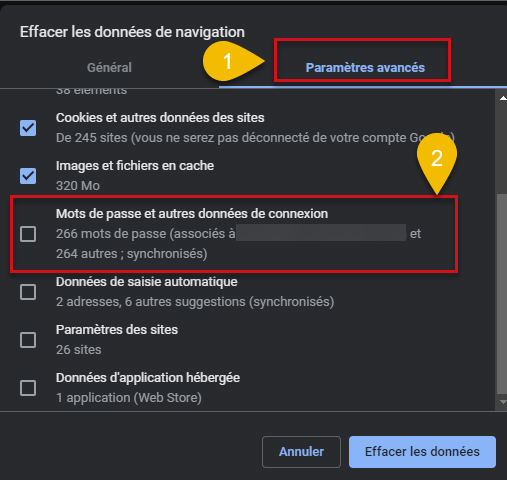
Besoin d'un peu plus d'aide sur Google Chrome ?
Des formateurs sont disponibles toute l'année pour vous accompagner et optimiser votre utilisation de Google Chrome, que ce soit pour votre entreprise ou pour vos besoins personnels !
Découvrir nos formations Google Chrome
- Articles connexes
- Plus de l'auteur

 Sheets
Sheets  Agenda
Agenda  Forms
Forms  Apps Script
Apps Script  Gmail
Gmail  Chat
Chat  Meet
Meet  Contacts
Contacts  Chrome
Chrome  Sites
Sites  Looker Studio
Looker Studio  Slides
Slides  Docs
Docs  Drive
Drive  AppSheet
AppSheet  Admin Workspace
Admin Workspace 
 Android
Android  Chromebook
Chromebook  Equipements Google
Equipements Google  Google Cloud Platform
Google Cloud Platform  Google Photos
Google Photos  Maps
Maps  Youtube
Youtube