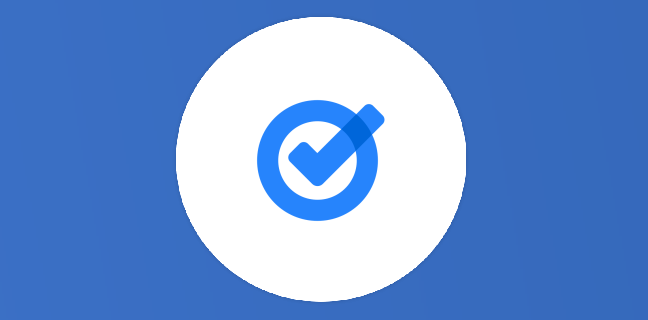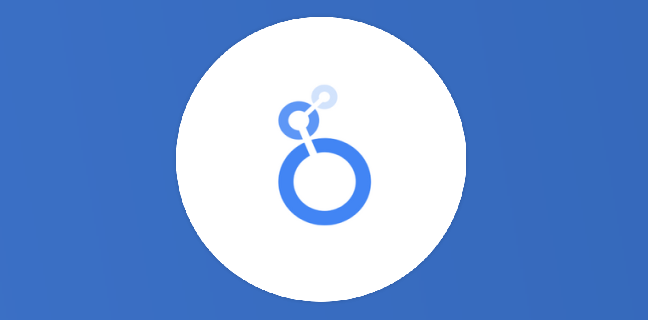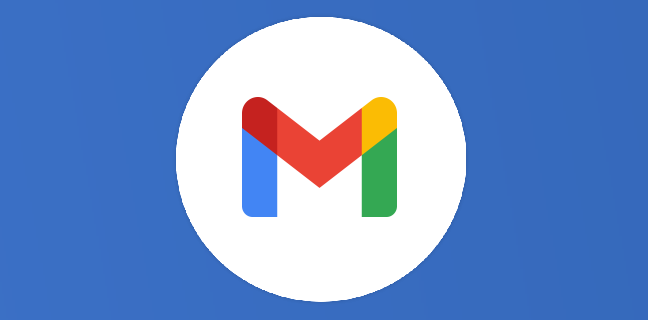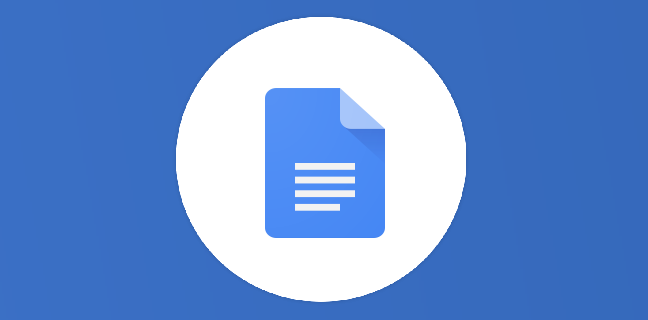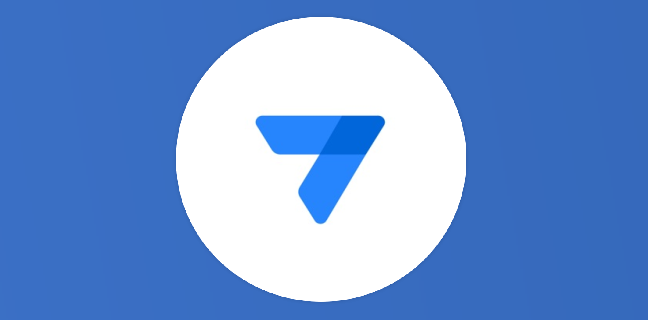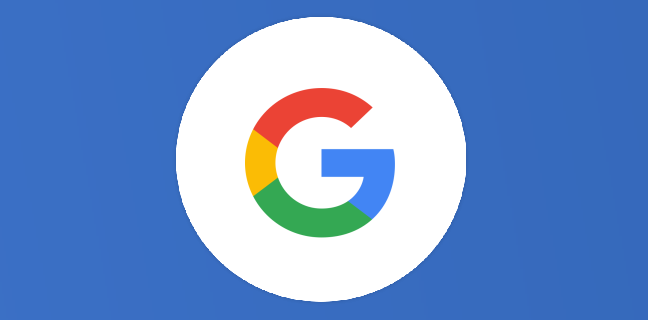Google Docs : attribuer des tâches liées à Tasks
Google Docs est un service de traitement de texte lancé par Google en avril 2006. Il est disponible sur le Web, les appareils mobiles Android et iOS, et les ordinateurs Windows ou Mac. Il a […]

Ce que vous allez découvrir
- Ancêtre de la tâche
- Assigner des Tasks avec Docs
Google Docs : attribuer des tâches liées à Tasks

Google Docs est un service de traitement de texte lancé par Google en avril 2006. Il est disponible sur le Web, les appareils mobiles Android et iOS, et les ordinateurs Windows ou Mac. Il a été développé pour être une alternative en ligne à Microsoft Office, et plus précisément au logiciel Word. Le service permet aux utilisateurs de créer, et de partager des documents avec d’autres utilisateurs disposant de droits d’accès, qui peuvent ensuite ajouter des commentaires au document ainsi que le modifier s’ils en ont la permission. C’est ce qui le distingue des autres logiciels de traitement de texte : la collaboration. L’autre avantage de Docs est la sauvegarde automatique dans le Cloud. Cela signifie que vous n’aurez pas à vous soucier de sauvegarder constamment votre travail ou de devoir l’envoyer par e-mail. Si quelque chose arrive à votre connexion Internet ou si votre ordinateur tombe en panne, vous ne perdrez rien de votre travail. Vous pouvez d’ailleurs travailler hors connexion également. Il est maintenant utilisé par de nombreuses personnes dans le monde entier, et ce n’est pas étonnant. Le géant californien travaille énormément pour maintenir Google Docs à un niveau de performance élevé, et cela passe par beaucoup de fonctionnalités, et de nouveautés. La dernière en date, c’est la possibilité de créer des tâches directement sur Docs.
Ancêtre de la tâche
Avant cette nouveauté, il était impossible de créer de réelles tâches sur Docs. En revanche, il est possible de laisser des commentaires, et de les assigner à quelqu’un.
Pour ce faire, sélectionnez un morceau de texte, et cliquez sur le plus (+) à droite de la ligne. Rédigez votre commentaire, et ajoutez une personne avec “@” ainsi que son adresse e-mail. Cliquez sur “Enregistrer”. Cela va envoyer une notification à l’utilisateur en question, qui verra votre commentaire, et qui aura accès au fichier Docs. Ce commentaire pourra ensuite être fermé, en appuyant sur le bouton “valider” à droite du commentaire, qui le marquera comme étant terminé, et qui masquera la discussion. C’est une sorte de manière d’assigner une tâche à quelqu’un, dans le sens où il sera notifié, qu’il pourra réaliser la tâche, et fermer le commentaire lorsque ce sera fait. Mais cela manque tout de même de simplicité, et de lien avec les autres applications, notamment Tasks. Ce qui n’est plus le cas avec cette belle nouveauté.
Assigner des Tasks avec Docs
Désormais, on peut réellement dire que Docs possède un gestionnaire de tâches, comme Google Tasks. Dans une entreprise, l’attribution des tâches est un élément important du travail, surtout si nous sommes face à un environnement 100% télétravail, comme c’est le cas pour nous chez Numericoach. La suite collaborative Google Workspace nous permet de travailler ensemble même si nous ne sommes pas dans les mêmes locaux. Attribuer des tâches depuis une application aussi utilisée que Google Docs est donc une super avancée.
Pour ce faire, vous devez créer une checklist sur Google Docs, peu importe le type (bullet point, liste de numéros, etc.). Vous retrouvez les checklists dans la barre d’outils.
Vous pouvez également utiliser les raccourcis clavier ctrl + alt + 7/8/9. Avec la nouveauté, lorsque vous passez la souris sur un point de la checklist, vous verrez une petite icône avec le logo “validé” (c’est l’icône de l’appli Tasks) sur la gauche du carré, qui permet d’assigner la tâche à un autre utilisateur, ou à vous-même, tout en ajoutant une date limite pour la réalisation de la tâche. L’ajout de la date permet également de retranscrire la tâche en question dans votre agenda Google ou celui de la personne concernée. L’avantage de cette nouveauté est que la tâche créée via Google Docs est liée directement à Google Tasks, et sera répertoriée sur cette application. L’utilisateur verra donc cette tâche dans son agenda, ainsi que sur Tasks (il peut tout voir depuis le panneau latéral, présent sur les applications Google comme Docs.
Vous voyez sur l’image ci-dessus qu’il y a un accès direct à Agenda et à Tasks.
La tâche est ensuite liée à ce document et reflètera toutes les modifications qui y sont apportées, telles que le titre ou la date d’échéance. Comme pour les commentaires, l’accès en mode édition au document sera requis pour attribuer des tâches à partir de celui-ci. C’est une vraie pépite de la firme de Mountain View.
Certains clients Google Workspace peuvent déjà accéder à cette fonctionnalité depuis quelques jours, mais pour les autres, il faudra attendre le 31 août pour le déploiement définitif. La dernière bonne nouvelle est que cela concernera tous les utilisateurs de Google Workspace, et pas uniquement certaines formules comme c’est souvent le cas pour de nombreuses nouveautés. Les personnes possédant un compte personnel sont cependant exclues.
L’administrateur du domaine Google Workspace devra vérifier dans la console d’administration Google que la fonctionnalité est bien activée pour tout le monde.
Besoin d'un peu plus d'aide sur Docs ?
Des formateurs sont disponibles toute l'année pour vous accompagner et optimiser votre utilisation de Docs, que ce soit pour votre entreprise ou pour vos besoins personnels !
Découvrir nos formations Docs
- Articles connexes
- Plus de l'auteur

 Sheets
Sheets  Agenda
Agenda  Forms
Forms  Apps Script
Apps Script  Gmail
Gmail  Chat
Chat  Meet
Meet  Contacts
Contacts  Chrome
Chrome  Sites
Sites  Looker Studio
Looker Studio  Slides
Slides  Docs
Docs  Drive
Drive  AppSheet
AppSheet  Admin Workspace
Admin Workspace 
 Android
Android  Chromebook
Chromebook  Equipements Google
Equipements Google  Google Cloud Platform
Google Cloud Platform  Google Photos
Google Photos  Maps
Maps  Youtube
Youtube