Google Docs : comment légender, annoter ou superposer une image ?
Lors d’une formation en ligne de deux heures sur Google Docs, le puissant traitement de texte de Google, on m’a posé la question suivante :Est-il possible d’annoter, légender une image et superposer des images dans […]

Ce que vous allez découvrir
- La première méthode pour mettre une légende d'image dans Google Docs
- La seconde méthode pour mettre une légende sur une image dans Google Docs
- Voici comment annoter des images dans Google Docs :
- Voici comment superposer des images dans Google Docs :
Google Docs : comment légender, annoter ou superposer une image ?

Lors d’une formation en ligne de deux heures sur Google Docs, le puissant traitement de texte de Google, on m’a posé la question suivante :
Est-il possible d’annoter, légender une image et superposer des images dans un Google Docs ?
Même si vous vous en doutez, rien n’est impossible pour le grand Google Docs mais je ne vais pas vous en vouloir de poser la question. Je vais donc vous montrer qu’il est possible avec Google Docs d’annoter, de légender et de superposer des images grâce aux services que propose Google. Cette version est gratuite, vous pouvez utiliser les outils de Google document afin de personnaliser vos images dans votre document. Je vais ainsi vous montrer deux méthodes pour légender vos photos puis je vous montrerai qu’il n’y a rien de plus simple que d’annoter ou de superposer une image grâce aux outils proposés par Google Document.
La première méthode pour mettre une légende d’image dans Google Docs
Insérez un tableau (deux lignes, une colonne), placez l’image dans la cellule supérieure et la légende dans la cellule en dessous, puis mettez les bordures à zéro ou de couleur blanche.
Cette démonstration dynamique vous montre que vous pouvez vous rendre dans Explorer, taper « Tour Eiffel » par exemple, vous allez ainsi pouvoir choisir entre les différentes photos de la tour Eiffel proposées par Google. Cliquez ensuite sur Insertion puis Insérer un tableau et choisissez deux lignes et une colonne. Dans ce tableau, i
Veuillez créer un compte pour lire la suite de cette ressource
L’accès à cette ressource se fait gratuitement en créant un compte Numerifan. Les abonnements payants donnent également accès aux cours gratuits.


Cet article est réservé aux abonnés. Pourquoi ?
Fournir tout ce contenu nous demande beaucoup de temps, des ressources et une veille permanente. Accédez à ce contenu en rejoignant notre super communauté, pour tous nous remercier 💪
Besoin d'un peu plus d'aide sur Docs ?
Des formateurs sont disponibles toute l'année pour vous accompagner et optimiser votre utilisation de Docs, que ce soit pour votre entreprise ou pour vos besoins personnels !
Découvrir nos formations Docs
- Articles connexes
- Plus de l'auteur

 Sheets
Sheets  Agenda
Agenda  Forms
Forms  Apps Script
Apps Script  Gmail
Gmail  Chat
Chat  Meet
Meet  Contacts
Contacts  Chrome
Chrome  Sites
Sites  Looker Studio
Looker Studio  Slides
Slides  Docs
Docs  Drive
Drive  AppSheet
AppSheet  Admin Workspace
Admin Workspace 
 Android
Android  Chromebook
Chromebook  Equipements Google
Equipements Google  Google Cloud Platform
Google Cloud Platform  Google Photos
Google Photos  Maps
Maps  Youtube
Youtube 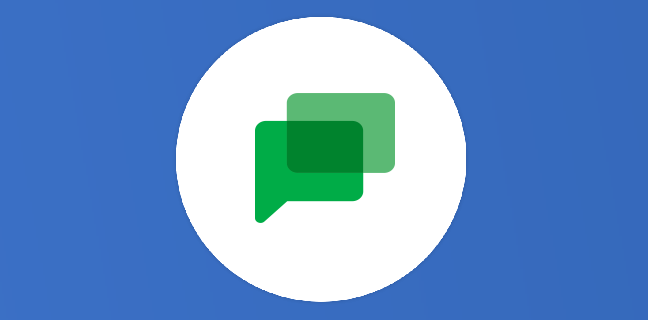
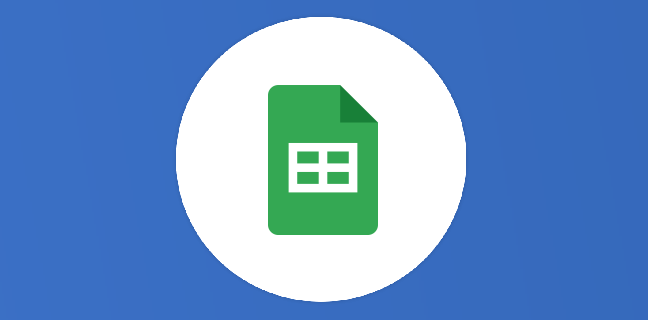
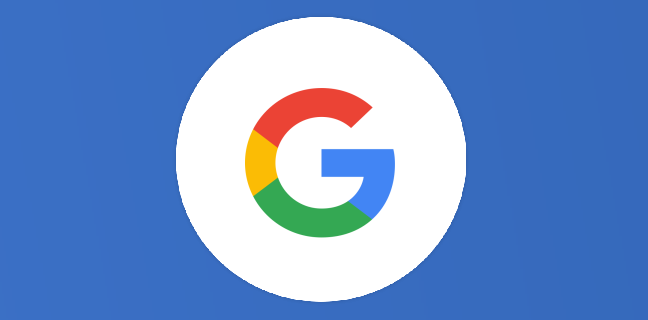
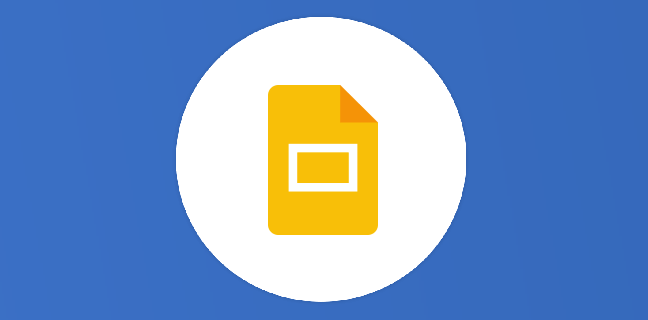
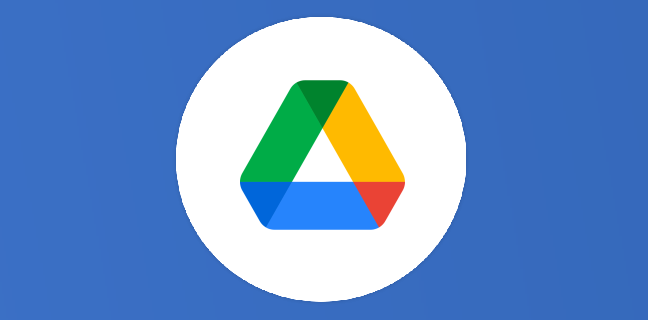
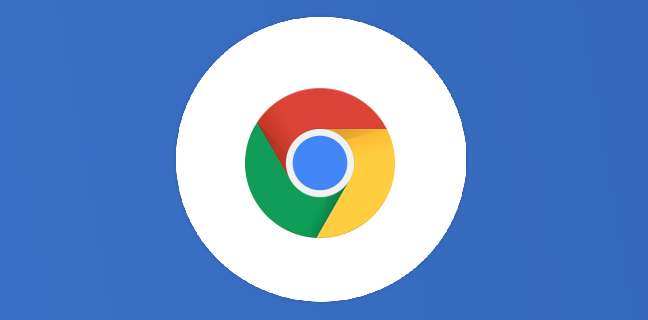

Merci Thierry pour cet article… et ses astuces très utiles.
Je partage également ton propos sur la puissance de G Slides, que j’ai eu l’occasion d’utiliser pour remplacer Adobe Indesign et créer le livret de présentation 16 pages d’un club, imprimé ensuite avec une très belle qualité ! https://goo.gl/nzifIJ
Bonjour Vincent
Chouette plaquette. Tu peux me partager une copie ? J’aimerai en faire un article et décortiquer un peu le doc si ok …
Top bonne idée !
Merci pour votre tuto clair et concis au sujet des légendes d’images. Je me sers souvent de Google docs pour générer les documents texte/images destinés à mes petits élèves.
[…] Faire une légende […]
Bonjour,
Est-il possible d’insérer dans GDOC des légendes automatiques avec des numéros de figure générées automatiquement comme le permet office ?
Merci d’avance
Bonjour,
Est-il possible d’insérer dans GDOC des légendes automatiques avec des numéros de figure générés automatiquement comme le permet office ?
Merci d’avance
J’ai pas eu le droit à une réponse dommage, je ne peux pas utiliser Gdoc pour la plupart de mes documents word qui contiennent beaucoup d’illustrations.
C’est du bricolage, il existe surement une extensions qui permet de faire cela plus rapidement voire de permettre de citer une figure, comme sur word finalement.
Peu convaincu par cet approche.
[…] + Details hier sehen […]