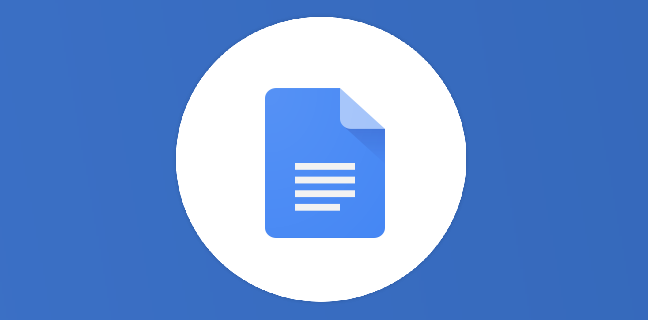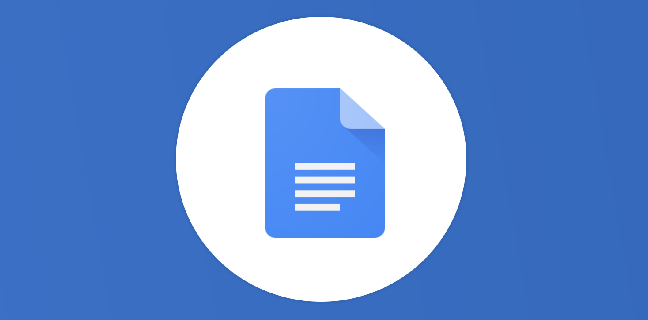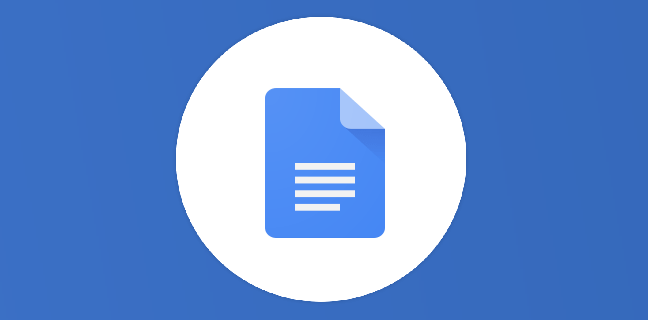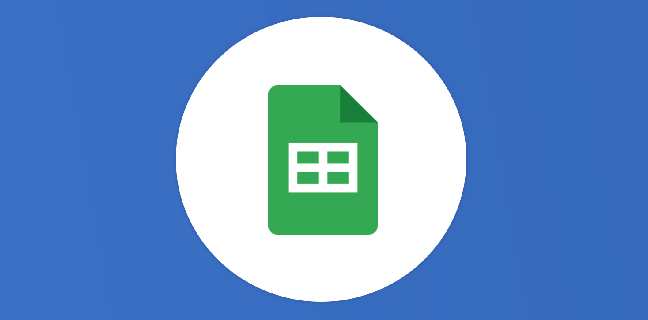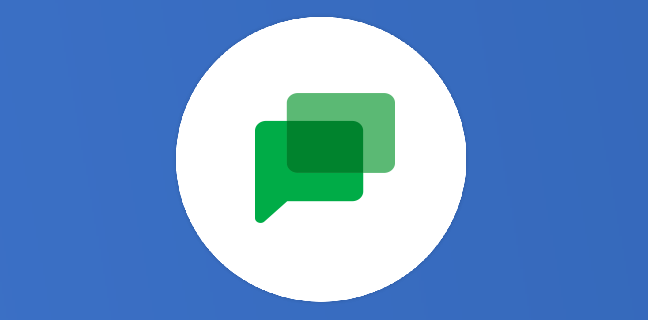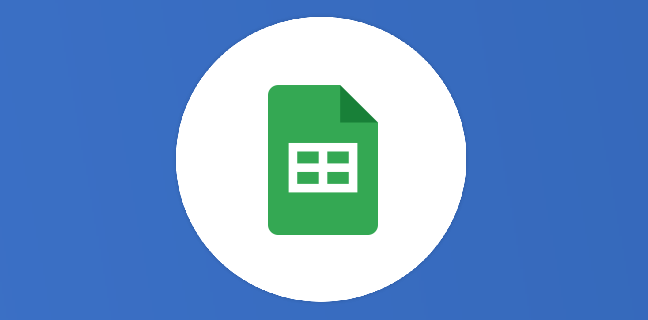Google Docs : insérez des lettrines et des zones de textes dans un document
Les lettrines et les zones de textes ne sont pas nativement intégrées dans Google Docs, et pourtant deux nouvelles fonctionnalités combinées permettent de pallier ces manques ! Suivez le guide pour voir comment insérer des […]

Ce que vous allez découvrir
- Les lettrines dans Google Docs
- Les zones de textes dans Google Docs
Google Docs : insérez des lettrines et des zones de textes dans un document

Les lettrines et les zones de textes ne sont pas nativement intégrées dans Google Docs, et pourtant deux nouvelles fonctionnalités combinées permettent de pallier ces manques ! Suivez le guide pour voir comment insérer des lettrines et des zones de texte dans un document.
Les lettrines dans Google Docs
« Une lettrine est une lettre initiale, décorée ou non, placée en tête d’un texte, et d’un corps très supérieur à celui du texte courant, de manière à mettre en valeur le début du texte. » (https://fr.wikipedia.org/wiki/Lettrine)
Voici un texte sans lettrine :
et le même texte avec lettrine :
La lettre « L » est plus grande, en gras, et surtout est encadrée par le reste du texte.
Pour obtenir ce résultat j’ai utilisé la mise en forme des tableaux qui permet de maîtriser l’encadrement du texte autour d’un tableau.
La lettrine est dans un tableau d’une seule cellule.
J’y applique une mise en page avec un retour à la ligne automatique :
Les paramétrages sont un peu laborieux, je l’avoue. Mais heureusement une autre fonctionnalité de Google Docs permet d’enregistrer ces paramétrages ! Je parle bien sûr des composants personnalisés.
Rendez-vous dans « Insertion > Élément de base > Composant Personnalisé » :
puis cliquez sur « Nouvel élément de base personnalisé » :

sélectionnez le tableau puis cliquez sur « Enregistrer »,
nommez le bloc puis
Veuillez créer un compte pour lire la suite de cette ressource
L’accès à cette ressource se fait gratuitement en créant un compte Numerifan. Les abonnements payants donnent également accès aux cours gratuits.

Cet article est réservé aux abonnés. Pourquoi ?
Fournir tout ce contenu nous demande beaucoup de temps, des ressources et une veille permanente. Accédez à ce contenu en rejoignant notre super communauté, pour tous nous remercier 💪
Besoin d'un peu plus d'aide sur Docs ?
Des formateurs sont disponibles toute l'année pour vous accompagner et optimiser votre utilisation de Docs, que ce soit pour votre entreprise ou pour vos besoins personnels !
Découvrir nos formations Docs
- Articles connexes
- Plus de l'auteur

 Sheets
Sheets  Agenda
Agenda  Forms
Forms  Apps Script
Apps Script  Gmail
Gmail  Chat
Chat  Meet
Meet  Contacts
Contacts  Chrome
Chrome  Sites
Sites  Looker Studio
Looker Studio  Slides
Slides  Docs
Docs  Drive
Drive  AppSheet
AppSheet  Admin Workspace
Admin Workspace 
 Android
Android  Chromebook
Chromebook  Equipements Google
Equipements Google  Google Cloud Platform
Google Cloud Platform  Google Photos
Google Photos  Maps
Maps  Youtube
Youtube