Relations entre Google Forms et Google Sheets : comment analyser des réponses à une question de type « cases à cocher »
Dans un précédent article, je listais toutes les façons de récupérer les réponses fournies par un formulaire Google Forms dans un fichier Google Sheets. J’y évoquai la complexité de récupérer des réponses issues d’une question […]
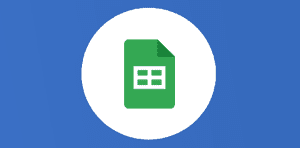
Ce que vous allez découvrir
- Les cases à cocher dans Google Forms
- Forme de réponses des questions de type "Cases à cocher" dans un tableau Google Sheets
- Comment extraire chaque réponse de chaque ligne (consolidation des données)
- Pour conclure sur l'analyse des réponses à une question de type "Cases à cocher"
Relations entre Google Forms et Google Sheets : comment analyser des réponses à une question de type « cases à cocher »

Dans un précédent article, je listais toutes les façons de récupérer les réponses fournies par un formulaire Google Forms dans un fichier Google Sheets. J’y évoquai la complexité de récupérer des réponses issues d’une question « cases à cocher » tout en promettant un article complet sur ce besoin. Le voici enfin.
Les cases à cocher dans Google Forms
Pour rappel, le type de question « Cases à cocher » permet à l’utilisateur de cocher plusieurs cases parmi une liste de choix. A ne pas confondre avec le très mal nommé « Choix multiples » qui lui n’accepte qu’une seule réponse parmi une liste de choix.
La liste de choix avec réponses multiples est reconnaissable à la forme carrée de ses cases (vs forme ronde pour les choix à réponse unique)
Forme de réponses des questions de type « Cases à cocher » dans un tableau Google Sheets
Exemple : je demande aux utilisateurs de choisir parmi plusieurs qualités celle ou celles qui représente(nt) le mieux Google Forms :
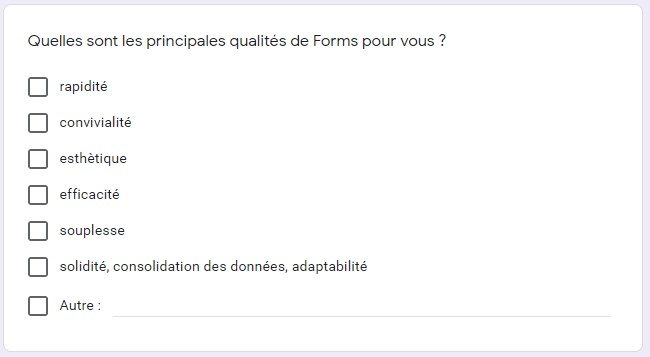
Vous remarquerez mon niveau de perfidie de proposer un choix contenant des virgules et un choix libre, nous y reviendrons plus tard.
Les options cochées arrivent dans Google Sheets dans une seule cellule, concaténée (c’est-à-dire fusionnées en une seule chaîne de caractères) et séparées par une virgule.
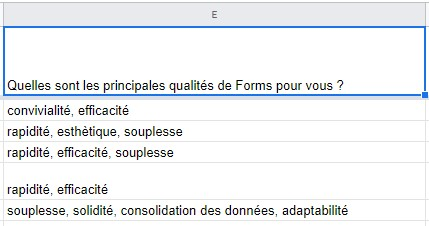
Je souhaite savoir combien de fois chaque qualité a été sélectionnée. En l’état, ce n’est pas possible.
Je peux à la limite savoir combien de fois « convivialité » et « efficacité » ont été cochées en même temps, mais pas indépendamment.
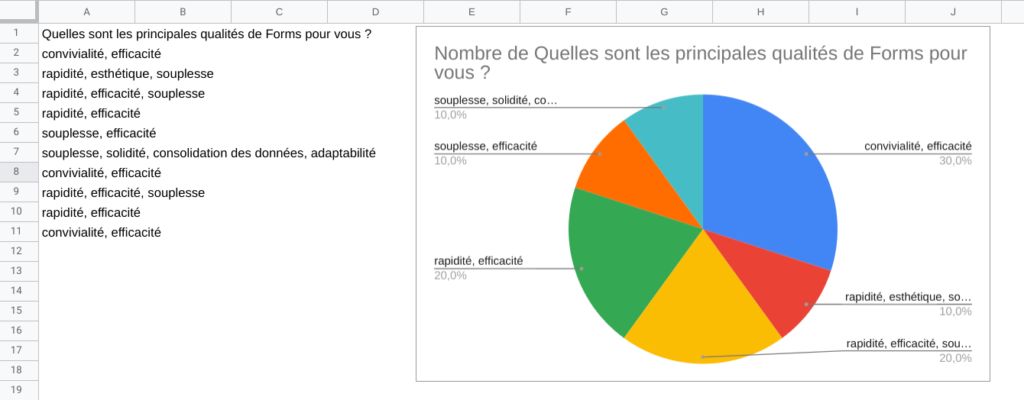
Comment extraire chaque réponse de chaque ligne (consolidation des données)
Pour analyser ces données, il faut arriver à produire un tableau contenant chaque réponse dans une seule cellule. Chaque qualité doit occuper une ligne. C’est ce qu’on appelle la consolidation des données : que je définirais en « transformer des données me***ques en une véritable table de données. »
« Déconcaténer » des données
Comme les réponses ont été concaténées pour les afficher dans une seule cellule, il faut les « déconcaténer », c’est-à-dire répartir les réponses séparées par une virgule dans des cellules indépendantes. Utilisons pour cela la fonction « SPLIT ».
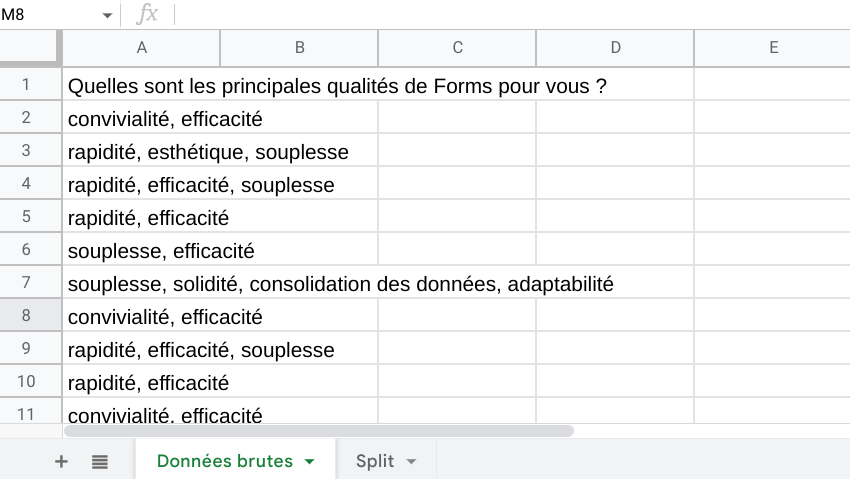
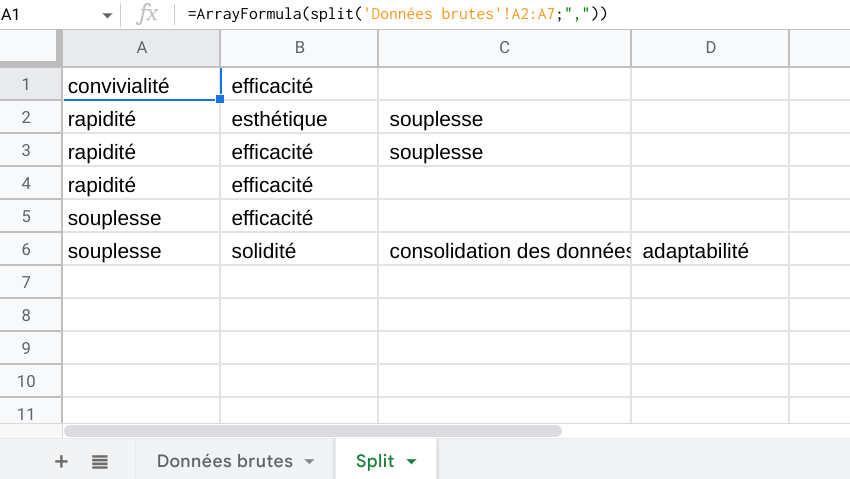
=ArrayFormula(SI('Données brutes'!A2:A<>"";split('Données brutes'!A2:A;",");))Attention, ici, toutes les informations séparées par une virgule seront déplacées dans leurs propres cellules. Je reviens donc sur ma perfidie d’avoir créer une proposition contenant des virgules, et vous constaterez la proposition a été découpée. Attention donc à ne pas mettre de « , » dans les options de choix dans le formulaire.
Supprimer les espaces
Consolider les données, c’est aussi les nettoyer. La présence d’espaces avant et après une chaîne de caractères peut entraîner des conflits de comparaison. C’est une bonne habitude que de les supprimer.
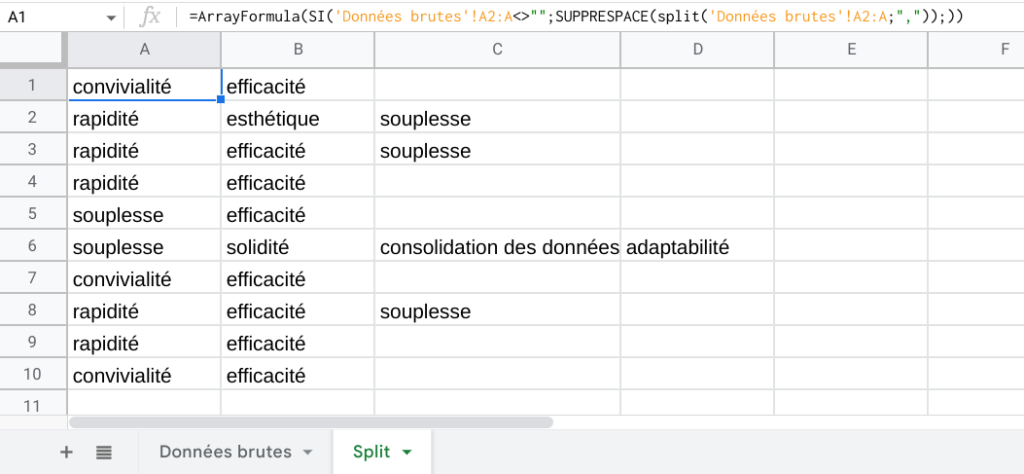
=ArrayFormula(SI('Données brutes'!A2:A<>"";supprespace(split('Données brutes'!A2:A;","));))Transformer le tableau en une seule colonne de données
La fonction FLATTEN permet de transformer un tableau de données (lignes et colonnes) en une seule colonne.
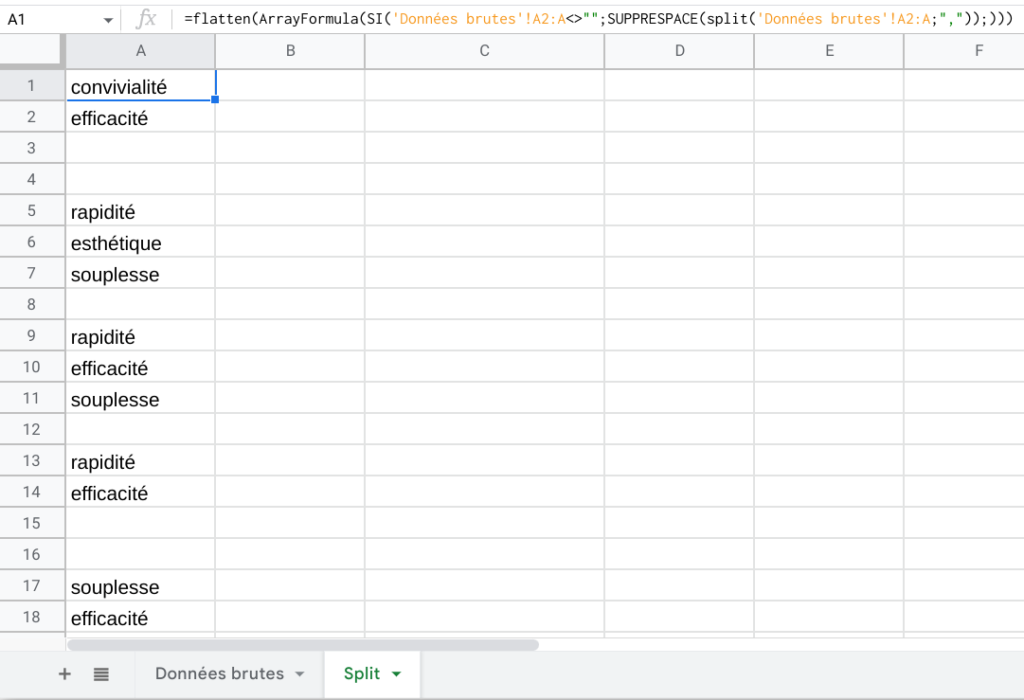
=flatten(ArrayFormula(SI('Données brutes'!A2:A<>"";SUPPRESPACE(split('Données brutes'!A2:A;","));)))Un peu d’ordre dans tout ça
Pour finir, mais c’est facultatif, vous pouvez ordonner les données pour éviter les trous.
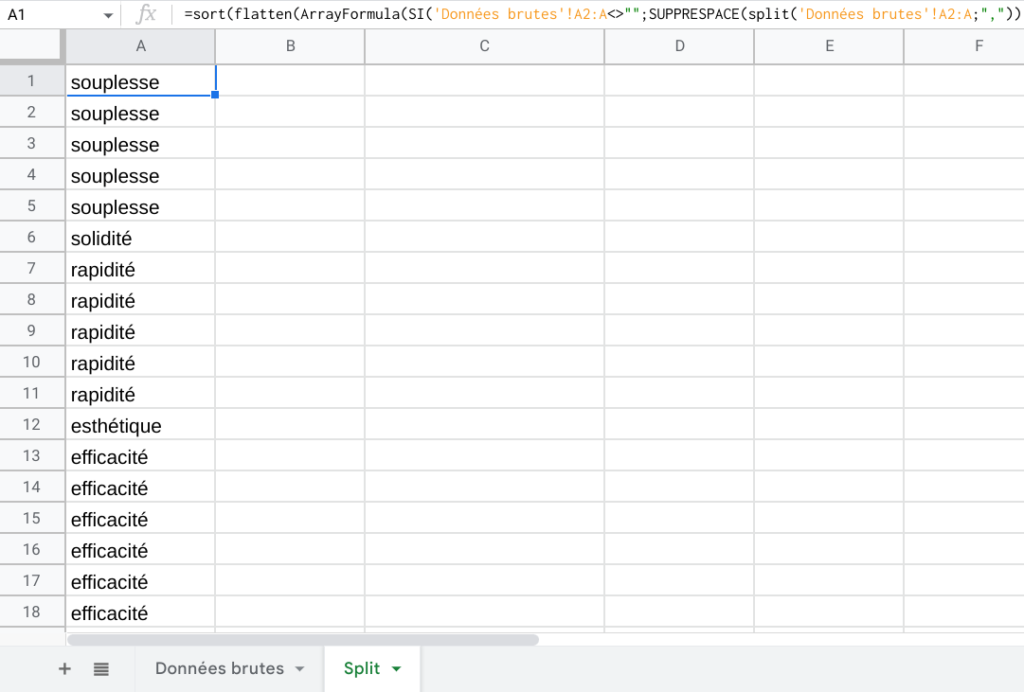
Analyser les données
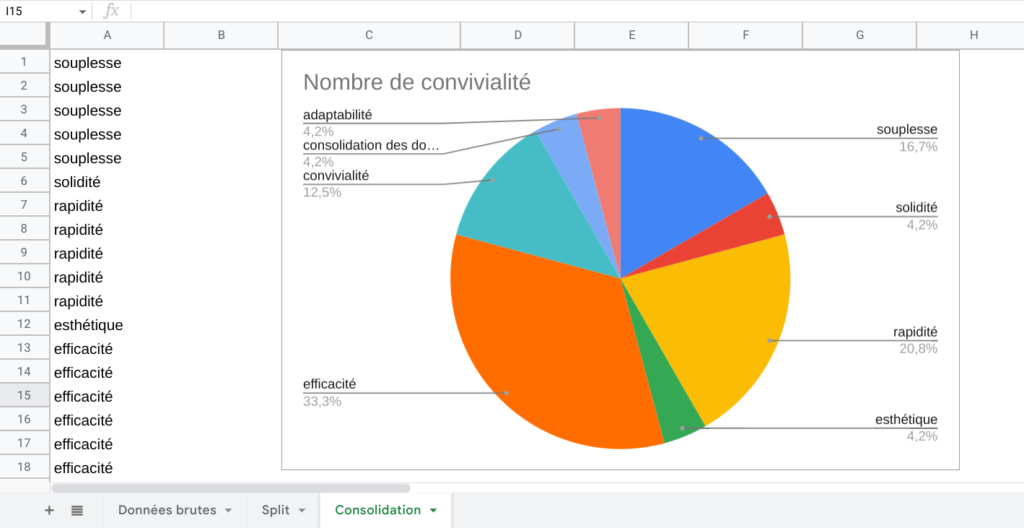
Pour conclure sur l’analyse des réponses à une question de type « Cases à cocher »
Dans cet article nous avons pu consolider les données pour les analyser, pour un besoin très simple. Je n’évoque pas ici le besoin de savoir par exemple qui a donné quelle réponse précisément, ce qui est une autre paire de manches. Force est de constater que la manipulation de ces réponses est laborieuse, et qu’il faut un peu d’huile de coude pour préparer ces données. Je conclurai donc en préconisant d’éviter au maximum ce type de question si vous avez besoin d’en analyser les réponses de façon précise.
L’équipe Numericoach se tient à votre disposition pour trouver des solutions d’exploitation de données de ce type. Formations, développement sur mesure, n’hésitez pas à nous solliciter pour nous challenger, nous adorons !
Besoin d'un peu plus d'aide sur Sheets ?
Des formateurs sont disponibles toute l'année pour vous accompagner et optimiser votre utilisation de Sheets, que ce soit pour votre entreprise ou pour vos besoins personnels !
Découvrir nos formations Sheets
- Articles connexes
- Plus de l'auteur

 Sheets
Sheets  Agenda
Agenda  Forms
Forms  Apps Script
Apps Script  Gmail
Gmail  Chat
Chat  Meet
Meet  Contacts
Contacts  Chrome
Chrome  Sites
Sites  Looker Studio
Looker Studio  Slides
Slides  Docs
Docs  Drive
Drive  AppSheet
AppSheet  Admin Workspace
Admin Workspace 
 Android
Android  Chromebook
Chromebook  Equipements Google
Equipements Google  Google Cloud Platform
Google Cloud Platform  Google Photos
Google Photos  Maps
Maps  Youtube
Youtube 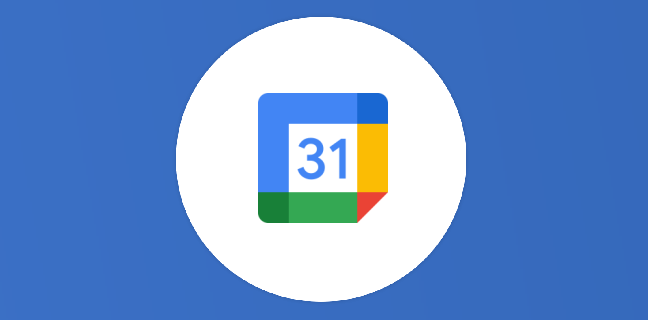

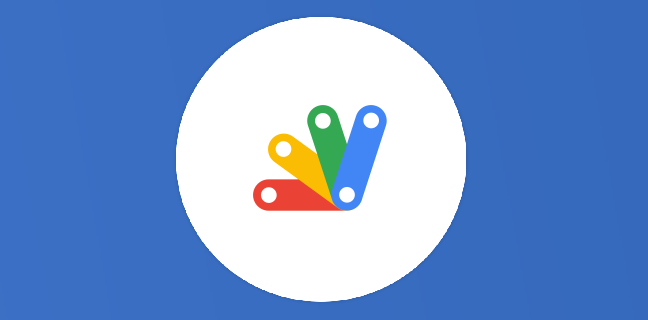
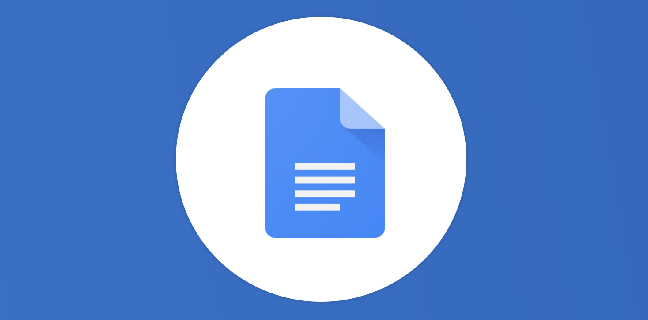
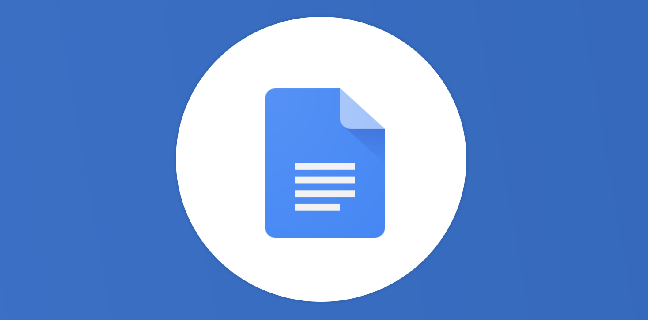
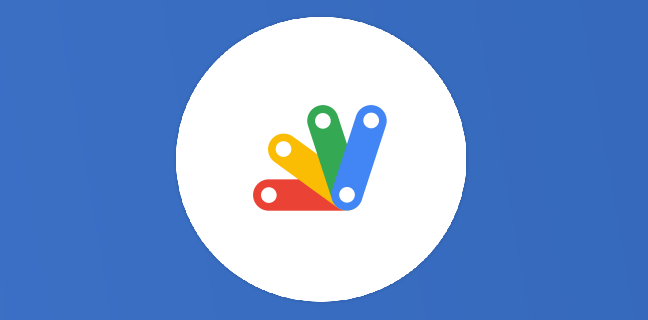











« Vous remarquerez mon niveau de perfidie de proposer un choix contenant des virgules et un choix libre, nous y reviendrons plus tard. »
Dans un autre article ?
Bonjour Dreadaxe : j’ai été eu, une annonce en début d’article que je n’ai pas développée 🙁 je vais le corriger rapidement 😉