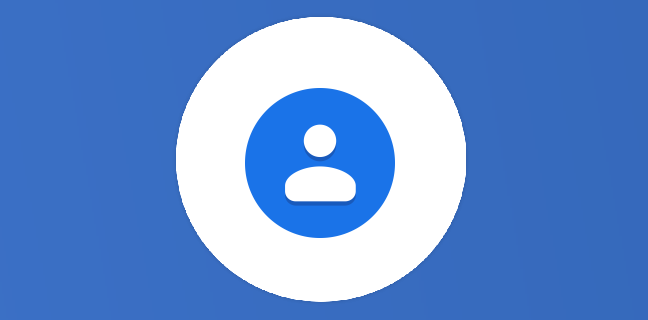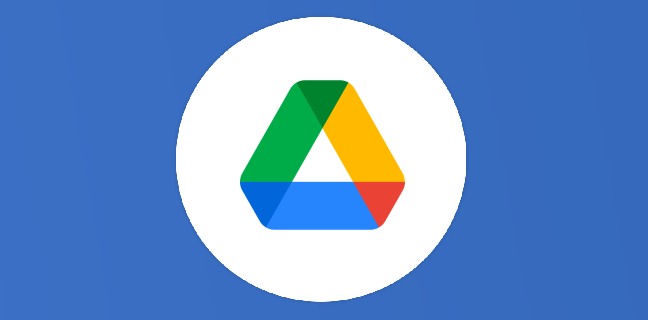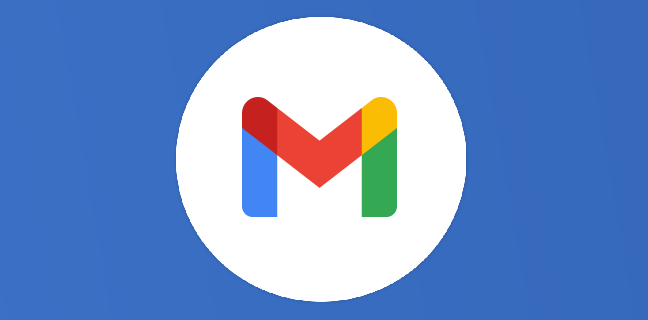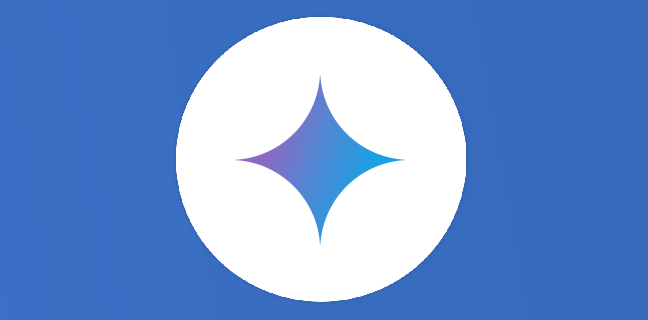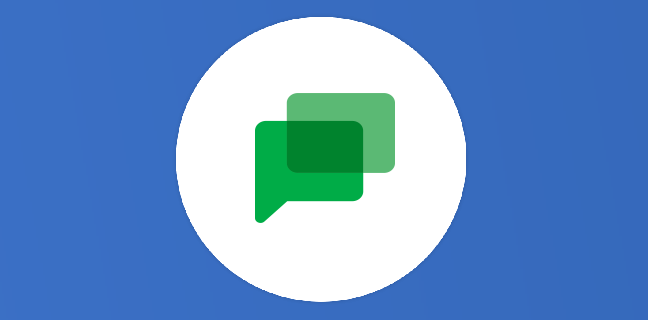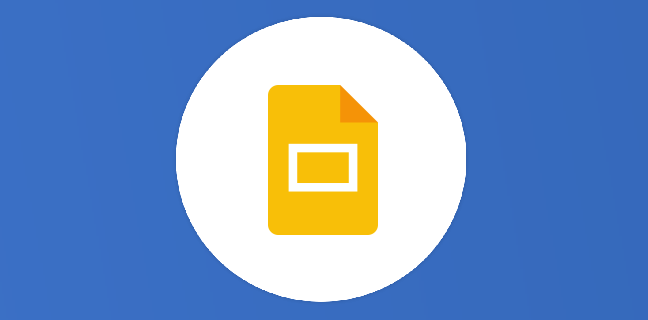Google Docs : le tiret cadratin (em dash) arrive sur Docs
Connaissez-vous le tiret cadratin ? Lu comme ceci, le mot pourrait sembler un peu barbare. Mais c’est en réalité un symbole assez courant dans la langue française. Le tiret cadratin est utilisé pour faire une […]

Ce que vous allez découvrir
- Les caractères spéciaux
- Les raccourcis clavier
- Les préférences
- Remplacement automatique par Docs
Google Docs : le tiret cadratin (em dash) arrive sur Docs

Connaissez-vous le tiret cadratin ? Lu comme ceci, le mot pourrait sembler un peu barbare. Mais c’est en réalité un symbole assez courant dans la langue française. Le tiret cadratin est utilisé pour faire une incise explicative dans une phrase. Autrement dit, il permet de couper la phrase dans laquelle il est inclus. Il est censé agir davantage comme une virgule, ou une parenthèse, permettant ainsi de dispenser des informations supplémentaires, comme des exemples ou des explications à l’appui d’une phrase. Cela renforce une phrase, sans avoir besoin de la couper avec un point. Pour ce type d’incise, c’est bien ce type précis de tiret qui est correct dans la phrase. La plupart des personnes utilisent le tiret du six (-), et ne pensent jamais à utiliser le tiret cadratin. Alors pourquoi ce symbole est-il encore inconnu et si peu utilisé ? Une des explications logiques serait qu’il n’est pas trouvable directement sur le clavier, quel que soit le modèle d’ordinateur, et c’est bien dommage. Lorsque le tiret cadratin doit être utilisé dans une phrase, nous perdons du temps à faire un copier-coller depuis une page internet, ou à rechercher le raccourci clavier correspondant. La plupart des gens utilisent donc le double tiret du six, qui devient automatiquement un grand tiret (mais ce n’est toujours pas le bon). C’est une alternative, certes, mais si vous voulez être irréprochable dans votre écriture, il faut utiliser le tiret cadratin. Aup
Veuillez créer un compte pour lire la suite de cette ressource
L’accès à cette ressource se fait gratuitement en créant un compte Numerifan. Les abonnements payants donnent également accès aux cours gratuits.

Cet article est réservé aux abonnés. Pourquoi ?
Fournir tout ce contenu nous demande beaucoup de temps, des ressources et une veille permanente. Accédez à ce contenu en rejoignant notre super communauté, pour tous nous remercier 💪
Besoin d'un peu plus d'aide sur Docs ?
Des formateurs sont disponibles toute l'année pour vous accompagner et optimiser votre utilisation de Docs, que ce soit pour votre entreprise ou pour vos besoins personnels !
Découvrir nos formations Docs
- Articles connexes
- Plus de l'auteur

 Sheets
Sheets  Agenda
Agenda  Forms
Forms  Apps Script
Apps Script  Gmail
Gmail  Chat
Chat  Meet
Meet  Contacts
Contacts  Chrome
Chrome  Sites
Sites  Looker Studio
Looker Studio  Slides
Slides  Docs
Docs  Drive
Drive  AppSheet
AppSheet  Admin Workspace
Admin Workspace 
 Android
Android  Chromebook
Chromebook  Equipements Google
Equipements Google  Google Cloud Platform
Google Cloud Platform  Google Photos
Google Photos  Maps
Maps  Youtube
Youtube