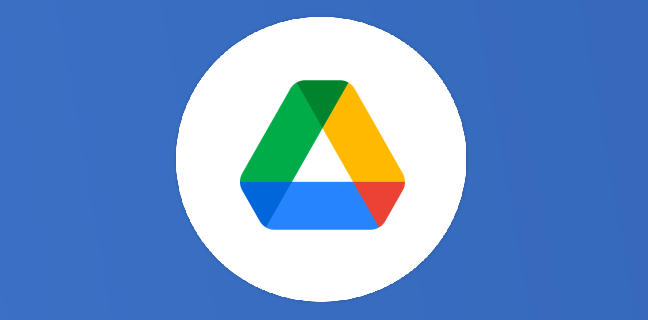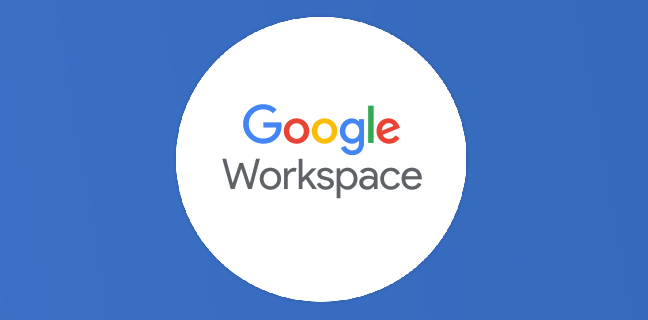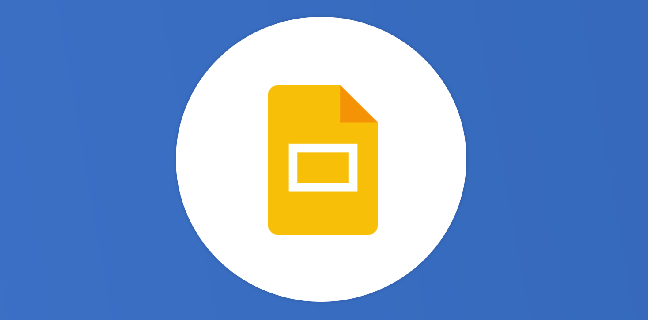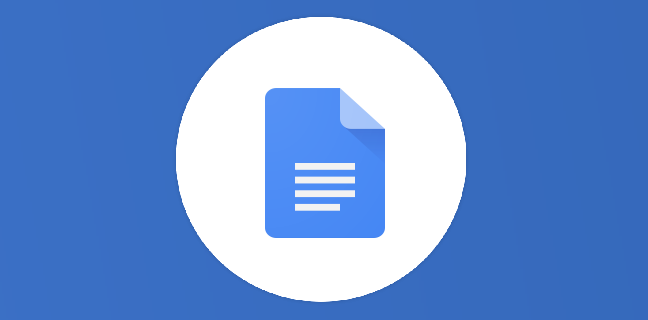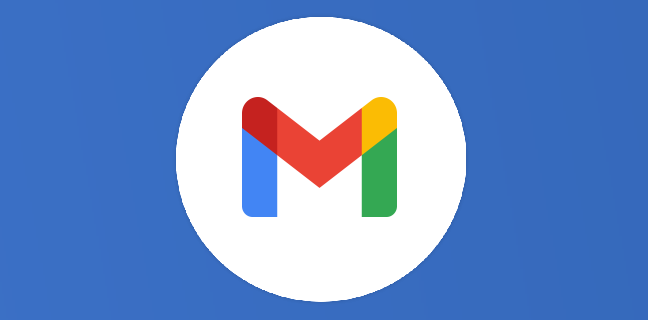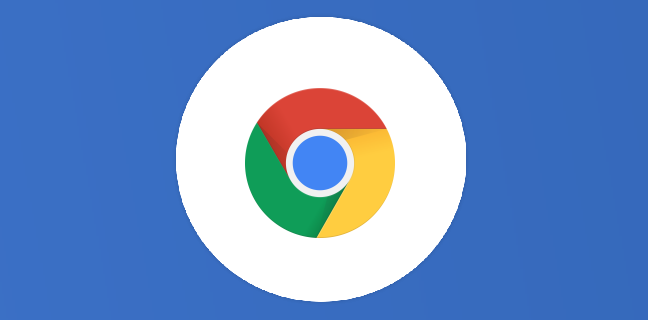Google Docs : 10 trucs et astuces pratiques
Même si vous connaissez déjà bien les fonctionnalités, les raccourcis clavier et les autres avantages de Google Docs, il existe peut-être quelques astuces pratiques dont vous n’avez pas encore entendu parler. Ajouter une signature manuscrite […]

Ce que vous allez découvrir
- Ajouter une signature manuscrite ou une image modifiée
- Afficher le nombre de caractères et de mots
- Utiliser un raccourci clavier pour coller du texte sans formatage
- Attribuer des tâches
- Le mode suggestion
- Revenir à une version antérieure
- Effectuer une recherche sur le web sans ouvrir une nouvelle fenêtre
- Ajouter des mots à votre dictionnaire
- Utiliser la saisie vocale
- Utiliser Google Docs hors ligne
- Utiliser les modules complémentaires
Google Docs : 10 trucs et astuces pratiques

Même si vous connaissez déjà bien les fonctionnalités, les raccourcis clavier et les autres avantages de Google Docs, il existe peut-être quelques astuces pratiques dont vous n’avez pas encore entendu parler.
Ajouter une signature manuscrite ou une image modifiée
Sous « Insérer », faites défiler jusqu’à « Dessin » et appuyez sur « Nouveau ». Passez la souris sur le menu « Ligne » et choisissez « Dessin à main levée », ce qui vous donne une zone pour votre signature ou schéma. Ce n’est peut-être pas votre meilleure écriture manuscrite, surtout si vous utilisez une souris ou un trackpad plutôt qu’un écran tactile, mais c’est certainement plus efficace que d’imprimer votre document, de signer votre nom avec un stylo et de devoir numériser toute la page.
La fonction de dessin peut également être utile si vous souhaitez modifier une image. Imaginons, par exemple, que vous souhaitiez encercler un certain emplacement sur une carte : vous pouvez faire glisser et déposer une image (ou en importer une à partir de vos fichiers) dans votre nouveau dessin et insérer une forme ou une flèche parmi les options de la barre d’outils.

Afficher le nombre de caractères et de mots
Pour ceux d’entre vous qui se retrouvent à vérifier le nombre de mots après pratiquement chaque phrase que vous tapez, que vous écriviez quelque chose avec une limite de mots stricte ou que vous soigniez simplement une habitude légèrement névrotique, évitez les ennuis de plusieurs visites à la section Outils et cochez la case Nombre de mots qui se trouve en bas de la boîte contextuelle du nombre de mots. Vous verrez le nombre de mots dans le coin inférieur gauche de l’écran, et vous pouvez le développer pour voir le nombre de caractères et d’autres statistiques. Si vous n’êtes pas tout à fait prêt à vous engager dans un nombre de mots omniprésent, vous pouvez toujours éviter la barre d’outils en appuyant sur Ctrl+Maj+C (ou Cmd+Maj+C sur un Mac) et la boîte de comptage de mots s’affichera automatiquement.
Utiliser un raccourci clavier pour coller du texte sans formatage
En parlant de raccourcis clavier, vous pouvez coller du texte qui correspond à votre texte existant en appuyant sur Ctrl+Maj+V (Cmd+Maj+V sur un Mac). De cette façon, par exemple, une citation que vous avez copiée à partir d’un article écrit en Comic Sans 14 points apparaîtra en Arial 11 points (ou quelle que soit la police que vous avez définie). Pour une magie similaire qui vous fait gagner du temps, consultez « Raccourcis clavier » dans le menu « Aide ».
Attribuer des tâches
Grâce aux chips intelligents vous avez maintenant l’occasion d’identifier les personnes directement. Pour cela suivez la procédure ci-dessous en image.
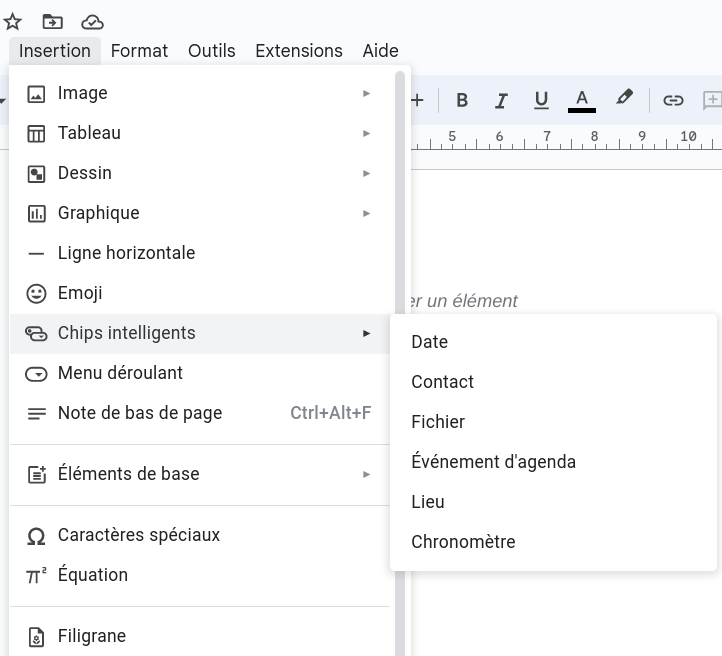
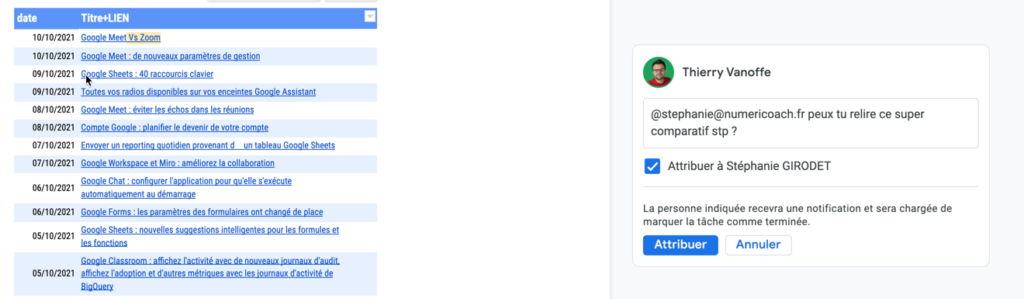
Chaque modification dispose de sa propre zone de commentaires sur le côté droit du document, avec la possibilité d’accepter, de rejeter ou de répondre à la modification. Si vous collaborez avec plusieurs personnes sur un projet, vous pouvez attribuer une modification à un utilisateur spécifique en tapant « + » dans la zone de réponse et en saisissant une adresse e-mail. Google enverra alors un e-mail informant la personne qu’il y a une suggestion en attente pour eux.
Le mode suggestion
Dans le coin supérieur droit de votre écran, il y a une petite icône de crayon qui vous donne la possibilité de travailler en mode « Suggestion », où tout ce que vous tapez est rendu comme une modification suggérée. Charge ensuite aux éditeurs, avec une certaine organisation et discipline, de refuser ou accepter les suggestions sur le Google Document.
Revenir à une version antérieure
Non seulement Google enregistre automatiquement vos modifications de document au fur et à mesure que vous les apportez, mais il conserve également une trace de toutes ces modifications. Vous pouvez accéder aux versions précédentes de votre document Google en allant dans « Fichier », « Historique des versions » et « Voir l’historique des versions ». Là, vous pouvez développer n’importe quel brouillon antérieur pour voir les modifications spécifiques mises en évidence dans le document, ainsi que quand elles ont été faites et qui les a faites, ce qui est particulièrement utile si plus d’une personne est en train de les modifier.
Effectuer une recherche sur le web sans ouvrir une nouvelle fenêtre
Vous pouvez réduire le nombre d’onglets que vous utilisez avec deux hacks Google Doc : le navigateur Internet intégré et le dictionnaire intégré. Le navigateur Internet se trouve sous Outils et Explorer (ou Ctrl+Alt+Maj+I ou Cmd+Option+Maj+I sur un Mac), et il recherche également dans votre Google Drive. Vous pouvez accéder au dictionnaire sous Outils et Dictionnaire ou utiliser le raccourci Ctrl+Maj+Y (Cmd+Maj+Y sur un Mac).
Vous pouvez également accéder à l’une ou l’autre fonctionnalité en cliquant avec le bouton droit de la souris sur un mot ou une phrase de votre document et en choisissant « Explorer » ou « Définir ».
Ajouter des mots à votre dictionnaire
Pour empêcher Google d’enregistrer en permanence certains mots ou noms uniques comme fautes d’orthographe, ajoutez-les à votre Dictionnaire personnel qui est répertorié sous Outils, puis Orthographe et grammaire. Si un mot est déjà marqué comme une erreur dans votre document Google, vous pouvez également l’ajouter à votre dictionnaire en cliquant avec le bouton droit et en choisissant Ajouter [mot] au dictionnaire.
Utiliser la saisie vocale
Bien que les capacités de saisie vocale de Google ne s’étendent pas au déchiffrement d’un fichier audio lu à haute voix sur un haut-parleur, le processus est nettement plus facile que de mettre l’audio en pause toutes les quelques secondes afin que vous puissiez saisir manuellement chaque mot.
Dans votre barre de navigation, allez dans Outils puis Saisie vocale et assurez-vous que votre microphone est activé. Branchez vos écouteurs, lisez votre fichier audio et dictez clairement tout ce qui se dit : Google transcrira tout pour vous. La fonction peut également être utile pour les personnes souffrant d’arthrite ou d’autres déficiences qui rendent difficile l’utilisation d’un clavier.
Utiliser Google Docs hors ligne
Même si vous ne prévoyez pas de vous trouver dans un endroit sans accès à Internet dans un avenir proche, des pannes de Wi-Fi ou de courant peuvent survenir de manière inattendue. C’est donc une bonne idée d’activer l’édition hors ligne au cas où. Pour ce faire, installez l’extension Google Docs Offline, accédez à votre page d’accueil Google Docs, appuyez sur l’icône du menu principal (trois lignes horizontales dans le coin supérieur gauche) et choisissez Paramètres. Ensuite, appuyez sur le bouton gris Hors ligne pour qu’il glisse vers la droite et devienne bleu.
Utiliser les modules complémentaires
Et un bonus si vous avez lu cet article jusqu’au bout. Si vous choisissez Obtenir des modules complémentaires sous Modules complémentaires dans votre barre d’outils Google Doc, vous pourrez rechercher des modules complémentaires ou parcourir les plus populaires de Google. Top pour une table des matières plus sophistiquée (table Of contents), afficher les caractères non imprimables (Show) en encore le publipostage (Autocrat).

Besoin d'un peu plus d'aide sur Docs ?
Des formateurs sont disponibles toute l'année pour vous accompagner et optimiser votre utilisation de Docs, que ce soit pour votre entreprise ou pour vos besoins personnels !
Découvrir nos formations Docs
- Articles connexes
- Plus de l'auteur

 Sheets
Sheets  Agenda
Agenda  Forms
Forms  Apps Script
Apps Script  Gmail
Gmail  Chat
Chat  Meet
Meet  Contacts
Contacts  Chrome
Chrome  Sites
Sites  Looker Studio
Looker Studio  Slides
Slides  Docs
Docs  Drive
Drive  AppSheet
AppSheet  Admin Workspace
Admin Workspace 
 Android
Android  Chromebook
Chromebook  Equipements Google
Equipements Google  Google Cloud Platform
Google Cloud Platform  Google Photos
Google Photos  Maps
Maps  Youtube
Youtube