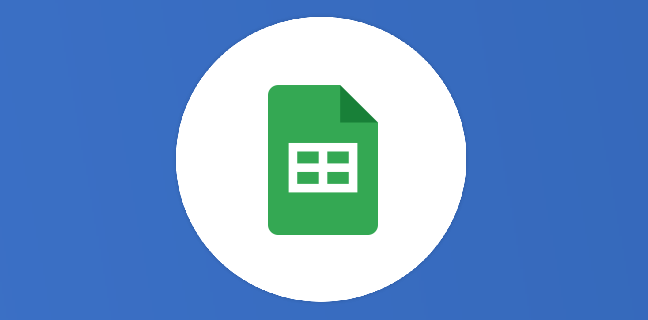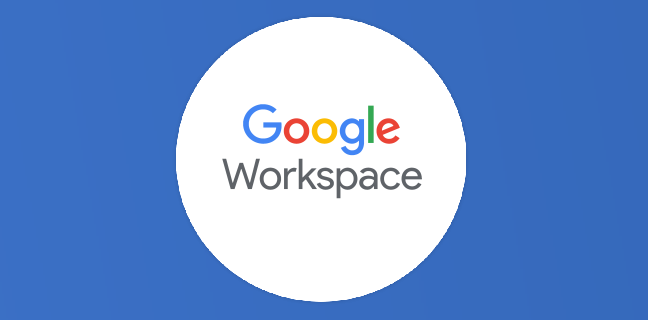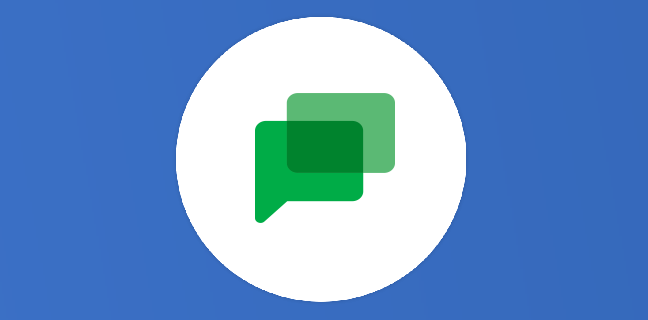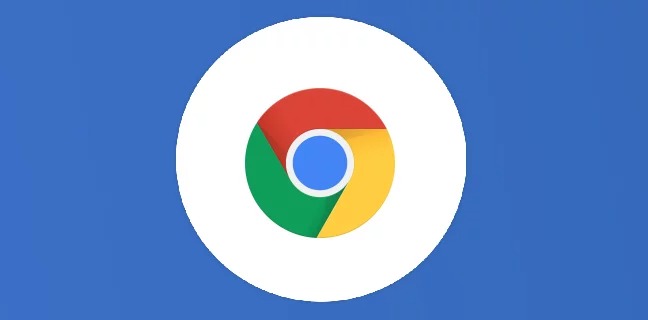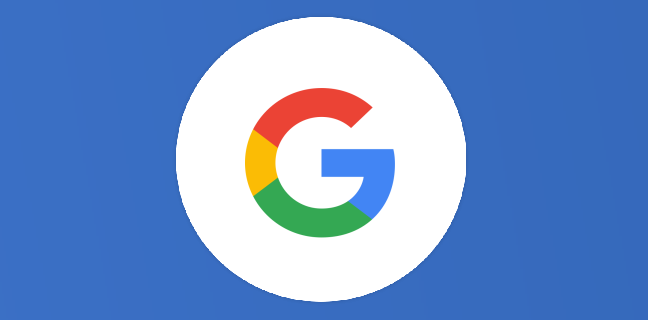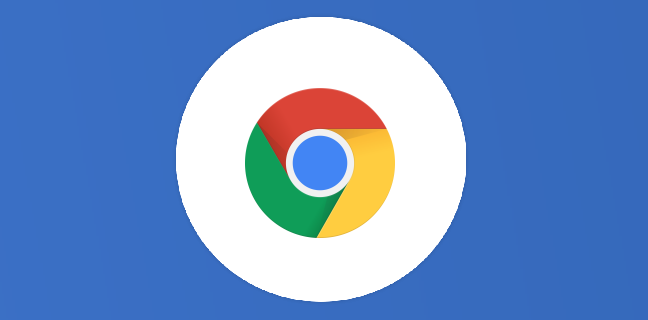Google Docs : un avant / après suite aux nouveaux menus
Vous avez pu découvrir notre article pour vous annoncer les nouveaux menus dans Google Docs, notamment l’apparition de l’onglet “Extensions” dans la barre d’outils supérieure, en remplacement de “Modules complémentaires”. Nous avons décidé d’écrire un […]

Ce que vous allez découvrir
- Modification de la barre d’outils
- Avant / après dans l’onglet Fichier
- Onglet Édition
- Avant / après dans l’onglet Insertion
- Onglet Format
- Avant / après dans l’onglet Outils (parler de Explorer)
- Avant / après pour le menu Modules complémentaires / Extensions
Google Docs : un avant / après suite aux nouveaux menus

Vous avez pu découvrir notre article pour vous annoncer les nouveaux menus dans Google Docs, notamment l’apparition de l’onglet “Extensions” dans la barre d’outils supérieure, en remplacement de “Modules complémentaires”. Nous avons décidé d’écrire un nouvel article pour vous montrer ce qui a changé précisément, et vous faire un comparatif avant/après complet. N’hésitez pas à laisser un commentaire à la fin de votre lecture pour nous signifier si les changements vous plaisent, et quelle version de Docs vous préférez.
Modification de la barre d’outils
Tout d’abord, comme nous l’avons dit, l’interface de Google Docs a changé au niveau des onglets de la barre d’outils.


Auparavant, vous aviez l’onglet Modules complémentaires, qui a été remplacé récemment par l’onglet Extensions. Rassurez-vous, vous pourrez toujours accéder aux modules via ce même onglet Extensions. Nous vous en dirons plus à ce sujet dans la partie correspondante. Pour le moment, voyons ensemble dans l’ordre des onglets ce qui a changé.
Avant / après dans l’onglet Fichier
C’est un onglet principal de Google Docs. C’est ici que vous pouvez créer un nouveau document, le partager à vos collaborateurs, le télécharger sous différents formats, ou encore voir l’historique des versions. Voici le point de comparaison sur ces deux images.
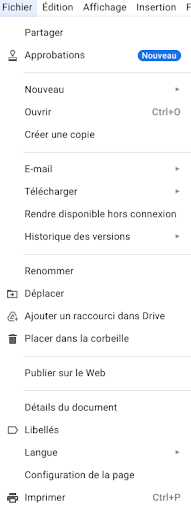
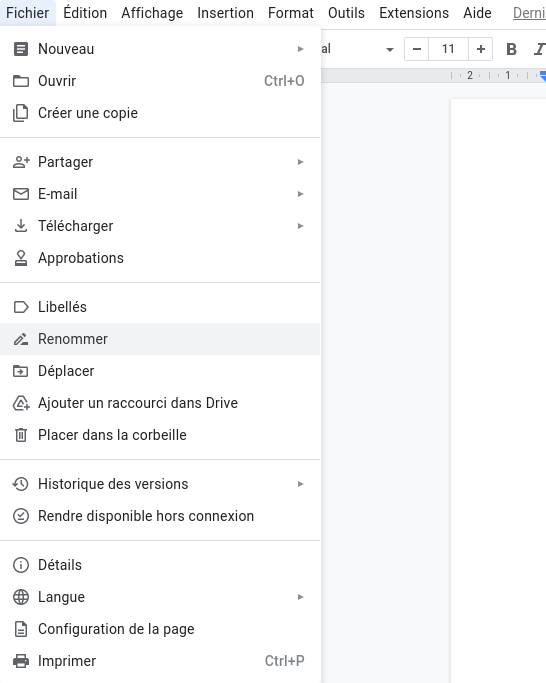
Toutes les fonctionnalités présentes avant sont toujours disponibles, elles ont simplement été changées de place, et surtout rangées par catégories. Par exemple, “Partager” et “Approbations” sont un peu plus bas, aux côtés de Télécharger et du partage par e-mail. C’est beaucoup plus logique de cette manière. Les libellés sont remontés de quelques crans, tandis que la publication sur le Web est désormais possible via la fonction “Partager”. Notons également la présence d’icônes pour toutes les options.
Onglet Édition
Cette partie présente un seul minuscule changement, l’option “Tout sélectionner” et “Supprimer” ont été intervertis.
Avant / après dans l’onglet Insertion
Ici aussi, vous ne verrez pas un gros changement dans cet onglet, cependant, il nous paraît important d’en parler.
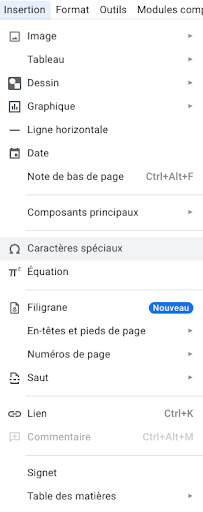
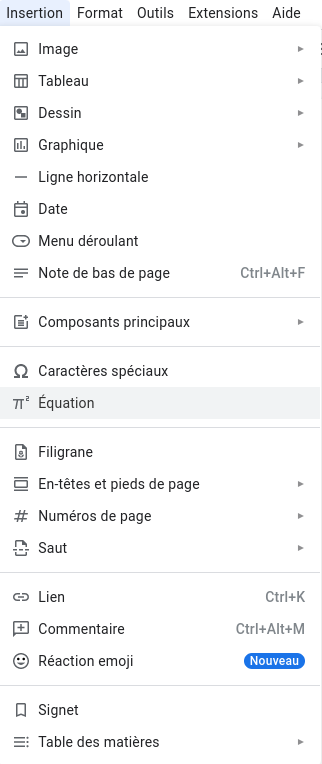
Vous voyez dans la nouvelle version une option nommée “Menu déroulant”. Cette fonctionnalité a fait son apparition tout récemment, en réalité presque en même temps que le changement des menus. Le menu déroulant permet d’insérer un état des lieux de votre document. Les deux options par défaut sont l’état du projet et l’état de l’examen. C’est très pratique dans une logique de collaboration. Par exemple, vous travaillez sur un Google Docs, et vous pensez avoir terminé la moitié de votre projet. Vous souhaitez qu’un autre utilisateur consulte votre document pour y apporter des modifications. Vous pouvez insérer un menu déroulant → état du projet → en cours (vous pouvez mettre “pas commencé”, “bloqué”, “en cours”, “terminé”, ou créer une nouvelle option). Une fois que votre collaborateur a terminé de relire et de modifier votre travail, il pourra à son tour insérer un menu déroulant → état de l’examen → terminé. Vous pouvez créer à la fois des options supplémentaires dans ces deux états, mais aussi un tout nouveau menu déroulant.
Autre ajout, il est possible d’ajouter des réactions avec des emojis sur le document. Si vous cliquez sur cette option, cela ouvrira un commentaire au niveau de votre curseur, et vous pourrez choisir un emoji.
Onglet Format
Tout comme pour Édition, l’onglet Format n’est pas trop touché. En effet, “Bordures et lignes” et “Supprimer” ont été intervertis, et c’est tout.
Avant / après dans l’onglet Outils (parler de Explorer)
Il n’y a pas eu de révolution pour cet onglet, cependant, deux options ont été retirées.
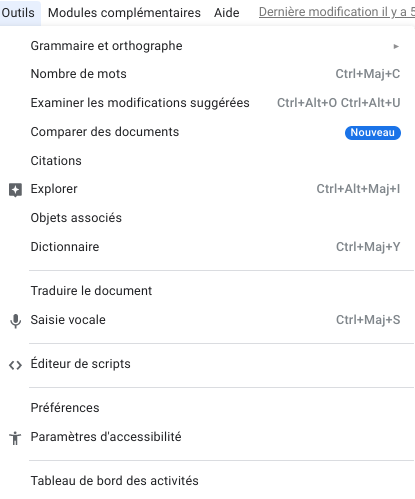
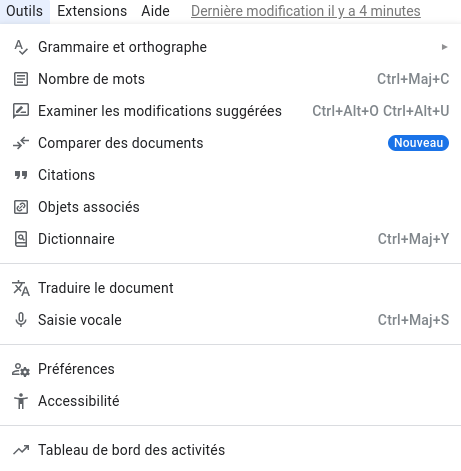
Tout d’abord, vous ne voyez plus le bouton Explorer. Et pour cause, il a été enlevé de la barre d’outils, et est maintenant disponible tout en bas à droite de Google Docs. Puis le bouton d’éditeur de script a lui aussi disparu. Mais peut-être est-il caché ailleurs…
Avant / après pour le menu Modules complémentaires / Extensions
Nous ne faisons pas durer le suspense plus longtemps, l’éditeur de script est dans ce menu.
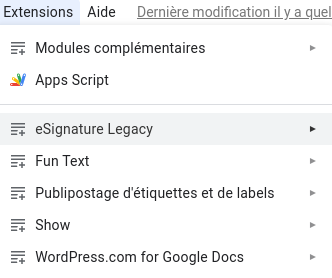
Vous avez donc la possibilité d’ouvrir directement l’application App Script depuis Docs. Ce changement est bienvenu, puisqu’il affiche le nom de l’application, et son icône, c’est plus simple de le trouver. De plus, l’onglet modules complémentaires se retrouve directement dans Extensions. Évidemment, cet onglet vous donne accès à toutes les extensions que vous avez installées directement depuis Docs.
Toutes ces options, nouvelles ou pas, se retrouvent également avec un clic droit dans le document, soit n’importe où sur la feuille, soit sur une partie du texte préalablement sélectionnée. Vous pouvez aussi insérer un arobase (@) dans votre fichier Docs pour accéder au menu universel qui regroupe toutes les options de la barre d’outils.
Nous avons remarqué que les nombreux changements (d’interface, de menus) et ajouts de fonctionnalités ne sont pas toujours bien vus des utilisateurs. En effet, il arrive d’être perdu et de se perdre dans un environnement que l’on connaissait par cœur avant, et auquel on s’était habitué. Cependant, le changement des menus nous semble être une bonne chose, le résultat étant beaucoup plus intuitif et simple d’accès qu’avant. Et pour vous alors, c’était mieux avant ?
Besoin d'un peu plus d'aide sur Docs ?
Des formateurs sont disponibles toute l'année pour vous accompagner et optimiser votre utilisation de Docs, que ce soit pour votre entreprise ou pour vos besoins personnels !
Découvrir nos formations Docs
- Articles connexes
- Plus de l'auteur

 Sheets
Sheets  Agenda
Agenda  Forms
Forms  Apps Script
Apps Script  Gmail
Gmail  Chat
Chat  Meet
Meet  Contacts
Contacts  Chrome
Chrome  Sites
Sites  Looker Studio
Looker Studio  Slides
Slides  Docs
Docs  Drive
Drive  AppSheet
AppSheet  Admin Workspace
Admin Workspace 
 Android
Android  Chromebook
Chromebook  Equipements Google
Equipements Google  Google Cloud Platform
Google Cloud Platform  Google Photos
Google Photos  Maps
Maps  Youtube
Youtube