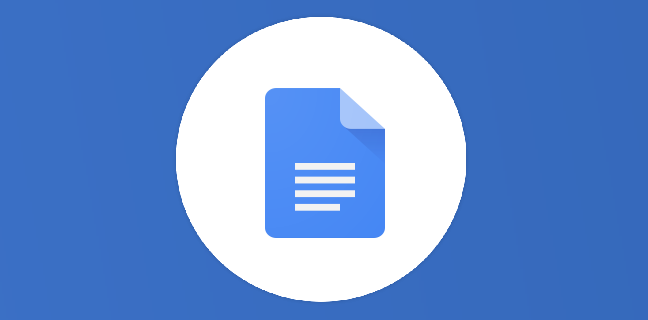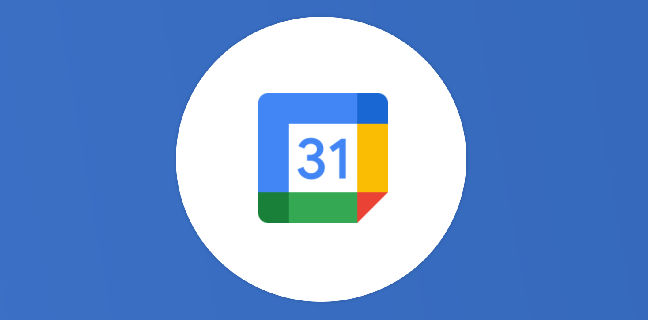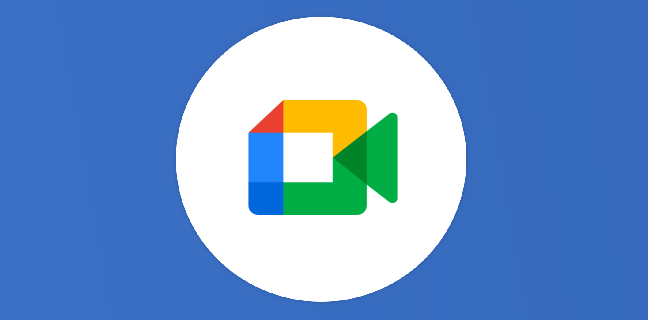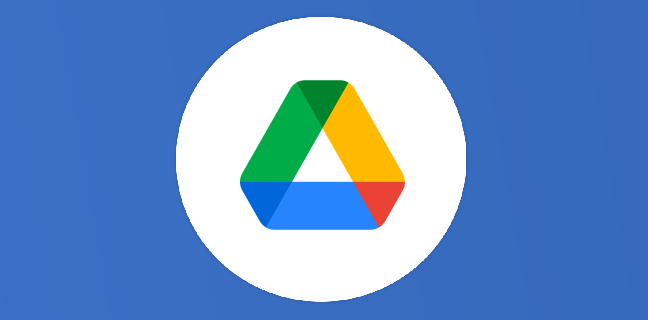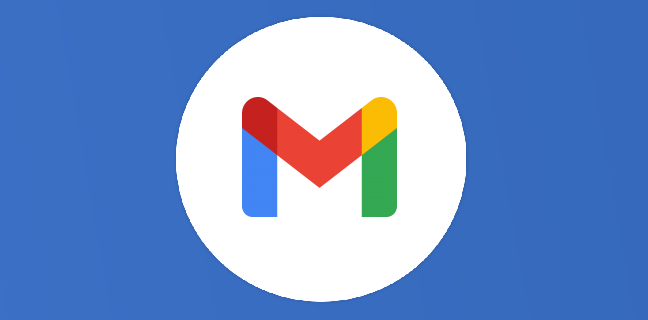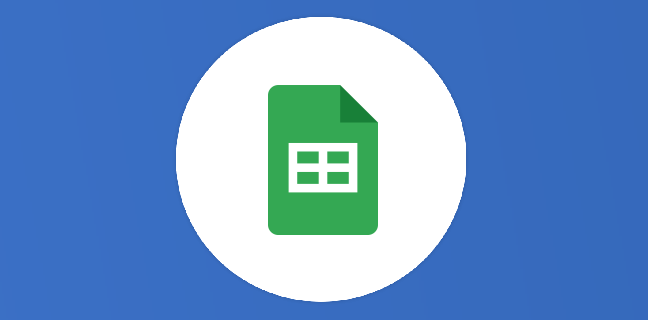Google Document : ajouter un filigrane
Lors de mes interventions sur G Suite (formation, coaching, support) on me demande souvent comment ajouter comme dans Microsoft Word un filigrane à un document Google pour indiquer son état (confidentiel, brouillon etc.) ou pour […]

Ce que vous allez découvrir
- Les étapes à suivre pour ajouter un filigrane sur Google Docs
Google Document : ajouter un filigrane

Lors de mes interventions sur G Suite (formation, coaching, support) on me demande souvent comment ajouter comme dans Microsoft Word un filigrane à un document Google pour indiquer son état (confidentiel, brouillon etc.) ou pour les personnaliser avec le logo de votre entreprise. Cela va donc vous permettre de modifier le fichier ou plusieurs documents pdf en superposant un logo à une image ou un texte tant pour la protection des droits d’auteur que pour la commercialisation des œuvres numériques par exemple. Bien que l’outil collaboratif Google Docs n’offre pas de solution officielle pour ceux qui souhaitent ajouter un filigrane à leurs documents ou présentations, il existe une méthode pour surmonter cette limitation en utilisant uniquement les produits G Suite. Cette méthode n’est pas adaptée pour les documents longs de type contrat. Vous travaillez au service juridique ? Passez votre chemin…
MISE A JOUR JUIN 2021 !
Nouvelle fonctionnalité qui permet d’insérer des filigranes dans Google Docs – voir l’article suivant (à paraître le 15 juin 2021)
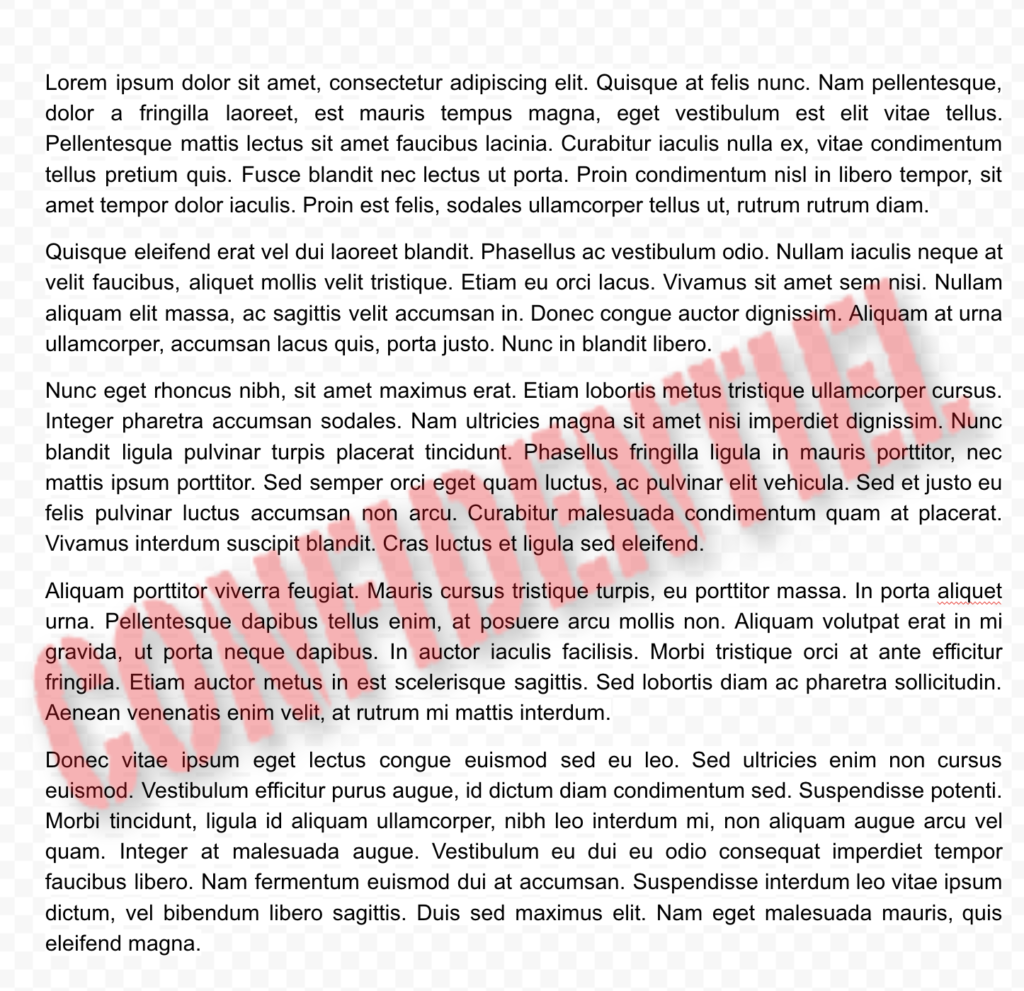
Les étapes à suivre pour ajouter un filigrane sur Google Docs
Voici les 10 étapes pour mettre en forme votre filigrane :
- Ouvrez un nouveau Google Dessin / Drawings.
- Allez dans Insérer et sélectionnez Image (de préférence PNG, Google Images peut filter par type d’images si besoin).
- Ajoutez votre logo ou toute autre image que vous souhaitez utiliser comme filigrane.
- Redimensionnez et centrez l’image.
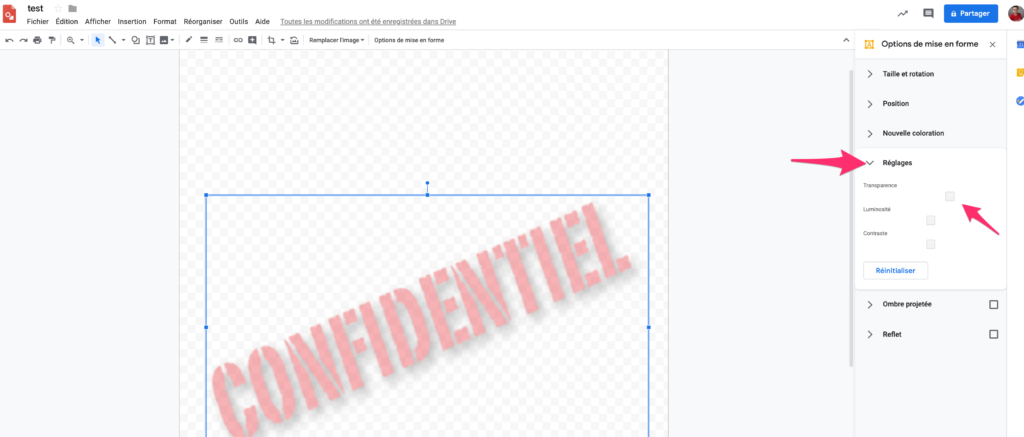
5. Dans la barre d’outils, allez dans Options de format et sélectionnez Réglages.
6. Augmentez la transparence , juste pour rendre votre texte plus lisible.
7. Toujours dans Google Drawings, créez une zone de texte et placez-la sur l’image.

8. Insérez le texte de votre document. Assurez-vous que la taille de la police soit supérieure de quelques points à celle que vous utiliseriez normalement.
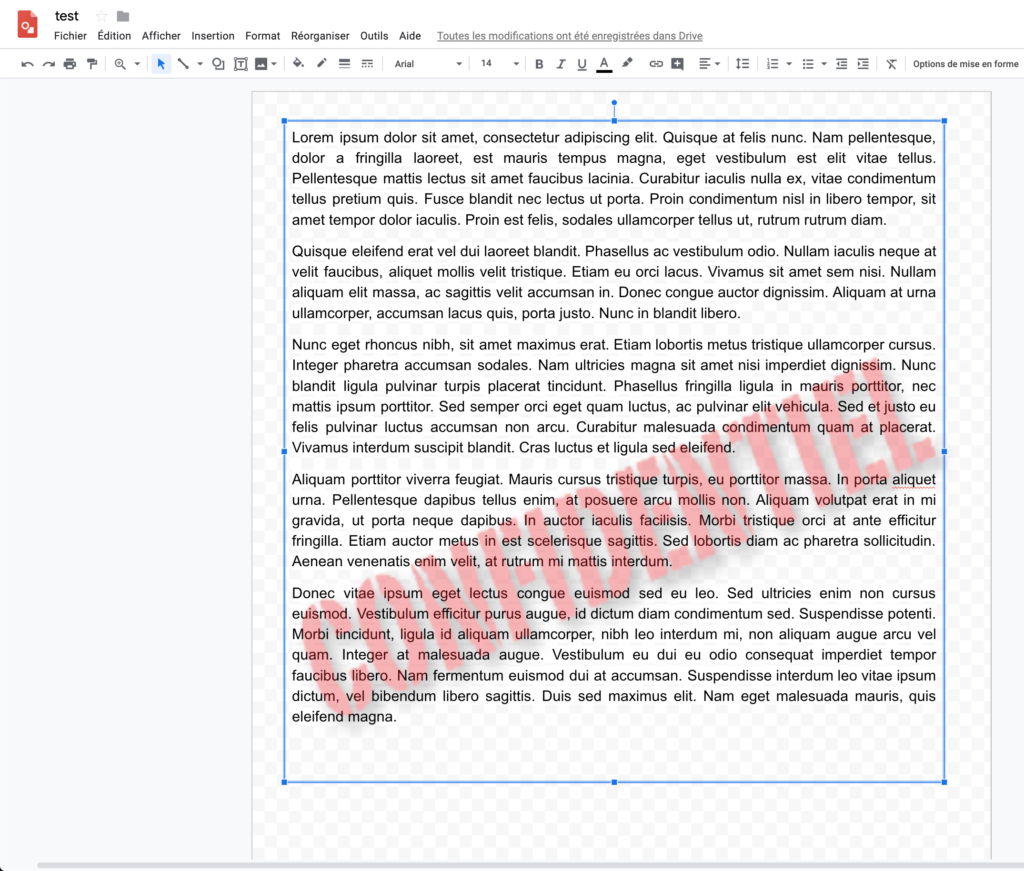
9. Démarrez un nouveau Google Document et insérer > Dessin à partir du Drive.
10. Insérez le dessin que vous venez de créer en cochant associer au dessin.
Pour modifier le texte, ouvrez les options de dessin liées (en haut à droite du dessin) et sélectionnez Ouvrir la source . Modifiez ensuite le texte à l’intérieur de la zone de texte, revenez au document et cliquez sur Mettre à jour.
Ainsi, vous pouvez modifier vos documents, vous pouvez insérer une image, un logo, qui seront mis en arrière-plan de votre texte, au choix. Bien que cette solution de contournement puisse être fastidieuse, voire ingérable pour les documents supérieurs à une page, c’est actuellement le moyen le plus simple d’ ajouter un filigrane à Google Docs en attendant une prochaine mise à jour et de nouvelles fonctionnalités pour vous perfectionner. Vous serez averti quand une nouvelle fonctionnalité sera disponible. En attendant, n’hésitez pas à lire à nos articles!
Besoin d'un peu plus d'aide sur Docs ?
Des formateurs sont disponibles toute l'année pour vous accompagner et optimiser votre utilisation de Docs, que ce soit pour votre entreprise ou pour vos besoins personnels !
Découvrir nos formations Docs
- Articles connexes
- Plus de l'auteur

 Sheets
Sheets  Agenda
Agenda  Forms
Forms  Apps Script
Apps Script  Gmail
Gmail  Chat
Chat  Meet
Meet  Contacts
Contacts  Chrome
Chrome  Sites
Sites  Looker Studio
Looker Studio  Slides
Slides  Docs
Docs  Drive
Drive  AppSheet
AppSheet  Admin Workspace
Admin Workspace 
 Android
Android  Chromebook
Chromebook  Equipements Google
Equipements Google  Google Cloud Platform
Google Cloud Platform  Google Photos
Google Photos  Maps
Maps  Youtube
Youtube