Google Drive : attribuez des commentaires
Dans Gslide, Gdocs et Gsheets, il est maintenant possible en plus des fameux commentaires notifiés d’attribuer des tâches ou commentaires à un utilisateur qui pourra ainsi valider une fois réalisée. Passez moins de temps à […]
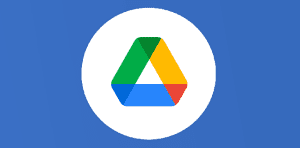
Ce que vous allez découvrir
- Attribuer une tâche par le biais d'un commentaire
Google Drive : attribuez des commentaires

Dans Gslide, Gdocs et Gsheets, il est maintenant possible en plus des fameux commentaires notifiés d’attribuer des tâches ou commentaires à un utilisateur qui pourra ainsi valider une fois réalisée.
Passez moins de temps à trouver à retrouver les commentaires notifiés.
Selon les recherches de l’ Institut McKinsey Global , les employés passent environ 20% de leur semaine de travail – presque une journée entière – à rechercher des détails en interne et traquer les collègues pour obtenir des réponses. Cela peut être particulièrement vrai quand un document est plein d’idées, de demandes et de commentaires, ce qui rend difficile de se faire une idée claire de qui est responsable de quoi.

Attribuer une tâche par le biais d’un commentaire
- Ouvrez un fichier Google.
- Mettez en surbrillance le texte, les images, les cellules ou les diapositives que vous souhaitez commenter.
- Pour insérer un commentaire, cliquez sur Commentaire
dans la barre d’outils de mise en forme.
- Saisissez votre commentaire.
- Dans votre commentaire, ajoutez l’adresse e-mail de la personne concernée. Faites précéder l’adresse e-mail d’une arobase (@) ou d’un signe plus (+).
- Cochez la case « Attribuer à [nom] ».
- Cliquez sur Attribuer. La personne à qui vous avez attribué la tâche recevra un e-mail.
Dans le Drive, avec la vue d’affichage grille vous trouvez rapidement les tâches en suspens.

Pour aller plus loin, lisez le support de Google.
Besoin d’autres news ou astuces, abonnez-vous à la newsletter hebdomadaire sans publicité. Vous pouvez aussi faire un don !
Besoin d'un peu plus d'aide sur Google Drive ?
Des formateurs sont disponibles toute l'année pour vous accompagner et optimiser votre utilisation de Google Drive, que ce soit pour votre entreprise ou pour vos besoins personnels !
Découvrir nos formations Google Drive
- Articles connexes
- Plus de l'auteur

 Sheets
Sheets  Agenda
Agenda  Forms
Forms  Apps Script
Apps Script  Gmail
Gmail  Chat
Chat  Meet
Meet  Contacts
Contacts  Chrome
Chrome  Sites
Sites  Looker Studio
Looker Studio  Slides
Slides  Docs
Docs  Drive
Drive  AppSheet
AppSheet  Admin Workspace
Admin Workspace 
 Android
Android  Chromebook
Chromebook  Equipements Google
Equipements Google  Google Cloud Platform
Google Cloud Platform  Google Photos
Google Photos  Maps
Maps  Youtube
Youtube 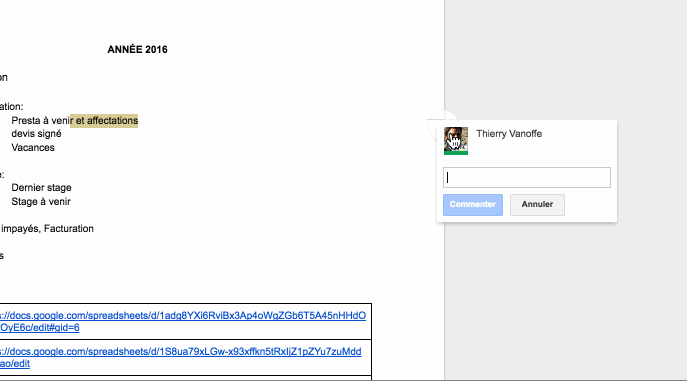

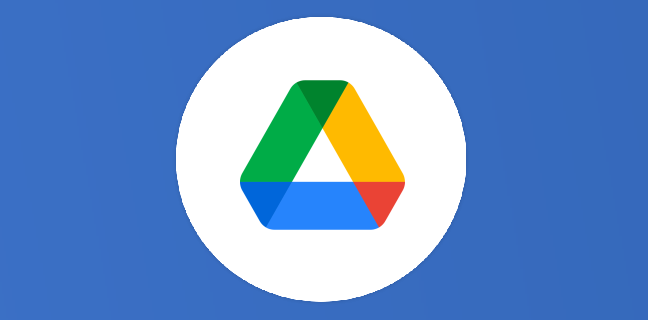
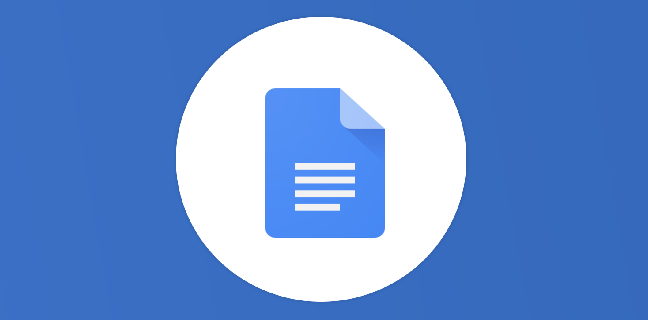
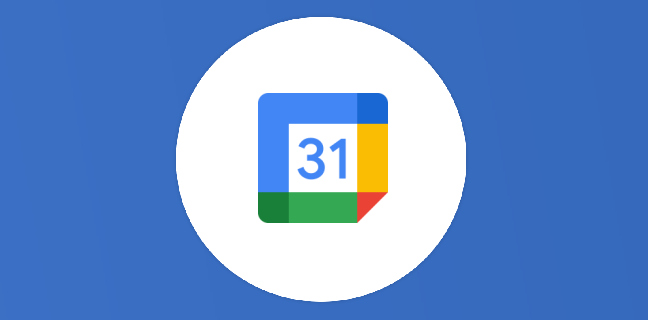
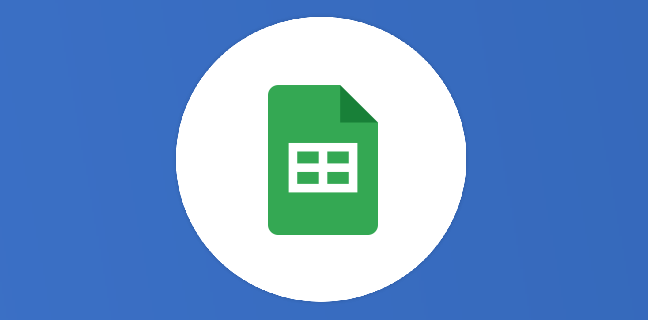
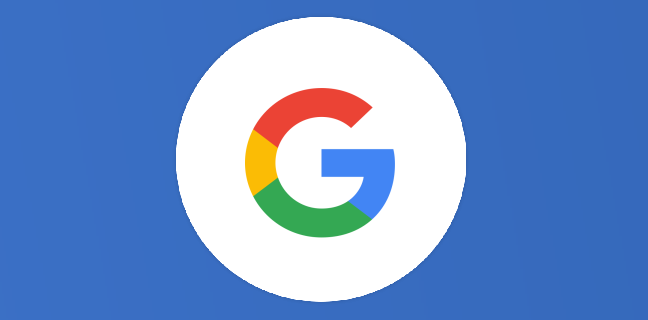
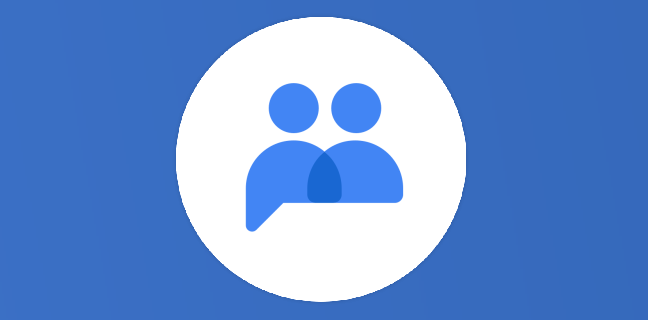

1
Note du cours
(0)
(0)
(0)
(0)
(1)
[…] Voir L’article complet et les vidéos sur ce sujet: https://thierryvanoffe.com/google-drive-attribuez-des-commentaires/ […]
Bonjour,
Je m’interroge sur la possibilité de faire une suivi des tâches attribuées sur google doc ou sheet, en ayant la possibilité de synthétiser et suivre sur un seul document (doc ou sheet) l’ensemble des tâches que j’ai attribuées sur différents documents et leur état ?
De même, pour les tâches qui m’ont été attribuées ?
Cela est-il possible ?
Merci d’avance !
Bonjour,
Je ne croyais plus au prêt car toutes les banques ont rejeté ma demande ; En fait, il était enregistré auprès de ma banque. Mais un jour, une amie m’a recommandé un prêteur en particulier dont elle m’a donné l’adresse e-mail. J’ai essayé avec lui en lui envoyant un email et ça a fonctionné. J’avais la bonne personne, un prêteur privé honnête que je recherchais depuis des années. J’ai obtenu mon prêt de cent quatre-vingt mille euros au taux de 3% qui me permet de bien vivre actuellement et de payer régulièrement mes mensualités. Vous pouvez vous tourner vers lui si vous avez besoin d’un prêt pour diverses raisons personnelles.
Deux de mes collègues ont également obtenu des prêts sans aucune difficulté.
Voici son email : Joseph.ramirez@hotmail.fr
Tél : +31 6 84354426 (Whatsapp).