Google Keep : 10 astuces sur l’application de prise de notes Google pour améliorer votre productivité
Google Keep est une application de prise de notes développée par Google, disponible depuis 2013. L’appli offre une variété d’outils pour prendre des notes, notamment du texte, des listes, des images, même des dessins. Elle […]
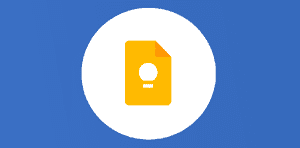
Ce que vous allez découvrir
- 1. Gérer plusieurs notes en même temps
- 2. Insérer des notes dans Google Docs
- 3. Appliquer de nouveaux arrière-plans personnalisés
- 4. Créer des notes grâce à Google Assistant
- 5. Définir des rappels et les afficher dans Google Agenda
- 6. Basculer en mode sombre
- 7. Afficher les aperçus de lien enrichis
- 8. Utiliser le moteur de recherche
- 9. Découvrez les meilleurs raccourcis clavier de Keep
- 10. Passer du mode grille au mode liste
Google Keep : 10 astuces sur l’application de prise de notes Google pour améliorer votre productivité

Google Keep est une application de prise de notes développée par Google, disponible depuis 2013. L’appli offre une variété d’outils pour prendre des notes, notamment du texte, des listes, des images, même des dessins. Elle est très polyvalente dans ses offres, mais arrive à rester très simple d’utilisation, c’est sa grande force. De plus, elle est intégrée à la suite bureautique Google Workspace, ce qui lui permet de se relier à toutes les autres applications comme Docs, Sheets, ou encore Drive. Keep est disponible sur votre ordinateur ou sur votre smartphone. Ce n’est pas l’outil le plus utilisé à l’heure actuelle, donc nous avons décidé de vous en parler pour vous donner envie d’essayer Keep. Comme nous l’avons noté plus tôt, Google Keep propose 3 styles de notes différents : une liste, une image ou un dessin. Vous pouvez bien évidemment intégrer seulement du texte si vous le souhaitez. Vous pouvez également définir des rappels pour vos notes, qui apparaîtront ensuite sur votre appareil à l’heure spécifiée. La capacité de stockage des notes de Google Keep est illimitée, alors profitez-en, abusez de l’outil ! Vous pouvez également partager vos notes avec vos amis ou votre famille.
Avant de commencer à vous livrer les astuces, notez que Google Keep est une extension et qu’il faut donc l’installer sur le Chrome Web Store au préalable.
1. Gérer plusieurs notes en même temps
Au lieu de gérer chaque note une par une dans Google Keep, vous avez la possibilité de gérer vos notes en bloc, c’est-à-dire plusieurs à la fois. Placez juste votre souris sur une note, et vous verrez une case à valider en haut à gauche. Cochez cette case, puis sélectionnez toutes les autres notes que vous voulez. Sachez que vous pouvez également utiliser le raccourci clavier Ctrl + A pour tout sélectionner. Une fois que c’est fait, vous pouvez faire une tâche commune. Par exemple, vous pouvez épingler les notes, créer un rappel, les archiver, intégrer une couleur d’arrière-plan, les copier, ou même les supprimer.
2. Insérer des notes dans Google Docs
La prochaine astuce consiste à insérer des notes dans Google Docs à partir de la barre latérale. Cette barre se situe à droite de l’application Docs, c’est l’icône ampoule dans un carré jaune. Cliquez dessus, et une version raccourcie de Keep apparaîtra, avec toutes vos notes. Évidemment, il faut que vous ayez créé des notes pour que cela fonctionne. Faites glisser une note directement dans votre Docs, et le texte sera inscrit dans le corps du document. De plus, cela gardera la structure de la note, avec des en-têtes séparés, des liens fonctionnels si liens il y a, des images, etc. C’est très utile si vous utilisez Keep en déplacement avec votre smartphone, et que vous voulez tout retranscrire sur votre ordinateur à votre retour. Vous pouvez également insérer des notes dans Docs directement depuis Keep. Sélectionnez une ou plusieurs notes, puis cliquez sur les trois petits points en haut à droite, et enfin cliquez sur “Copier dans Google Docs”. Une notification va apparaître tout en bas à gauche de Keep, et vous pourrez ouvrir le nouveau Google Docs, avec toutes vos notes à l’intérieur.
3. Appliquer de nouveaux arrière-plans personnalisés
Auparavant, vous pouviez ajouter une couleur à mettre dans l’arrière-plan de votre note. Rassurez-vous, c’est toujours possible, et plus encore ! Désormais, vous aurez beaucoup plus de choix. En plus des couleurs, vous aurez des arrière-plans personnalisés très jolis selon votre note, par exemple des ingrédients, la nature, etc. En tout, il y en a neuf nouveaux. Sélectionnez une note, puis cliquez sur l’icône peinture en haut à droite.
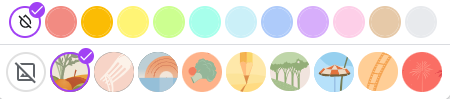
Vous pourrez ainsi différencier toutes vos notes les unes des autres. Il faut savoir que si vous donnez une couleur, vous ne pourrez pas faire apparaître d’arrière-plan personnalisé, il ne s’affichera simplement pas. En revanche, quand vous faites l’opération dans l’autre sens, à savoir insérer un arrière-plan, puis une couleur, cela fonctionne.
4. Créer des notes grâce à Google Assistant
Ce n’est pas toujours évident de se souvenir de ça, mais vous pouvez utiliser Google Assistant pour qu’il écrive des notes pour vous. Il faudra simplement synchroniser les deux applications avant. Ensuite, dites simplement « Hey Google, prends note ». Ensuite, il vous demandera ce que vous voulez écrire avec votre voix. Dites à l’oral ce que vous voulez inclure dans la note. Une fois que vous avez prononcé une phrase, l’assistant va l’enregistrer dans Keep, où vous pourrez la visiter sous forme de note quand vous voudrez. Vous pouvez également afficher vos notes en disant « Hey Google, montre-moi mes notes ».
5. Définir des rappels et les afficher dans Google Agenda
L’une des astuces les plus pratiques de Google Keep est la possibilité d’enregistrer des rappels, qui s’intégreront directement dans Agenda. Il vous suffit de sélectionner une note, puis de cliquer sur l’icône en forme de sonnette avec un plus à l’intérieur, qui se trouve en haut à droite de votre écran. Une fois que c’est fait, le rappel apparaîtra à l’heure et à la date que vous avez fixée dans Google Agenda.
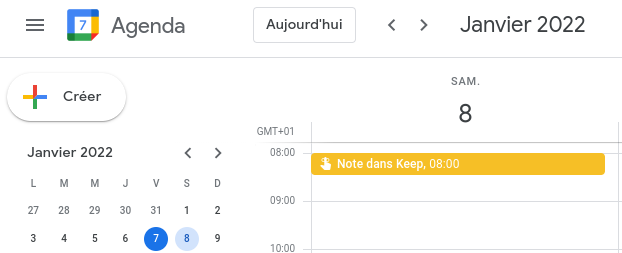
6. Basculer en mode sombre
Cela peut être plus agréable pour vos yeux, surtout si vous passez toute une journée devant un écran. Pour activer le mode sombre pour Keep, il suffit de cliquer sur l’icône en forme de roue dentée (les paramètres) en haut à droite de Keep, et de cliquer sur “Activer le thème sombre”.

7. Afficher les aperçus de lien enrichis
Cette fonctionnalité est utile pour un certain type de notes en particulier, à savoir celles où vous intégrez un lien. D’ordinaire, vous devez ouvrir la note pour ouvrir le lien. Avec cette option, la note sera agrandie vers le bas, avec la possibilité de cliquer directement sur le lien sans avoir à ouvrir la note.
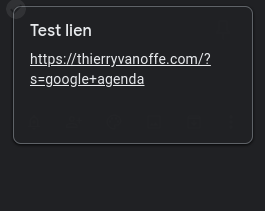
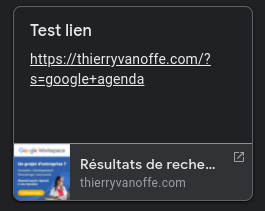
C’est tellement plus simple, et ça ne dénature pas l’esthétique de la page. Pour faire cela, rendez-vous dans les « paramètres » , et cochez la case correspondant à “Afficher des aperçus de liens enrichis”.
8. Utiliser le moteur de recherche
Comme pour Google Drive, vous pouvez trouver des notes parmi toutes celles que vous avez, grâce au moteur de recherche de l’application directement. Cliquez simplement dans la barre de recherche, un nouveau menu s’ouvrira, et vous pourrez sélectionner des options qui se trouvent dans la note que vous cherchez. Vous avez le choix entre des liens URL, certaines couleurs, des rappels, des images, des dessins, des personnes à qui vous avez partagé votre note, etc.
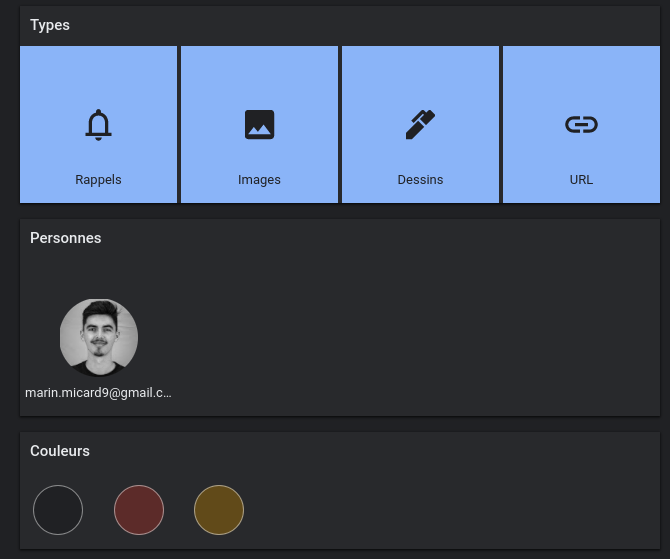
9. Découvrez les meilleurs raccourcis clavier de Keep
Vous en avez l’habitude si vous suivez régulièrement Numeriblog, mais nous adorons vous parler des raccourcis clavier, pour chaque application Google. Ils simplifient tellement la vie, même si vous n’en connaissez que quelques-uns. Cliquez sur la roue dentée en haut à droite, et sélectionnez “Raccourcis clavier”. Tous les raccourcis utilisables dans Keep apparaîtront. Mémorisez ceux qui vous semblent les plus utiles. Par exemple :
- J et K vous permettent de naviguer vers la note suivante ou précédente.
- C vous permet de créer une nouvelle note.
- / vous permet d’accéder aux filtres du moteur de recherche.
Il y en a beaucoup d’autres, mais ceux-ci sont généralement les plus utilisés par les utilisateurs.
10. Passer du mode grille au mode liste
C’est la dernière astuce de cet article. Vous pouvez passer du mode classique (grille) au mode liste, pour avoir une vision plus claire de vos notes. Dans la vue standard, chaque note est alignée l’une à côté de l’autre, dans les limites de la largeur de votre écran. En appuyant sur “Ctrl + g” sur votre clavier, cela passera au mode liste, et vous verrez vos notes les unes en dessous des autres, au centre de votre écran.
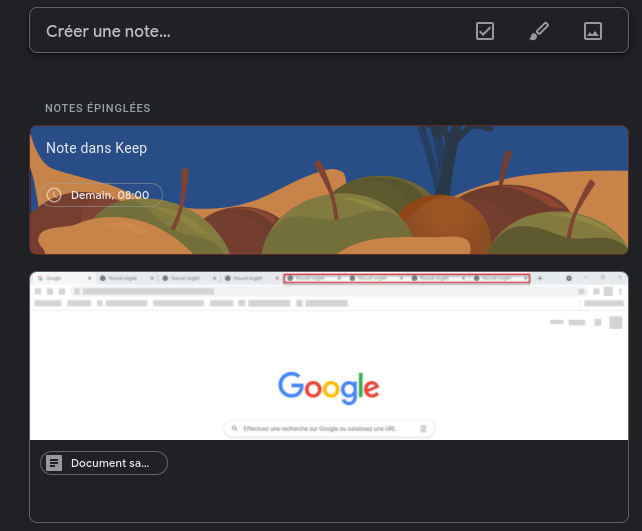
Vous pouvez également cliquer sur l’icône adjacente à la roue dentée des paramètres, à savoir les deux rectangles. Choisissez la vue que vous préférez, mais le mode liste nous paraît plus clair, moins fouillis à l’écran.
Nous espérons vous avoir donné envie de découvrir Keep et ses nombreuses astuces.
- Articles connexes
- Plus de l'auteur

 Sheets
Sheets  Agenda
Agenda  Forms
Forms  Apps Script
Apps Script  Gmail
Gmail  Chat
Chat  Meet
Meet  Contacts
Contacts  Chrome
Chrome  Sites
Sites  Looker Studio
Looker Studio  Slides
Slides  Docs
Docs  Drive
Drive  AppSheet
AppSheet  Admin Workspace
Admin Workspace 
 Android
Android  Chromebook
Chromebook  Equipements Google
Equipements Google  Google Cloud Platform
Google Cloud Platform  Google Photos
Google Photos  Maps
Maps  Youtube
Youtube 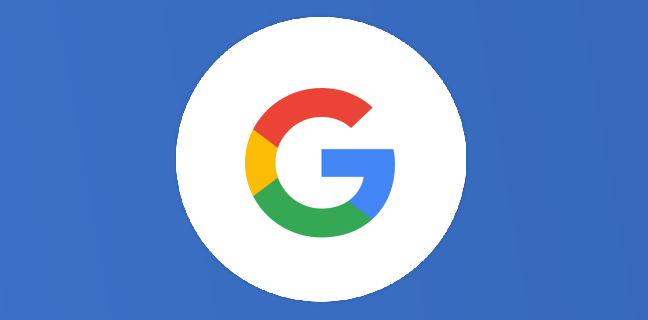
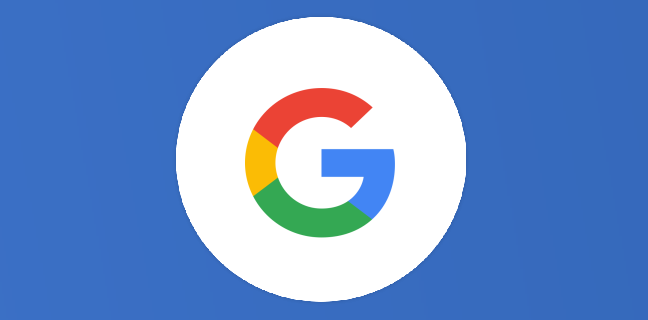
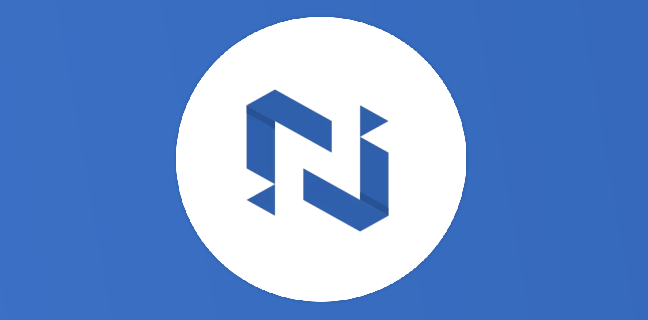
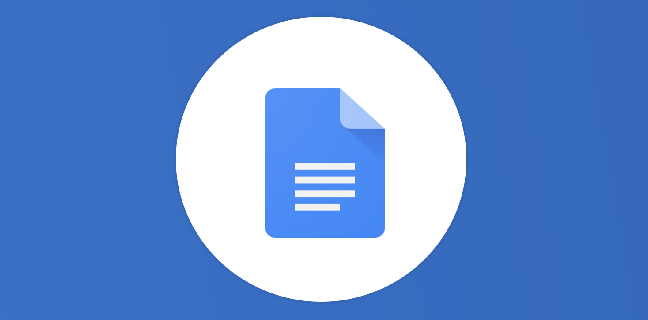
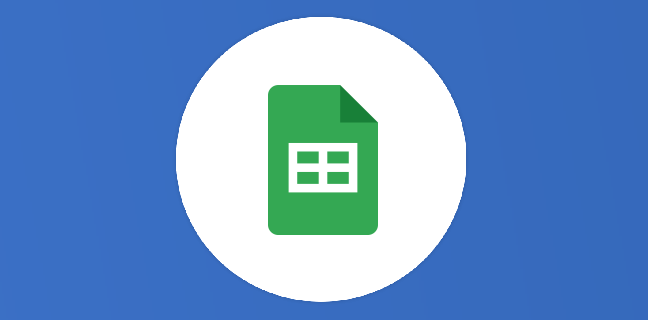
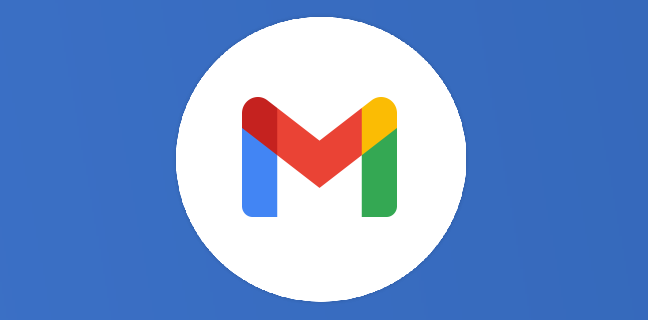

4
Note du cours
(0)
(1)
(0)
(0)
(0)
Bonjour. Dans la version ordinateur, on peut insérer un saut de ligne sans créer de nouvelle entrée de liste en mode Cases à cocher grâce à la combinaison de touche <maj><retour>. Comment le faire sur Android s’il vous plaît ?