Chrome Remote Desktop : accéder à une machine distante depuis Chrome
Télétravail pour causes sanitaires, travail en mobilité ou travail ponctuel à domicile, vous utilisez peut-être un ordinateur portable et un smartphone. Mais vous pouvez aussi avoir besoin de vous connecter à distance à votre ordinateur […]
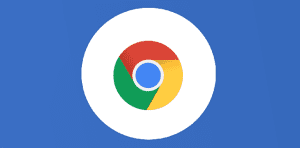
Ce que vous allez découvrir
- À quoi sert Chrome Remote Desktop ?
- Comment installer Chrome Remote Desktop sur la machine à contrôler ?
- Comment prendre le contrôle de la machine à distance ?
- Quelques questions fréquentes
- Assistance à distance
Chrome Remote Desktop : accéder à une machine distante depuis Chrome

Télétravail pour causes sanitaires, travail en mobilité ou travail ponctuel à domicile, vous utilisez peut-être un ordinateur portable et un smartphone. Mais vous pouvez aussi avoir besoin de vous connecter à distance à votre ordinateur de bureau. Chrome Remote Desktop est là pour vous aider.
À quoi sert Chrome Remote Desktop ?
Tout simplement à accéder de façon sécurisée à un ordinateur à distance depuis un téléphone, une tablette ou un autre ordinateur. Cette application permet aussi de faire du dépannage sur l’ordinateur d’un tiers, mais c’est le sujet d’un autre article sur le blog.
Simple d’utilisation, rapide au déploiement, fonctionnant sur macOS, Windows, Linux, Android ou encore iOS, Chrome Remote Desktop est une solution gratuite qui répond à de nombreux besoins et ouvre des perspectives pour de nombreuses entreprises et particuliers. Pour le moment, le système d’exploitation de l’ordinateur Chromebook, Chrome OS, bénéficie d’une extension Chrome dédiée.
Comment installer Chrome Remote Desktop sur la machine à contrôler ?
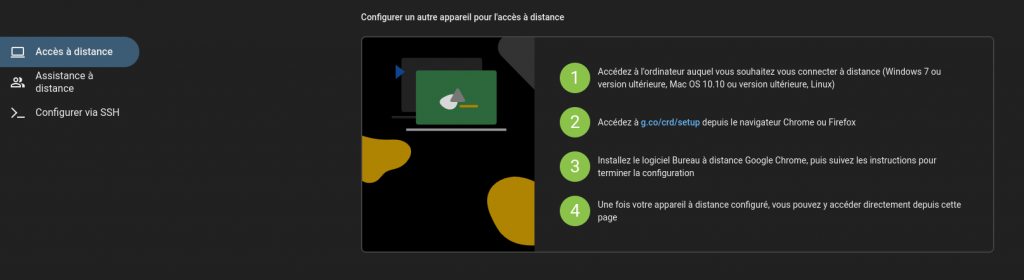
- Étape 1 : se connecter à son compte Google via le navigateur Web Google Chrome.
- Étape 2 : rendez-vous sur le site officiel avec l’ordinateur auquel vous voulez accéder plus tard – https://remotedesktop.google.com/access
- Étape 3 : cliquez sur la flèche bleue pour télécharger et activer l’application sur votre appareil.
- Étape 4 : cliquez sur le bouton “Accepter et installer”.
- Étape 5 : installez l’application téléchargée (sur macOS celle-ci se nomme « Chrome Remote Desktop Host.pkg »).
- Étape 6 : sur le site de Chrome Remote Desktop, sélectionnez un nom pour votre ordinateur.
- Étape 7 : sélectionnez un code d’au moins six chiffres qui vous sera demandé pour accéder à votre machine. Plus ce code sera complexe, plus il sera difficile à craquer.
- Étape 8 : donnez ou validez les autorisations nécessaires au programme.
Félicitations, l’installation nécessaire pour permettre la prise de contrôle à distance est finalisée, vous devriez voir le statut « en ligne » sous le nom de votre machine.
Attention à ne pas bloquer l’utilisation d’un ordinateur à distance
Pour se connecter à un ordinateur à distance, celui-ci doit être allumé et avoir une connexion internet active, mais en même temps il est fortement recommandé de ne pas laisser une session utilisateur ouverte lorsque l’on n’est pas devant son poste. Ne vous inquiétez pas, Chrome Remote Desktop fonctionne si votre ordinateur est en veille et vous pouvez sortir du mode veille en entrant votre mot de passe.
Il faut néanmoins faire attention à ne pas permettre le déblocage de l’écran de veille uniquement via des solutions nécessitant votre présence physique, comme Face ID ou encore la lecture d’empreinte digitale, car vous ne pourriez pas accéder à votre ordinateur à distance.
Comment prendre le contrôle de la machine à distance ?
Depuis un ordinateur
Pour prendre le contrôle de l’ordinateur, il suffit de :
- Se connecter à son compte Google.
- Se rendre sur https://remotedesktop.google.com/access/
- Choisir la machine distante à laquelle on souhaite se connecter (elle correspond au nom choisi dans la première partie de cet article).
- Entrer le code PIN correspondant à cette machine.
Depuis un téléphone ou une tablette Android
Pour accéder à votre ordinateur à distance depuis votre smartphone Android, je vous conseille d’utiliser l’application officielle Chrome Remote Desktop, que vous pouvez trouver à l’adresse suivante : https://play.google.com/store/apps/details?id=com.google.chromeremotedesktop
- Téléchargez l’application en étant connecté au même compte Google utilisé sur la machine distante.
- Lancez l’application.
- Choisissez la machine à distance à laquelle vous souhaitez vous connecter (elle correspond au nom choisi dans la première partie de cet article).
- Entrez le Code PIN correspondant à cette machine.
Depuis un appareil iOS
La prise de contrôle depuis un téléphone fonctionnant sous iOS est très similaire à celle sur un téléphone Android, vous pouvez suivre la démarche présentée précédemment. L’application officielle sur l’App Store se trouve à l’adresse suivante : https://apps.apple.com/us/app/chrome-remote-desktop/id944025852
La clavier et la souris : des accessoires quasi essentiels
Bien que se connecter à un ordinateur à distance depuis un téléphone portable soit possible, la taille de l’écran peut être un frein à une utilisation optimale. J’ai tendance à privilégier l’utilisation d’une tablette à laquelle je connecte un clavier et une souris lorsque j’ai besoin d’accéder à mon ordinateur à distance, même s’il m’arrive de me connecter depuis mon smartphone lorsque je n’ai pas d’autre solution à disposition.
Quelques questions fréquentes
L’utilisation de Chrome Remote Desktop est-elle sûre ?
Bien qu’il y ait des risques inhérents à tout système de prise de contrôle à distance, cette solution est sécurisée. Toutes les sessions sont cryptées et effectuées sur une connexion SSL.
Bien que l’accès en lui-même soit sécurisé, la confidentialité de vos données est strictement liée à vos pratiques en termes de cybersécurité. Les mots de passe faibles et la réutilisation de codes PIN sont des failles dont il faut avoir pleinement conscience, et l’utilisation d’un appareil dont la sécurité serait compromise peut elle aussi fragiliser la confidentialité de vos données, mais ceci s’applique à tout système informatique et non uniquement à Chrome Remote Desktop.
L’application peut-elle remplacer un VPN ?
Les VPN et les RDP (Remote Desktop Programs) sont deux applications totalement différentes, un VPN vous donne accès à un réseau alors qu’un RDP vous donne accès à un ordinateur.
Si la sécurité est une question importante au sein de votre société (et ça devrait être le cas), j’aurai tendance à vous conseiller d’utiliser les deux, c’est-à-dire utiliser un VPN pour vous connecter à votre RDP.
Ai-je besoin de Remote Desktop ?
- Besoin de ressources machines non disponibles sur votre dispositif ?
- Besoin d’accéder à des données non présentes dans le cloud ?
- Besoin de faire des économies sur les licences des programmes utilisés ?
- Besoin d’intervenir en urgence lorsque l’on est en vacances ?
- Besoin d’accéder à un logiciel compatible uniquement avec Windows sur un dispositif Linux, Android ou iOS ?
Je viens de vous présenter cinq situations (parmi d’autres) pour lesquelles un RDP apporte une solution.
Rappel : Chrome Remote Desktop permet aussi de demander une assistance à distance.
Les trois gros avantages des logiciels RDP :
- Utiliser à distance des logiciels nécessitant plus de puissance de calcul que celle disponible sur un ordinateur portable ou un smartphone.
- La portabilité d’application Windows sur macOS, Android, iOS ou encore Linux (et vice versa).
- Le temps de configuration et de mise à jour des dispositifs mis à disposition des collaborateurs est réduit car toute la configuration reste sur les ordinateurs de bureau.
Attention : une connexion internet est strictement nécessaire pour pouvoir accéder aux machines à distance.
Chrome Remote Desktop consomme-t-il beaucoup de données ?
Bien évidemment, cela dépend de votre utilisation, mais en règle générale, non. Chrome Remote Desktop ne consomme pas une grande quantité de données.
Lorsque vous prenez le contrôle d’un ordinateur à distance, seule l’image permettant de suivre ce qui se passe sur votre ordinateur de bureau est transférée sur votre dispositif de contrôle. Je dirais quelques dizaines, peut-être quelques centaines de MB par jour.
La résolution de l’image transmise, ou encore le téléchargement de fichier d’un dispositif vers un autre, peuvent impacter très fortement la consommation de données. Mais l’application elle-même a un impact limité.
Comment changer les informations de connexion ou éliminer un accès ?
Si pour des raisons de sécurité vous souhaitez changer les informations concernant votre machine à distance, vous pouvez très simplement changer le nom de la machine ou encore le code PIN associé.
Changement du nom ou du code PIN :
- Se connecter à son compte Google ;
- se rendre sur https://remotedesktop.google.com/access/ ;
- cliquer sur le crayon en haut à droite de la fiche de la machine concernée ;
- changer les informations liées à cette machine ;
- cliquer sur enregistrer.
Éliminer l’accès à la machine :
- Suivre les deux premières étapes du changement de code PIN ;
- cliquer sur l’icône poubelle sur la fiche de la machine. Cela va désactiver l’accès à l’autre ordinateur.
Assistance à distance
Il est également possible de demander une assistance à distance, afin qu’une personne tierce sur un autre ordinateur ou un autre appareil puisse vous dépanner.
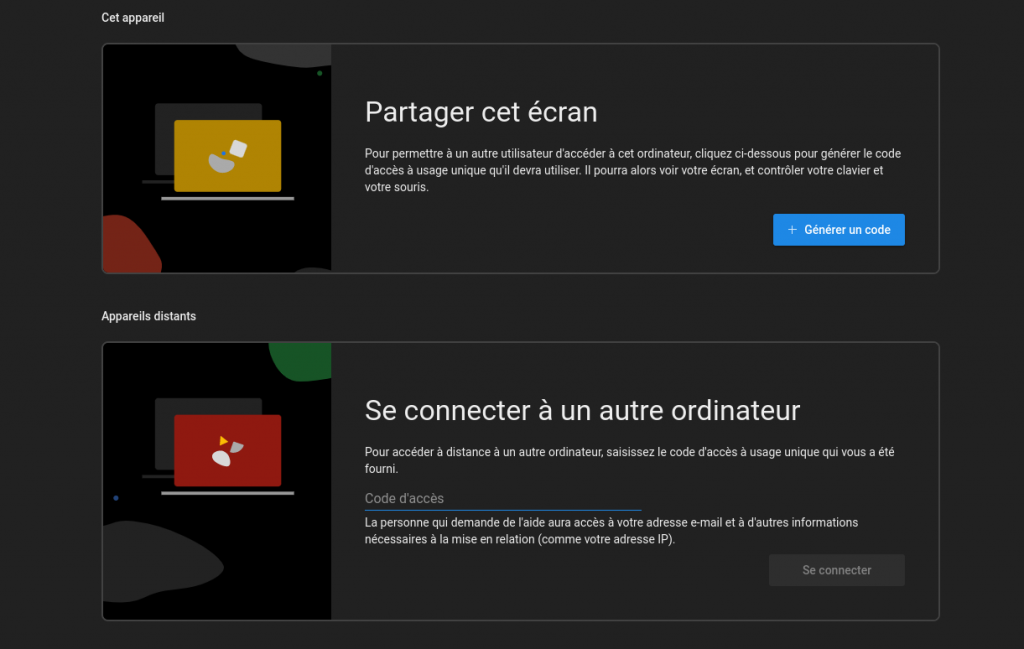
Comme il est indiqué sur l’image ci-dessus, si vous activez Remote Desktop sur Chrome sur votre ordinateur, vous permettez à un autre ordinateur de prendre le contrôle de votre appareil. Ainsi, il pourra voir l’écran de votre ordinateur, contrôler ce qu’il s’y passe et accéder à votre clavier et votre souris.
Où trouver le support lié à cet outil ?
Bien que j’ai essayé de répondre à certaines questions fréquentes que l’on pose sur cet outil assez peu connu, il est possible que vous rencontriez quelques difficultés, si c’est le cas vous pouvez vous rendre sur les pages de support officiel Google concernant ce produit.
Besoin d'un peu plus d'aide sur Google Chrome ?
Des formateurs sont disponibles toute l'année pour vous accompagner et optimiser votre utilisation de Google Chrome, que ce soit pour votre entreprise ou pour vos besoins personnels !
Découvrir nos formations Google Chrome
- Articles connexes
- Plus de l'auteur

 Sheets
Sheets  Agenda
Agenda  Forms
Forms  Apps Script
Apps Script  Gmail
Gmail  Chat
Chat  Meet
Meet  Contacts
Contacts  Chrome
Chrome  Sites
Sites  Looker Studio
Looker Studio  Slides
Slides  Docs
Docs  Drive
Drive  AppSheet
AppSheet  Admin Workspace
Admin Workspace 
 Android
Android  Chromebook
Chromebook  Equipements Google
Equipements Google  Google Cloud Platform
Google Cloud Platform  Google Photos
Google Photos  Maps
Maps  Youtube
Youtube 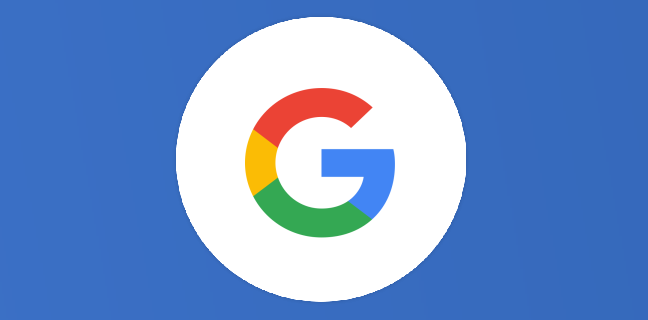
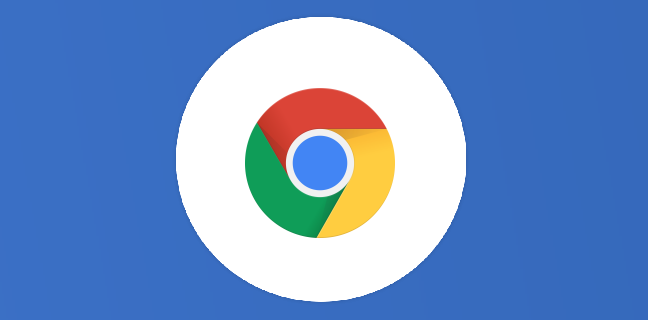
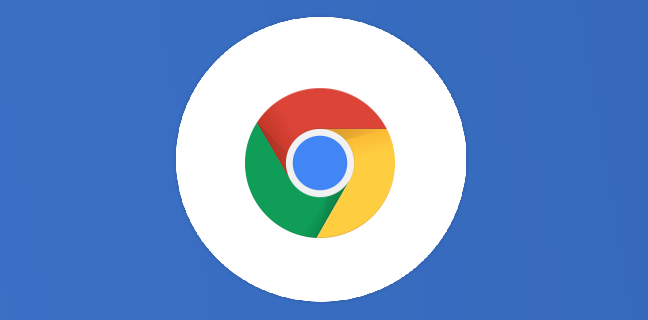
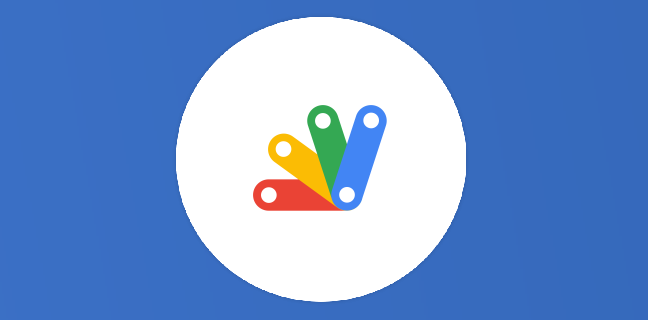
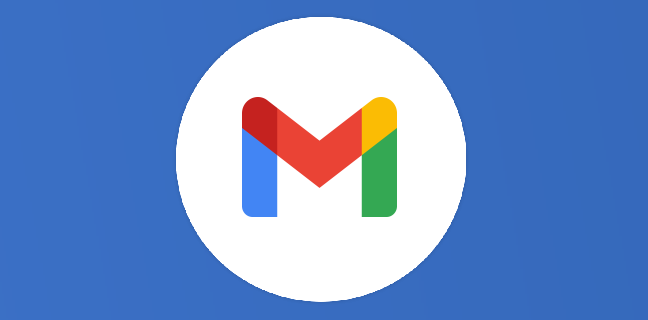
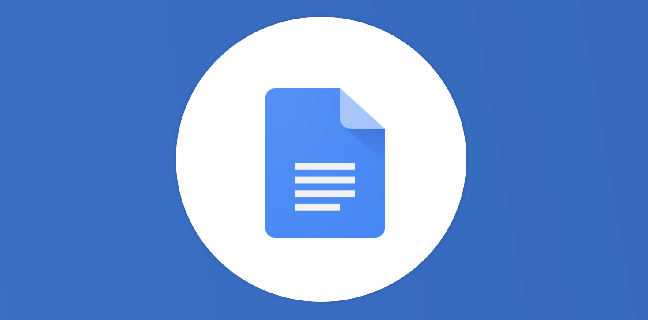

Merci Pierre pour cet excellent article !
Merci pour le compliment. La partie assistance à distance via Chrome Remote Desktop est en cours de rédaction 😉