Google Sheets : la fonction Lambda
Rien à voir avec la Lambada, la fameuse danse brésilienne du début des années 90, la nouvelle fonction Lambda de Google Sheets ne vus fera pas danser ! La fonction LAMBDA dans Google Sheets pour […]
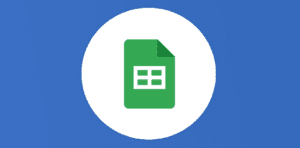
Ce que vous allez découvrir
- La fonction LAMBDA dans Google Sheets pour révolutionner vos calculs
Google Sheets : la fonction Lambda

Rien à voir avec la Lambada, la fameuse danse brésilienne du début des années 90, la nouvelle fonction Lambda de Google Sheets ne vus fera pas danser !
La fonction LAMBDA dans Google Sheets pour révolutionner vos calculs
Google Sheets a récemment introduit une nouvelle fonction très puissante : la fonction LAMBDA. Cet ajout permet aux utilisateurs de créer leurs propres fonctions personnalisées sans avoir besoin de script ou de compléments supplémentaires. La fonction LAMBDA peut transformer la manière dont vous gérez les données complexes, en vous offrant une flexibilité et une puissance de calcul inégalées. Dans cet article, nous allons explorer comment cette fonction peut être utilisée pour optimiser vos feuilles de calcul Sheets.
Qu’est-ce que la Fonction LAMBDA ?
La fonction LAMBDA permet de définir une fonction personnalisée directement dans une cellule de Google Sheets. Elle peut prendre n’importe quel nombre de paramètres et vous permet de construire des formules qui sont à la fois réutilisables et élégantes. Une fois définie, une fonction LAMBDA peut être appelée comme n’importe quelle autre fonction intégrée de Sheets.
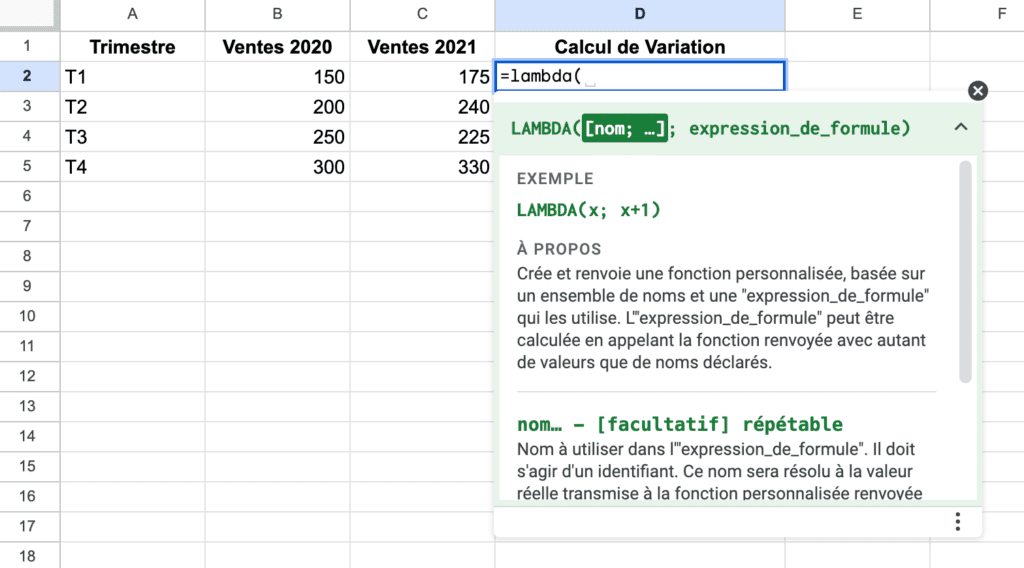
Les fonctions LAMBDA elles-mêmes sont difficiles à utiliser et pas très intuitives par rapport aux fonctions classiques.
La syntaxe de la fonction LAMBDA de Google Sheets
=LAMBDA(nom; expression_de_formule)nom : nom à utiliser dans l’expression_de_formule. Ce nom doit être un identifiant et correspondre à la valeur réelle transmise à la fonction personnalisée renvoyée par LAMBDA.
expression_de_formule : formule à calculer. Elle utilise les noms déclarés dans les paramètres précédents.
Cas d’usage n°1 : exemple simple de fonction LAMBDA dans Google Sheets
Nous commencerons par la fonction LAMBDA la plus simple possible : une fonction personnalisée pour décupler un nombre.
C’est à dire x => 10x
La formule LAMBDA pour décupler un nombre est :
=LAMBDA(x;x*10)(A1)Cela fonctionne comme ceci :
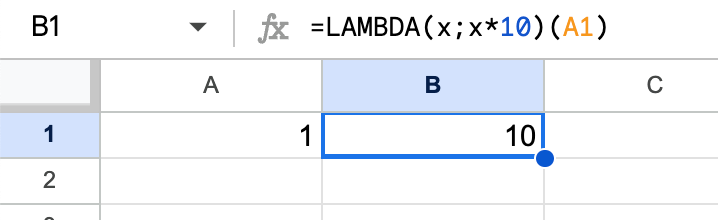
Bien sûr, il est beaucoup plus simple de taper simplement, =A1*10 donc ce lambda sert simplement à illustrer son fonctionnement.
Les avantages de la fonction LAMBDA de Google Sheets ?
- Réutilisabilité : créez une fonction une fois et réutilisez-la à travers différentes feuilles et datasets sans dupliquer le code.
- Simplicité : simplifiez des formules complexes en les décomposant en blocs plus petits et gérables, rendant votre feuille de calcul plus lisible et maintenable.
- Personnalisation : adaptez les fonctions exactement à vos besoins, sans dépendre uniquement des fonctions prédéfinies.
Comment bien utiliser la fonction LAMBDA ?
La syntaxe de la fonction LAMBDA est la suivante :
=LAMBDA([paramètre1; paramètre2; …]; expression)Où [paramètre1; paramètre2, …] représente les paramètres que vous définissez pour votre fonction, et expression est le calcul que la fonction doit exécuter en utilisant ces paramètres.
Exemple pratique
Supposons que vous voulez créer une fonction personnalisée pour calculer la TVA d’un prix. Voici comment vous pourriez définir cette fonction en utilisant LAMBDA :
=LAMBDA(prix; taux; prix * (1 + taux))
Pour l’utiliser, vous appelleriez simplement la fonction comme suit :
=LAMBDA_APEL(100; 0.2)
Cette expression retournerait 120, ce qui correspond au prix avec une TVA de 20%.
Conseils pour maximiser l’utilité de LAMBDA
- Documentez vos fonctions : assurez-vous de commenter vos fonctions LAMBDA pour que vous et d’autres utilisateurs puissiez comprendre ce que la fonction fait.
- Testez avec différents scénarios : avant de généraliser l’utilisation d’une fonction LAMBDA, testez-la avec différents ensembles de données pour assurer sa fiabilité.
- Combinez avec d’autres fonctions : LAMBDA peut être combinée avec d’autres fonctions Google Sheets pour réaliser des calculs encore plus complexes.
Quelques exemples plus avancés de la fonction LAMBDA dans Google Sheets
La fonction LAMBDA dans Google Sheets est extrêmement versatile et peut être utilisée pour résoudre une variété de problèmes complexes de manière élégante. Voici trois cas d’usage détaillés qui montrent la puissance de cette fonction.
Supposons que vous gérez les ventes d’une entreprise sur plusieurs trimestres et vous voulez calculer la variation en pourcentage d’un trimestre à l’autre pour mieux comprendre les tendances.
| Trimestre | Ventes 2020 | Ventes 2021 | Calcul de Variation |
|---|---|---|---|
| T1 | 150 | 175 | |
| T2 | 200 | 240 | |
| T3 | 250 | 225 | |
| T4 | 300 | 330 |
Cas d’usage n°2 : utilisation de LAMBDA pour calculer la variation
Vous pouvez utiliser une fonction LAMBDA pour calculer la variation en pourcentage entre les années 2020 et 2021 pour chaque trimestre. Voici comment vous pourriez écrire cette fonction :
Insérez la formule suivante dans la cellule D2 et copiez-la vers le bas pour couvrir tous les trimestres :

=LAMBDA(ancien; nouveau; SI(ancien = 0, ""; (nouveau - ancien) / ancien * 100))(C2; B2)
Cette formule LAMBDA prend deux arguments (ancien et nouveau), vérifie si la valeur de l’année précédente (ancien) est zéro pour éviter une division par zéro, et calcule la variation en pourcentage.
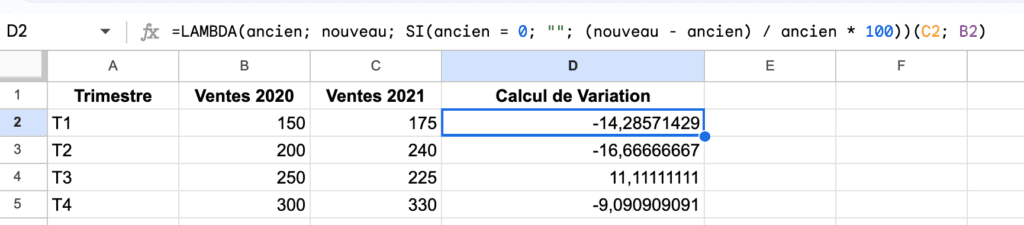
Cas d’usage n°3 : calcul de moyennes pondérées
Problème : Vous voulez calculer la moyenne pondérée des notes d’étudiants où chaque type de devoir ou examen a un poids différent.
Données :
- Notes de divers devoirs et examens pour chaque étudiant.
- Poids attribué à chaque type d’évaluation.
Solution avec la fonction LAMBDA dans le tableur Google
- Créez une table avec les notes et les poids correspondants.
- Utilisez LAMBDA pour appliquer le poids à chaque note, sommez les résultats, puis divisez par la somme des poids.
Exemple de mise en œuvre :
| Étudiant | Devoir 1 (30%) | Examen (70%) |
|---|---|---|
| Alice | 85 | 90 |
| Bob | 80 | 85 |
Formule LAMBDA :
=LAMBDA(notes; poids; SOMMEPROD(notes; poids) / SOMME(poids))({B2; C2}; {30%; 70%})
Placez cette formule dans une cellule pour calculer la moyenne pondérée pour Alice, et ajustez les cellules de référence pour Bob.

Pour bien comprendre, cette formule est utilisée pour calculer la moyenne pondérée des notes. Voici le détail des parties de la formule :
- notes; poids : Ce sont les paramètres de la fonction LAMBDA.
notesreprésentera les notes des étudiants, etpoidsles poids correspondant à chaque note. - SOMMEPROD(notes; poids) / SOMME(poids) : C’est l’expression calculée par la fonction.
SOMMEPROD
SOMMEPROD est une fonction qui multiplie les éléments de deux listes (dans ce cas, les notes et leurs poids respectifs) et puis additionne les résultats de ces multiplications.
SOMME
SOMME est une fonction qui additionne tous les éléments d’une liste. Ici, elle additionne tous les poids pour normaliser le calcul de la moyenne.
Application des paramètres
- {85; 90} : C’est la liste des notes. Ici j’ai mis B2;C2
- {30%; 70%} : Ce sont les poids correspondants à chaque note.
La formule LAMBDA est ensuite appliquée à ces listes de notes et de poids. Ce que fait LAMBDA ici est de prendre chaque note, la multiplier par son poids correspondant, sommer ces produits, et ensuite diviser le total par la somme des poids pour obtenir une moyenne pondérée. Cela donne plus d’importance aux notes avec un poids plus élevé.
En résumé, cette formule calcule une moyenne où chaque note est ajustée selon son importance relative. C’est très utile dans des situations éducatives ou d’évaluation où toutes les tâches ou tests n’ont pas la même importance.
Cas d’usage n°4 : conversion de devises avec table de conversion dynamique
Problème : convertir une liste de montants dans une devise vers une autre en utilisant des taux de conversion qui changent régulièrement.
Données :
- Montants dans la devise originale.
- Taux de conversion dynamique qui peut être mis à jour.
Solution avec LAMBDA :
- Créez une table avec les montants et une autre avec les taux de conversion.
- Utilisez LAMBDA pour appliquer le taux de conversion à chaque montant.
Exemple de mise en œuvre :
| Montant EUR | Taux de Conversion (EUR à USD) |
|---|---|
| 100 | 1.17 |
| 200 | 1.17 |
Formule LAMBDA :
=LAMBDA(montant;taux; montant * taux)(A2;B2)Utilisez cette formule pour chaque ligne pour convertir les montants en USD.
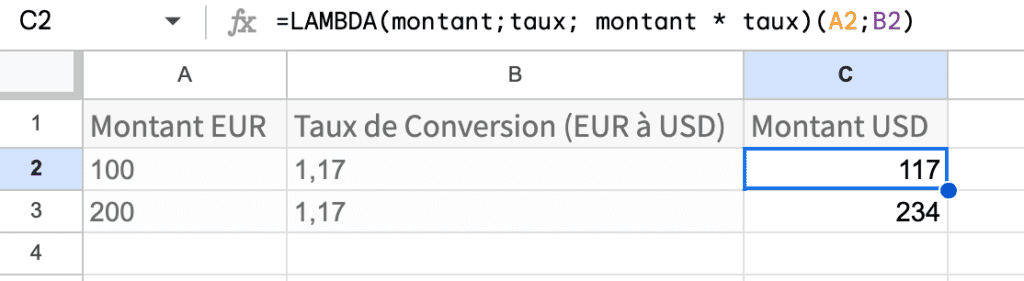
Conclusion
La fonction LAMBDA dans Google Sheets représente une avancée significative pour tous les utilisateurs cherchant à maximiser l’efficacité et la précision de leurs analyses de données. En offrant la possibilité de créer des fonctions personnalisées sans recourir à des scripts complexes, LAMBDA ouvre la porte à une multitude d’applications, de la simplification des calculs récurrents à l’analyse avancée des données.
Nous vous encourageons chez Numericoach à expérimenter avec cette fonction et à découvrir comment elle peut améliorer vos analyses de données. N’hésitez pas à prendre rdv avec notre équipe pour vos projets de formation sur Google Sheets.
Besoin d'un peu plus d'aide sur Sheets ?
Des formateurs sont disponibles toute l'année pour vous accompagner et optimiser votre utilisation de Sheets, que ce soit pour votre entreprise ou pour vos besoins personnels !
Découvrir nos formations Sheets
- Articles connexes
- Plus de l'auteur

 Sheets
Sheets  Agenda
Agenda  Forms
Forms  Apps Script
Apps Script  Gmail
Gmail  Chat
Chat  Meet
Meet  Contacts
Contacts  Chrome
Chrome  Sites
Sites  Looker Studio
Looker Studio  Slides
Slides  Docs
Docs  Drive
Drive  AppSheet
AppSheet  Admin Workspace
Admin Workspace 
 Android
Android  Chromebook
Chromebook  Equipements Google
Equipements Google  Google Cloud Platform
Google Cloud Platform  Google Photos
Google Photos  Maps
Maps  Youtube
Youtube 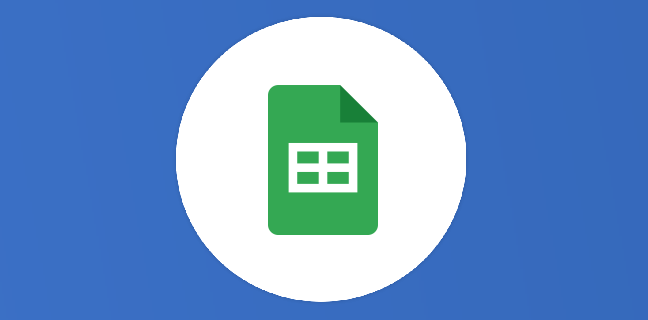
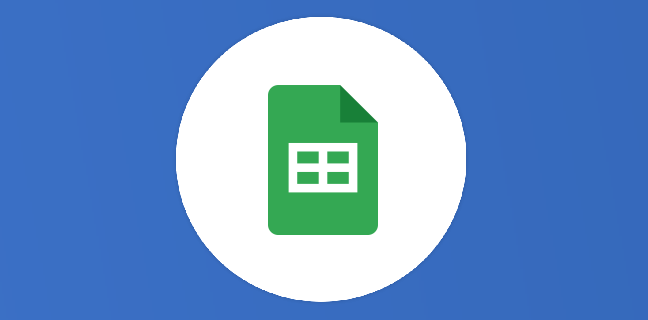
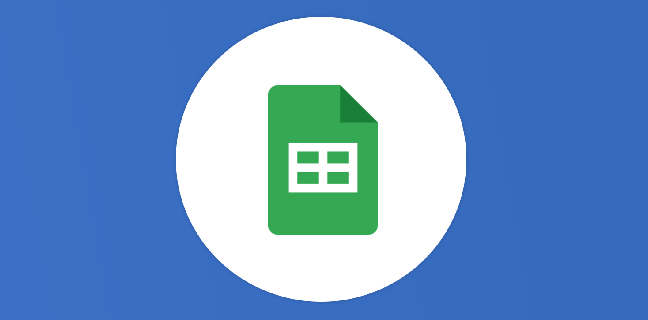
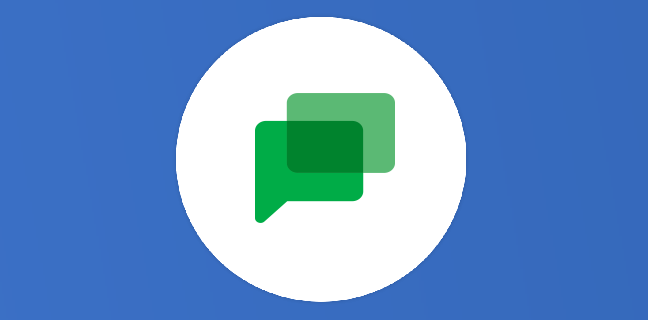
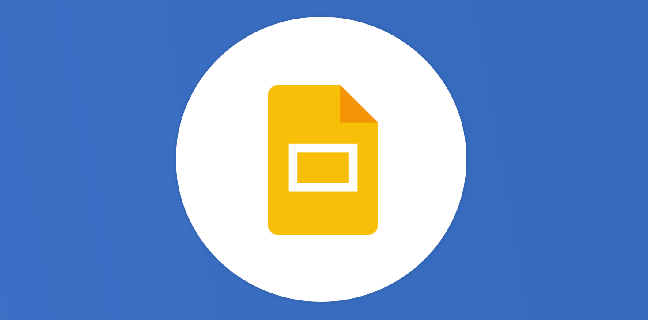
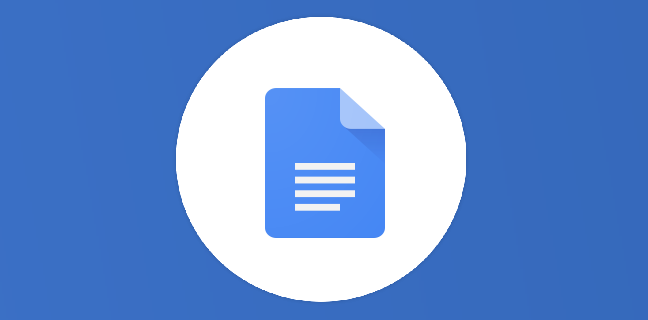











2
Note du cours
(0)
(0)
(0)
(1)
(0)
Bjr
Je suis un peu confus; aucun des cas d’usage que vous décrivez dans cet article ne démontre un quelconque avantage à utiliser la fonction Lambda en comparaison à l’utilisation de formules triviales – ou alors il y a quelque chose qui m’a échappé.
De plus, à quoi correspond exactement la partie ou vous écrivez « LAMBDA_APEL » ? Cela n’existe pas sur ma version de Gsheets…
Merci !
Cdt,
Dom