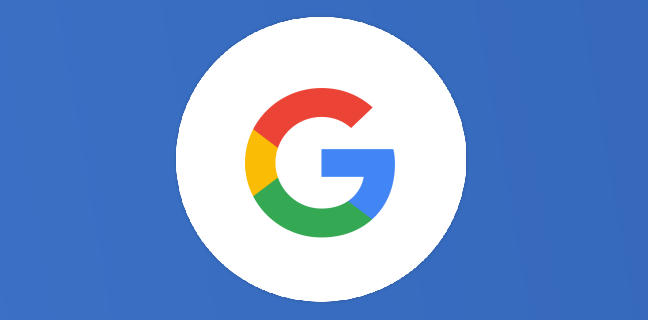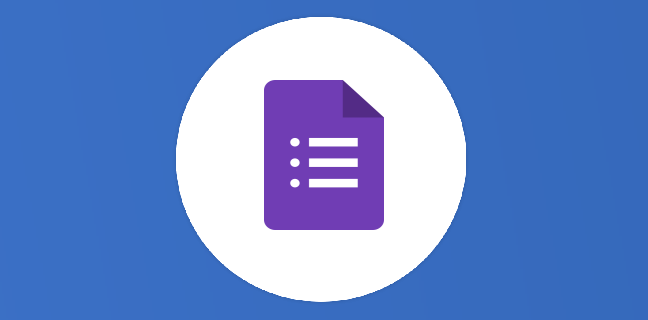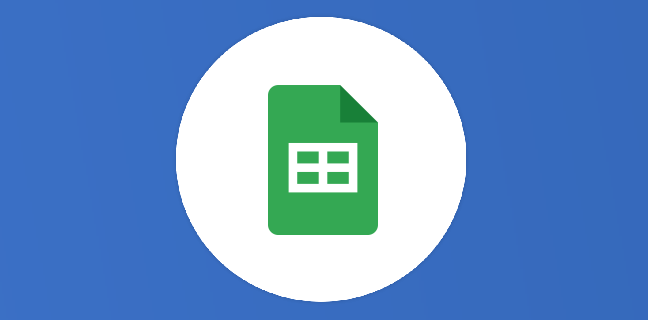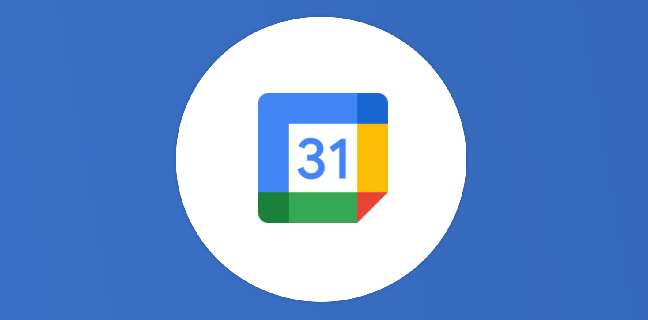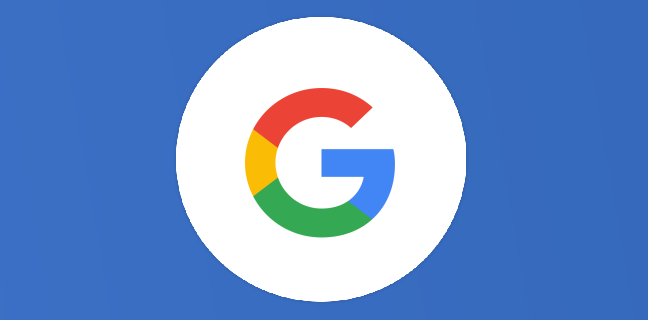Google Sheets : les fonctions DATE
Nous avons vu dans un précédent article Numeriblog qu’il n’existait pas moins de 513 fonctions sur le fameux tableur de Google Sheets. Parmi les 16 familles de fonctions, intéressons-nous aujourd’hui à la famille DATE et […]
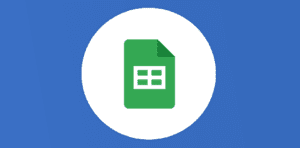
Ce que vous allez découvrir
- Les 26 fonctions de la famille DATE
- La fonction =AUJOURDHUI() de Google Sheets
- Les fonctions =NO.SEMAINE, =MOIS et =ANNEE de Google Sheets
- Les fonctions Google Sheets : =MAINTENANT, =MINUTE et =SECONDE.
- =DATEDIF pour le nombre de jours dans Google Sheets
- La fonction =FIN.MOIS() de Google Sheets
- La fonction =JOURSEM de Google Sheets
- Le numéro de semaine ISO : =N0.SEMAINE.ISO
- =SERIE.JOUR.OUVRE et =NB.JOURS.OUVRES dans Google Sheets
- La fonction SERIE.JOUR.OUVRE dans Google Sheets
Google Sheets : les fonctions DATE

Nous avons vu dans un précédent article Numeriblog qu’il n’existait pas moins de 513 fonctions sur le fameux tableur de Google Sheets. Parmi les 16 familles de fonctions, intéressons-nous aujourd’hui à la famille DATE et de quelques-unes de ces 26 fonctions. Une douzaine de fonctions sera présentée dans cet article à destination des utilisateurs Google Sheets.
Les 26 fonctions de la famille DATE
- ANNEE
- AUJOURDHUI
- DATE
- DATEDIF
- DATEVAL
- EPOCHTODATE
- FIN.MOIS
- HEURE
- JOUR
- JOURS
- JOURS360
- JOURSEM
- MAINTENANT
- MINUTE
- MOIS.DECALER
- MOIS
- NB.JOURS.OUVRES
- NO.SEMAINE
- SECONDE
- SERIE.JOUR.OUVRE
- TEMPS
- TEMPSVAL
- WORKDAY.INTL
- NO.SEMAINE.ISO
- NB.JOURS.OUVRES.INTL
La fonction =AUJOURDHUI() de Google Sheets
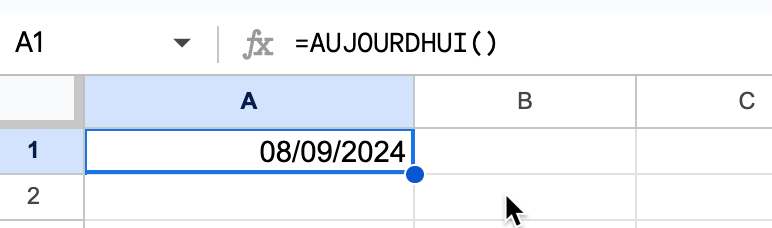
Plutôt simple, n’est-ce pas ? Il est possible d’aller encore plus loin en jouant avec le format de la cellule. Démonstration pour faire apparaître le jour dimanche !
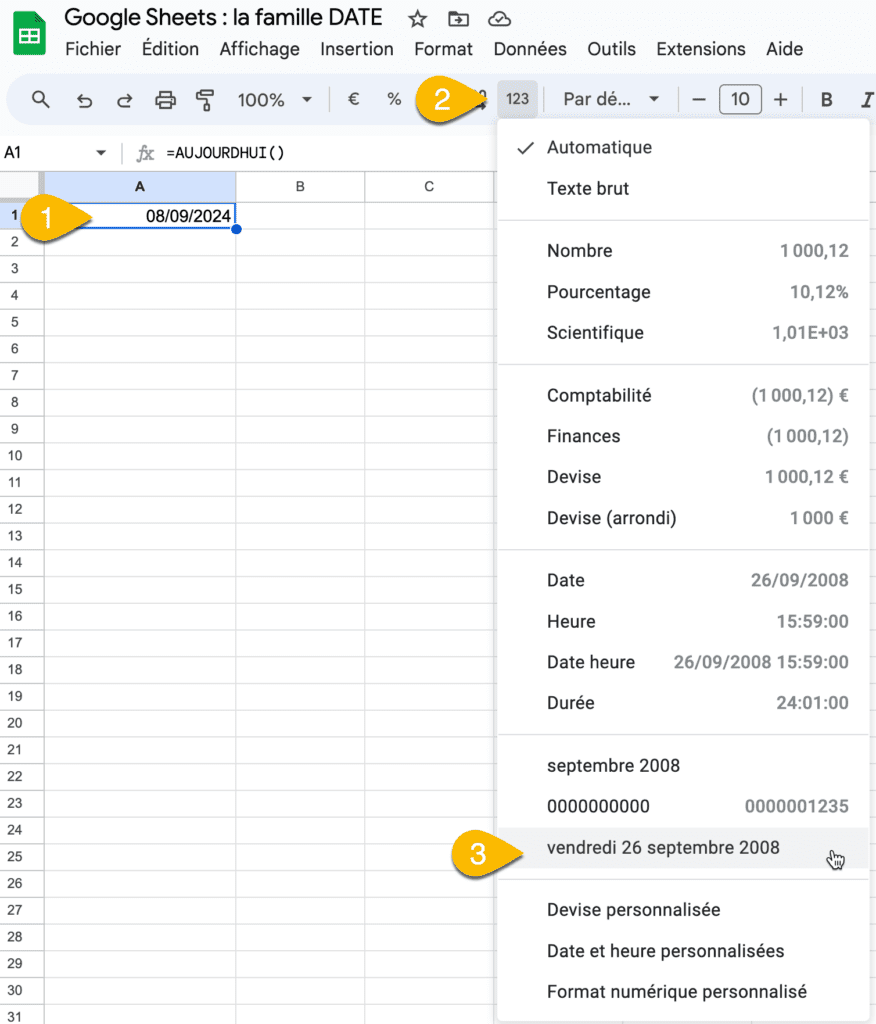
Ce qui donne sans surprise :
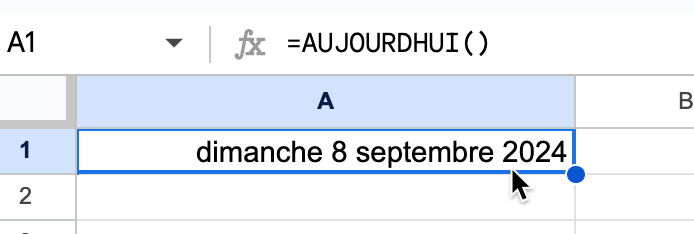
Les fonctions =NO.SEMAINE, =MOIS et =ANNEE de Google Sheets
Encore 3 fonctions plutôt très simples d’utilisation, démonstration pour trouver le numéro de semaine, le mois et l’année.

Les fonctions Google Sheets : =MAINTENANT, =MINUTE et =SECONDE.
Encore 3 fonctions extrêmement simples où une simple capture d’écran permettra de bien comprendre.
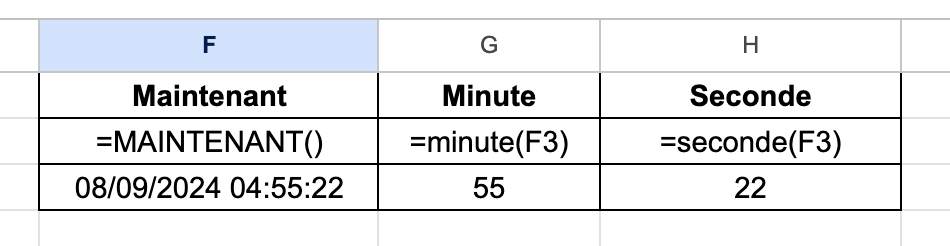
=DATEDIF pour le nombre de jours dans Google Sheets
Nous sommes le dimanche 8 septembre 2024, en fouillant dans les archives, j’ai retrouvé que ma première formation « Google Apps’ chez Auchan avait eu lieu le 4 juillet 2011 ! Cela ne me rajeunit pas. Jouons un peu avec ces formules ! Calculons depuis combien de temps, je fais de la formation sur les outils Google !
Datedif est la fonction intéressante pour calculer la différence d’années, mois ou jours entre deux dates.
La syntaxe de Datedif :
=DATEDIF(date_de_début; date_de_fin; unité)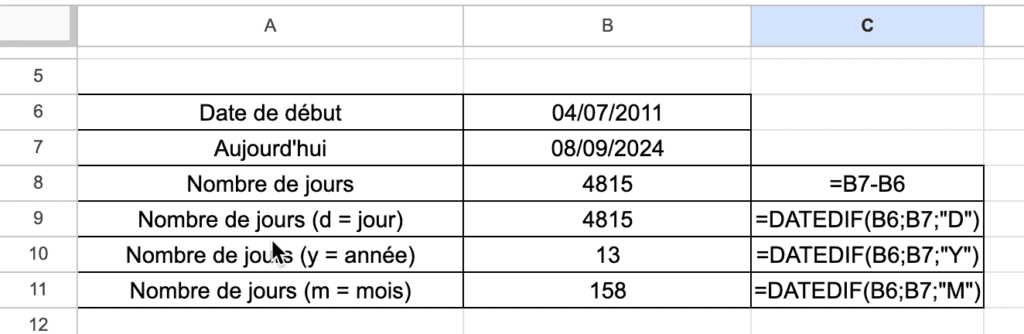
Le troisième argument (obligatoire) de la fonction DATEDIF est l’unité : une chaîne de caractères qui spécifie l’unité de temps pour le calcul de la différence. Voici les options disponibles :
- « Y » : Différence en années complètes.
- « M » : Différence en mois complets.
- « D » : Différence en jours.
- « MD » : Différence entre les jours dans le même mois (ignore les années et les mois).
- « YM » : Différence entre les mois, en ignorant les années et les jours.
- « YD » : Différence entre les jours, en ignorant les années.
Comme vous le voyez sur la capture la soustraction de deux cellules contenant des dates renvoient un nombre de jours. Dans mon exemple B7-B6. J’ai donc fait ma première formation rémunérée sur les outils Google dans une entreprise (Auchan) il y a 4815 jours 😱
La fonction DATEDIF est particulièrement pratique pour gérer des périodes dans des feuilles de calcul liées à des projets, des calculs d’âge, ou des suivis d’échéances. Elle est assez flexible et permet de manipuler des dates avec une grande précision selon le besoin spécifié par l’unité de mesure.
La fonction =FIN.MOIS() de Google Sheets
La fonction FIN.MOIS() dans Google Sheets est utilisée pour calculer la dernière journée d’un mois donné, ce qui peut être particulièrement utile pour la planification financière, la gestion de projet, ou d’autres applications nécessitant le suivi des échéances à la fin du mois.
Syntaxe
=FIN.MOIS(date_de_départ; mois)Paramètres
- date_de_départ (obligatoire) : la date à partir de laquelle la fonction commence le calcul. Cette date est utilisée pour déterminer le point de départ du mois pour lequel on veut trouver la dernière journée.
- mois (obligatoire) : un nombre entier qui spécifie le nombre de mois à ajouter ou à soustraire à
date_de_départavant de trouver la dernière journée du mois résultant. Si ce paramètre est positif, il décale la date vers l’avenir; s’il est négatif, il ramène la date vers le passé. 0 pour le mois en cours !
Exemple d’utilisation de la fonction =FIN.MOIS() de Google Sheets
Supposons que vous voulez savoir quelle est la dernière journée du mois deux mois après le dimanche 8 septembre 2024. Vous pouvez utiliser la formule suivante :
=FIN.MOIS("2024-09-08";2)
Cette formule retournera « 2024-11-30 », qui est la dernière journée de novembre 2024.
Un autre exemple pourrait être de déterminer la date de la fin du mois en cours. Si aujourd’hui est le 8 septembre 2024, et que vous voulez trouver la dernière journée de ce mois, vous utiliserez :
=FIN.MOIS(AUJOURDHUI(); 0)
Cela retournera « 30/09/2024 », qui est la dernière journée de septembre 2024.
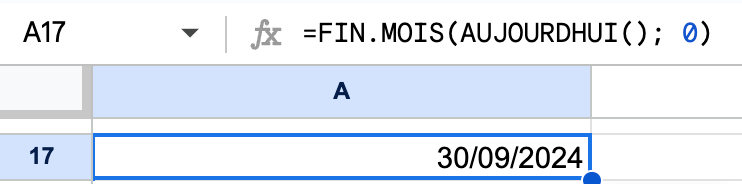
La fonction FIN.MOIS() est extrêmement pratique pour toutes les tâches nécessitant de se référer à la fin d’un mois, que ce soit pour des calculs de paiements, des échéances de projets, ou le suivi de périodes de facturation.
La fonction =JOURSEM de Google Sheets
Ce n’est pas une fonction pour avoir le seum !
La fonction JOURSEM dans Google Sheets est très pratique pour identifier le jour de la semaine correspondant à une date donnée. Elle peut être utilisée dans divers contextes, comme la planification, l’analyse des tendances hebdomadaires, ou la programmation d’événements récurrents.

La fonction JOURSEM dans Google Sheets est très pratique pour identifier le jour de la semaine correspondant à une date donnée. Elle peut être utilisée dans divers contextes, comme la planification, l’analyse des tendances hebdomadaires, ou la programmation d’événements récurrents.
Syntaxe de la fonction =JOURSEM
=JOURSEM(date; [type])
Paramètres de =JOURSEM
- date (obligatoire) : La date pour laquelle vous voulez connaître le jour de la semaine. Elle peut être saisie comme une chaîne de caractères (ex : « 2023-09-15 »), comme une référence à une cellule contenant une date, ou comme une date retournée par une autre fonction (ex :
AUJOURDHUI()). - type (facultatif) : Un nombre qui détermine le système de numérotation des jours de la semaine. Si ce paramètre n’est pas spécifié, la fonction utilise par défaut le type 1. Voici les options disponibles pour ce paramètre :
- 1 : La semaine commence le dimanche (1) et se termine le samedi (7).
- 2 : La semaine commence le lundi (1) et se termine le dimanche (7).
- 3 : La semaine commence le lundi (0) et se termine le dimanche (6).
Utilisation avec un type spécifique : Pour savoir quel jour de la semaine tombe le 1er mai des 10 prochaines années, mais avec la semaine commençant le lundi :
=JOURSEM("01/01/2025"; 2)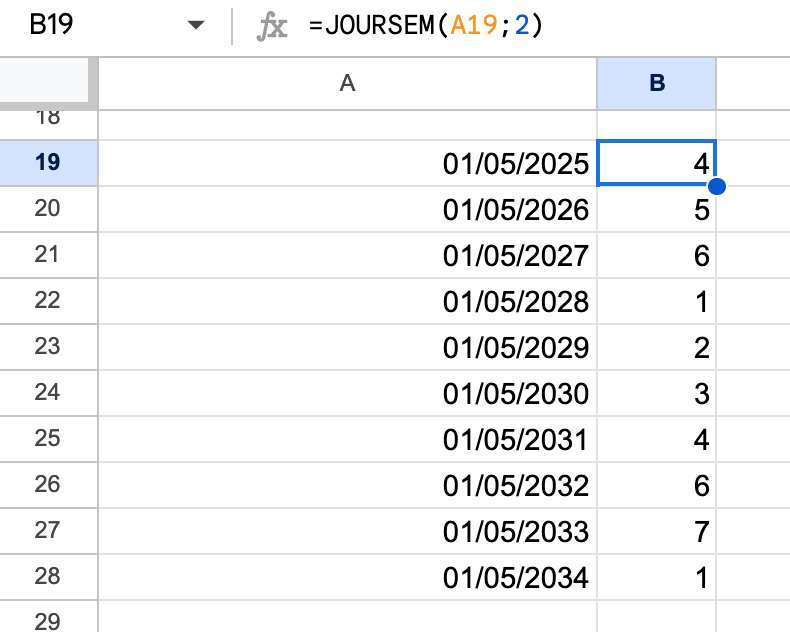
Le numéro de semaine ISO : =N0.SEMAINE.ISO
Dans le monde professionnel, notamment en Europe et dans d’autres régions suivant la norme ISO, il est courant de planifier des projets et des activités en fonction du numéro de semaine ISO. Google Sheets offre une fonction simple et efficace pour obtenir ce numéro : NO.SEMAINE.ISO. Cet article vous guide à travers son utilisation pour vous aider à synchroniser vos projets avec les standards internationaux.
Qu’est-ce que le numéro de semaine ISO ?
Le système ISO 8601 définit la semaine numéro 1 de l’année comme étant la semaine qui contient le premier jeudi de l’année. Cela signifie aussi que cette semaine commence un lundi. C’est différent du système plus courant aux États-Unis, où la semaine commence le dimanche et la première semaine de l’année est celle qui inclut le 1er janvier.
- La fonction respecte le système européen de numérotation des semaines (norme ISO 8601) :
- Les semaines commencent le lundi et se terminent le dimanche.
- La première semaine de l’année (semaine 1) est la semaine du premier jeudi de l’année.
- Par conséquent, si le premier jeudi tombe après le 4 janvier, la période du 1er au 3 janvier peut correspondre à la semaine
NO.SEMAINE.ISO52 ou 53. - De même, si le premier jeudi tombe avant le 4 janvier, la période du 29 au 31 décembre de l’année précédente peut correspondre à la semaine
NO.SEMAINE.ISO1. - Si le premier jeudi tombe le 4 janvier, la période du 29 au 31 décembre de l’année précédente correspond à la semaine
NO.SEMAINE.ISO52 et la période du 1er au 7 janvier de l’année en cours à la semaineNO.SEMAINE.ISO1.
- Par conséquent, si le premier jeudi tombe après le 4 janvier, la période du 1er au 3 janvier peut correspondre à la semaine

=SERIE.JOUR.OUVRE et =NB.JOURS.OUVRES dans Google Sheets
La gestion du temps est un élément crucial dans toute organisation. Google Sheets propose deux fonctions puissantes pour aider à planifier et analyser les périodes de travail : SERIE.JOUR.OUVRE et NB.JOURS.OUVRES. Bien que ces deux fonctions semblent similaires, elles servent des objectifs différents qui peuvent être essentiels pour optimiser la gestion des projets et des calendriers de travail. Cet article explore ces fonctions, met en évidence leurs différences et donne des conseils sur quand et comment les utiliser efficacement.
La fonction NB.JOURS.OUVRES calcule le nombre de jours ouvrables entre deux dates, en excluant les weekends et les jours fériés optionnels.
Syntaxe de NB.JOURS.OUVRES
=NB.JOURS.OUVRES(date_début; date_fin; [jours_fériés]
Paramètres
- date_début : la date de début de la période.
- date_fin : la date de fin de la période.
- jours_fériés (facultatif) : une plage de cellules qui contient les dates qui doivent être exclues du décompte des jours ouvrables.
Exemple
Pour calculer le nombre de jours ouvrables entre le 1er et le 31 janvier 2024, en excluant les jours fériés :
=NB.JOURS.OUVRES("01/01/2024"; "31/12/2024"; A1:A3)Supposons que les cellules A1 à A3 contiennent les dates de jours fériés.
La fonction SERIE.JOUR.OUVRE dans Google Sheets
La fonction SERIE.JOUR.OUVRE calcule la date en se déplaçant un certain nombre de jours ouvrables à partir d’une date de départ, en sautant les weekends et les jours fériés spécifiés.
Syntaxe
=SERIE.JOUR.OUVRE(date_départ; jours; [jours_fériés])Paramètres
- date_départ : la date à partir de laquelle le calcul commence.
- jours : le nombre de jours ouvrables à ajouter à la date de départ.
- jours_fériés (facultatif) : une plage de cellules qui contient les dates à exclure comme jours ouvrables.
Exemple
Pour trouver la date qui sera 10 jours ouvrables après le 1er janvier 2024, en tenant compte des jours fériés :
=SERIE.JOUR.OUVRE("01/01/2024"; 100; A1:A3)
Comparaison et utilisation
- Objectif :
NB.JOURS.OUVRESest idéale pour calculer la durée en jours ouvrables d’un projet ou d’une tâche, tandis queSERIE.JOUR.OUVREest utilisée pour déterminer une date future ou passée en comptant un nombre spécifique de jours ouvrables. - Résultat :
NB.JOURS.OUVRESrenvoie un nombre, le nombre de jours ouvrables dans l’intervalle spécifié.SERIE.JOUR.OUVRE, en revanche, renvoie une date.
Conseils d’utilisation
- Utilisez
NB.JOURS.OUVRESpour des rapports de progression de projet ou des calculs de paiements qui dépendent du nombre de jours travaillés. SERIE.JOUR.OUVREest parfaite pour planifier des échéances, des livraisons ou des délais, surtout quand vous devez prendre en compte le calendrier des jours ouvrables.
Les fonctions DATE de Google Sheets offrent une flexibilité énorme pour gérer le temps dans vos projets et analyses de données. En maîtrisant ces outils, vous pouvez automatiser et simplifier la gestion des dates et heures, ce qui rend votre travail non seulement plus efficace mais également plus précis. Avez-vous pensé à prendre rdv avec Numericoach pour une présentation de nos formations sur Google Sheets ?
Besoin d'un peu plus d'aide sur Sheets ?
Des formateurs sont disponibles toute l'année pour vous accompagner et optimiser votre utilisation de Sheets, que ce soit pour votre entreprise ou pour vos besoins personnels !
Découvrir nos formations Sheets
- Articles connexes
- Plus de l'auteur

 Sheets
Sheets  Agenda
Agenda  Forms
Forms  Apps Script
Apps Script  Gmail
Gmail  Chat
Chat  Meet
Meet  Contacts
Contacts  Chrome
Chrome  Sites
Sites  Looker Studio
Looker Studio  Slides
Slides  Docs
Docs  Drive
Drive  AppSheet
AppSheet  Admin Workspace
Admin Workspace 
 Android
Android  Chromebook
Chromebook  Equipements Google
Equipements Google  Google Cloud Platform
Google Cloud Platform  Google Photos
Google Photos  Maps
Maps  Youtube
Youtube