Google Sheets : les types d’erreurs
Bien souvent lorsque vous travaillez sur la suite bureautique et notamment avec l’application Google Sheets, vous rencontrez au gré de votre apprentissage des messages d’erreur bloquant toute la mise-en-forme du résultat C’est normal en tant […]
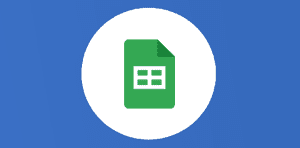
Ce que vous allez découvrir
- Les différents types d'erreurs dans Google Sheets
- Utiliser la fonction =type.erreur ou =type.error
- L'erreur #NULL! dans Google Sheets (type d'erreur 1)
- L'erreur #DIV/0! dans Google Sheets (type d'erreur 2)
- L'erreur #VALUE! Dans Google Sheets (type d'erreur 3)
- L'erreur #REF! Dans Google Sheets (type d'erreur 4)
- L'erreur #NAME? Dans Google Sheets (type d'erreur 5)
- L'erreur #NUM! Ou #NOMBRE! Dans Google Sheets (type d'erreur 6)
- L'erreur #N/A dans Google Sheets (type d'erreur 7)
- Le code 8 pour toutes les autres erreurs
Google Sheets : les types d’erreurs

Bien souvent lorsque vous travaillez sur la suite bureautique et notamment avec l’application Google Sheets, vous rencontrez au gré de votre apprentissage des messages d’erreur bloquant toute la mise-en-forme du résultat C’est normal en tant que Padawan du formidable tableur de Google, l’alchimie avec les 471 formules n’est pas forcément toujours parfaite du premier coup. Dans cet article, nous allons voir ensemble les différents types d’erreurs, à quoi sont dues ces erreurs, et surtout comment les corriger. Je dois aussi vous avouer, chers lecteurs de Numeriblog, que j’ai fait quelques recherches sur ce sujet et que cet article m’a permis d’apprendre de nouvelles choses dans Google Sheets.
Ouvrez dès à présent votre nouvel onglet depuis votre navigateur Google Chrome (ou autre selon vos préférences) pour tester les différents types d’erreurs. Nous sommes partis.
Les différents types d’erreurs dans Google Sheets
Les différents types d’erreurs dans Google Sheets sont les suivants, et toutes ces valeurs d’erreur commencent par le signe dièse « # » à ne pas confondre avec l’altération en musique. L’idée ici n’est pas d’augmenter la fonction Sheets d’un demi-ton chromatique (Je me suis ennuyé pendant le premier confinement et j’ai appris à jouer du piano et réviser le solfège, n’hésitez pas à lever la main si cette information est purement stérile).
Chaque message d’erreur de formules Google Sheets est associé à un numéro. Il existe donc pour le moment huit types d’erreurs différents dans Spreadsheets.
1. #NULL! (type d’erreur 1)
2. #DIV/0! (type d’erreur 2)
3. #VALUE! (type d’erreur 3)
4. #REF! (type d’erreur 4)
5. #NAME? (type d’erreur 5)
6. #NUM! (type d’erreur 6)
7. #N/A (type d’erreur 7)
8. Tous les autres types d’erreurs (type d’erreur 8)
Utiliser la fonction =type.erreur ou =type.error
Vous pouvez utiliser la fonction =type.erreur pour renvoyer et identifier le code erreur. Cette fonction peut identifier chaque type d’erreurs dans Google Sheets et renvoie son numéro de 1 à 8. Dit autrement, cette fonction affiche un nombre correspondant à la valeur d’erreur dans une cellule différente. Les infos du centre d’aide Google Sheets sont ici (au passage on remarquera une erreur dans la notice de Google Sheets, puisque le code 3 est #VALUE! au lieu de #CNUM!). Les ingénieurs de Google ont été prévenus de cette coquille suite à la rédaction de cet article.
La syntaxe de la fonction =type.erreur
TYPE.ERREUR(référence)
Voici un exemple : en C1, j’essaie de diviser 100 (A1) par 0 (B1), j’obtiens en C1 (#DIV/0!) qui correspond en D1 au code erreur 2. L’infobulle en C1 indique « Erreur : la valeur du paramètre 2 de la fonction DIVIDE ne peut être égale à zéro. »
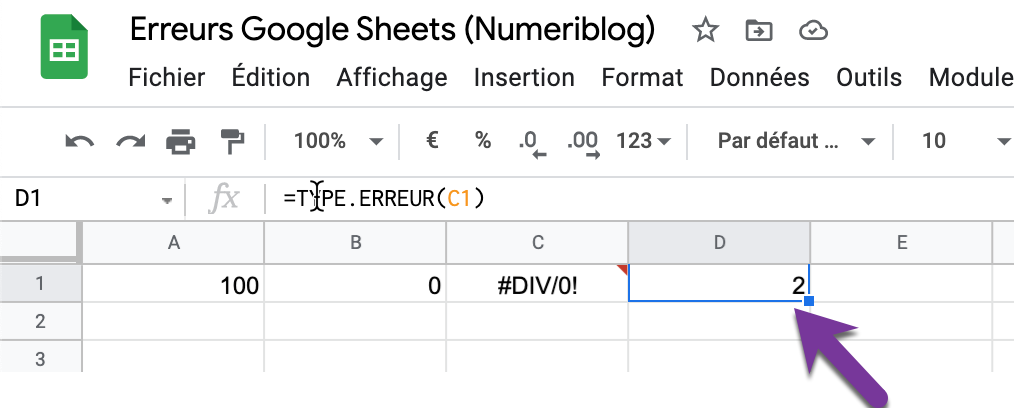
Passons au crible maintenant chaque type d’erreur.
L’erreur #NULL! dans Google Sheets (type d’erreur 1)
Cette erreur apparaît lorsque vous utilisez un opérateur de plage incorrect dans une formule, ou lorsque vous utilisez un opérateur d’intersection (espace) entre des références de plage pour spécifier une intersection de deux plages qui ne se coupent pas. Par exemple, lorsque vous écrivez =somme(A1 A10) au lieu de =somme(A1:A10), le simple fait d’oublier les « : » renvoie ce type d’erreur. Aussi vous pouvez trouver un #ERREUR ou #ERROR pour ce type de cas.
L’erreur #DIV/0! dans Google Sheets (type d’erreur 2)
Nous en avons parlé un peu plus haut, le tableur n’aime pas les divisons par « 0 » car la division par 0 est une opération mathématique impossible. Comme Google Sheets considère qu’une cellule vide vaut 0, ce message d’erreur apparaît également lorsqu’une formule divise une valeur par la valeur d’une cellule vide. Ce problème se présente très fréquemment lorsque des formules sont créées pour des données qui ne sont pas encore saisies.
Pour corriger, il faut que le diviseur du dividende soit différent de 0 (cool, on révise un peu les mathématiques et la division euclidienne après la musique 😂).
L’erreur #VALUE! Dans Google Sheets (type d’erreur 3)
Survient si formule ou une fonction contient des valeurs numériques non valides.
- Lorsqu’un nombre est trop grand ou trop petit pour être représenté dans un tableur. Les valeurs doivent être comprises entre -1*10307 et 1*10307 ;
- lorsqu’une fonction qui s’exécute par itération ne parvient pas à trouver un résultat ;
- lorsqu’un argument est incorrect dans une fonction qui exige un argument numérique.
Exemple simple :
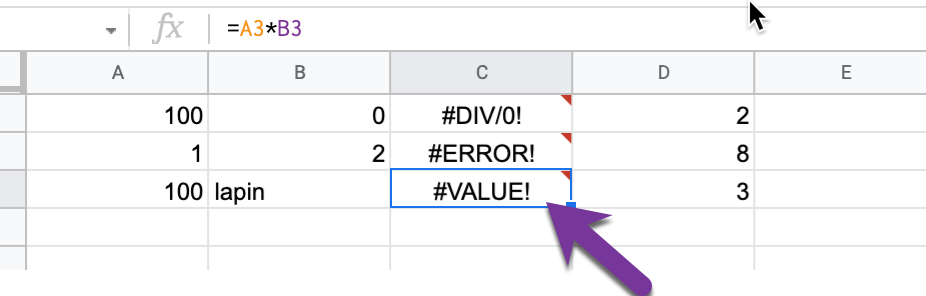
Ici je multiplie 100 (nombre) par lapin (texte), j’obtiens bien une alerte de code 3 ! Mais, même si les valeurs sont des nombres, dans certains cas, vous pouvez trouver cette erreur ! Parce que les nombres dans les cellules de référence peuvent être mis en forme sous forme de texte. Vous pouvez le vérifier depuis le menu FORMAT>NOMBRE. Le format dans Google Sheets, c’est comme les antibiotiques, ça ne doit pas être automatique.
Facile à corriger avec les explications précédentes, passons sans transition à l’erreur 4.
L’erreur #REF! Dans Google Sheets (type d’erreur 4)
Cette erreur est liée aux références de cellule non valides dans Google Sheets. Il y a deux raisons principales pour le code erreur #REF! Dans Google Sheets.
Exemple 1: la dépendance circulaire. (Rien à voir avec la drogue qui circule, même si on devient vite dépendant du Sheets 😂). Allez, faites tourner, cette blague était bonne ! (Vous pouvez aussi faire une réclamation au rédacteur en chef, Antoine Martin, si vous n’aimez pas cet humour). (NDREC : « je me désolidarise complètement de cette blague à laquelle j’attribue l’erreur de code 1. (Voir ci-dessus) »))
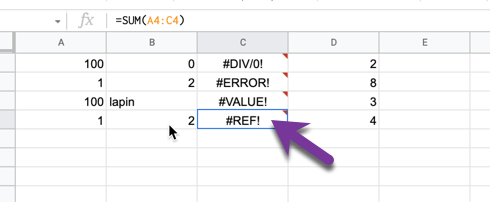
Voir la formule ci-dessus. La formule consiste à additionner les cellules A4 et C4. Mais dans la formule SOMME, les références de cellule, incluent également la cellule C4. C4 est la cellule dans laquelle j’ai saisi la formule SOMME. Ça tourne en boucle.
La dépendance circulaire entraîne normalement un calcul itératif qui peut se répéter à l’infini et ainsi bloquer la résolution de la formule. Par défaut, les calculs itératifs sont désactivés dans Google Sheets pour éviter ce genre de soucis et le blocage d’un fichier.
Exemple 2 : si vous supprimez une cellule, une ligne, une colonne ou une feuille qui est déjà utilisée comme référence dans une formule, la formule correspondante renverra l’erreur ci-dessus.
L’erreur #NAME? Dans Google Sheets (type d’erreur 5)
L’erreur survient lorsque Google Sheets ne reconnaît pas un texte dans la formule utilisée.
- Vérifiez l’existence et l’orthographe des cellules et plages nommées ;
- vérifiez l’existence et l’orthographe des fonctions utilisées ;
- vérifiez la présence deux points (:) nécessaires pour référencer une plage de cellules ;
- vérifiez que les textes sont encadrés par des guillemets (par exemple =RECHERCHE(« titi »;A:A)).
Le test logique ci-dessous est le meilleur exemple pour vous montrer pourquoi Google Sheets renvoie l’erreur #NAME?
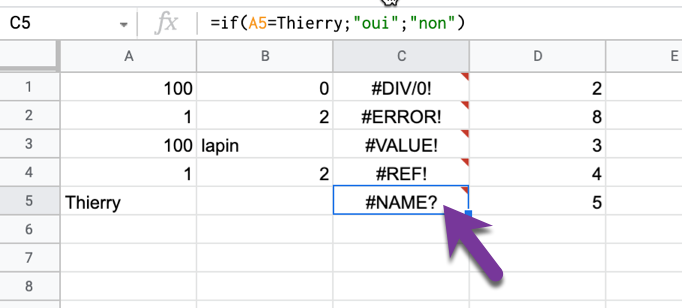
Dans la formule IF ci-dessus, j’aurais dû saisir la chaîne de texte « Thierry » entre guillemets. Sinon, Google Sheets la considère comme une plage nommée. Puisqu’il n’y a pas de plage nommée dans la feuille, l’erreur se produit.
L’erreur #NUM! Ou #NOMBRE! Dans Google Sheets (type d’erreur 6)
Survient si la formule ou une fonction contient des valeurs numériques non valides. On croise assez rarement ce type d’erreur.
- Lorsqu’un nombre est trop grand ou trop petit pour être représenté dans Sheets. Les valeurs doivent être comprises entre -1*10307 et 1*10307 ;
- lorsqu’une fonction qui s’exécute par itération ne parvient pas à trouver un résultat ;
- lorsqu’un argument est incorrect dans une fonction qui exige un argument numérique ;
- lorsqu’un argument invalide est passé à une fonction. Par exemple, cette formule =racine(-1)
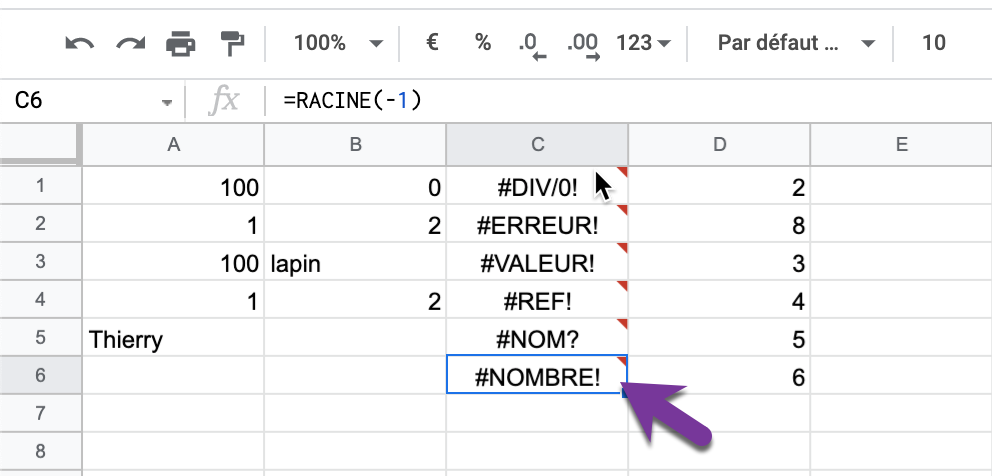
L’erreur #N/A dans Google Sheets (type d’erreur 7)
Survient lorsqu’une valeur nécessaire au bon fonctionnement de la formule est manquante.
- Si la dimension des plages de cellules n’est pas identique dans les formules matricielles :
- par exemple, =SOMMEPROD((A1:A10= »dvp »)*(B1:B9= »N°1″)) renvoie une erreur. Vous devez écrire: =SOMMEPROD((A1:A10= »dvp »)*(B1:B10= »N°1″)) ;
- si des cellules référencées dans la formule contiennent des valeurs #N/A ou NA() ;
- si une fonction personnalisée n’est pas disponible ;
- si un argument obligatoire est absent, ou d’un type inapproprié dans la fonction ;
- si les fonctions RECHERCHEV, RECHERCHEH ou INDEX effectuent une recherche dans une ligne ou une colonne non triée ;
- spécifiez la valeur FAUX dans le dernier argument de ces fonctions. Elles peuvent ainsi effectuer une recherche dans une ligne ou une colonne non triée.
L’erreur #N/A survient le plus souvent avec les fonctions RECHERCHEV, RECHERCHEH, RECHERCHE ou EQUIV si une formule ne trouve pas une valeur référencée. Par exemple, la valeur recherchée n’existe pas dans les données sources.
Solution : vérifiez que la valeur recherchée existe dans les données sources ou utilisez un gestionnaire d’erreurs tel que SIERREUR dans la formule. Par exemple, =SIERREUR(FORMULE();0) a la signification suivante :
=SI (votre formule génère une erreur, afficher 0, sinon afficher le résultat de la formule). Vous pouvez utiliser “” pour ne rien afficher ou votre propre texte : =SIERREUR(FORMULE();”Message d’erreur ici”)
Le code 8 pour toutes les autres erreurs
Voilà c’est déjà fini, en espérant que cet article vous aide à mieux comprendre et corriger vos erreurs. N’hésitez pas à laisser un commentaire ci-dessous et à jeter un œil sur nos formations Google Sheets éligibles au CPF. Vous allez enfin pouvoir faire un bond de géant dans votre utilisation de Google Sheets.
Besoin d'un peu plus d'aide sur Sheets ?
Des formateurs sont disponibles toute l'année pour vous accompagner et optimiser votre utilisation de Sheets, que ce soit pour votre entreprise ou pour vos besoins personnels !
Découvrir nos formations Sheets
- Articles connexes
- Plus de l'auteur

 Sheets
Sheets  Agenda
Agenda  Forms
Forms  Apps Script
Apps Script  Gmail
Gmail  Chat
Chat  Meet
Meet  Contacts
Contacts  Chrome
Chrome  Sites
Sites  Looker Studio
Looker Studio  Slides
Slides  Docs
Docs  Drive
Drive  AppSheet
AppSheet  Admin Workspace
Admin Workspace 
 Android
Android  Chromebook
Chromebook  Equipements Google
Equipements Google  Google Cloud Platform
Google Cloud Platform  Google Photos
Google Photos  Maps
Maps  Youtube
Youtube 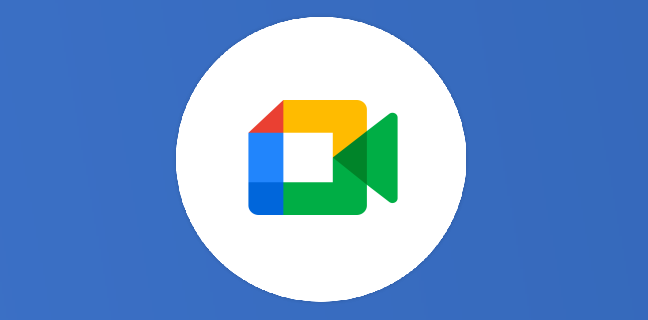
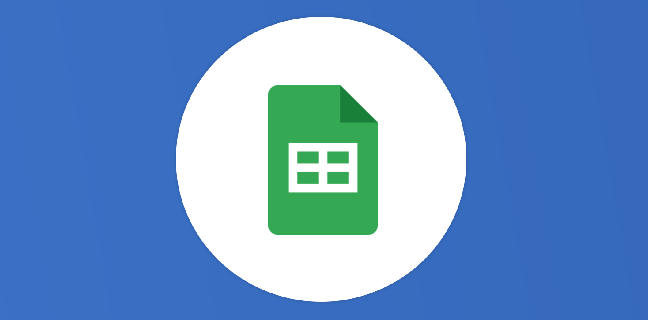
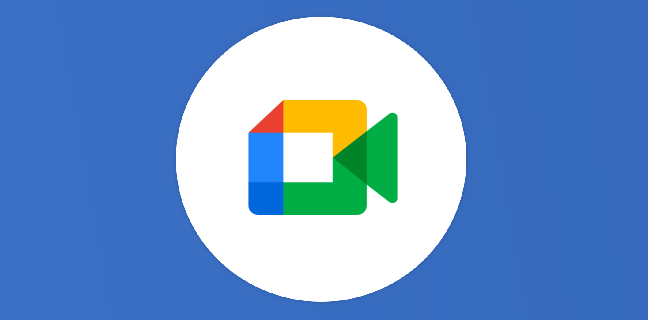
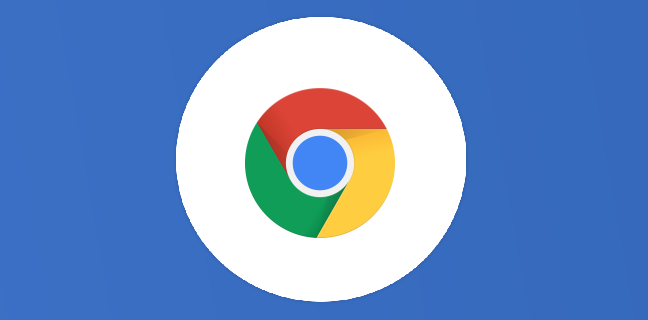
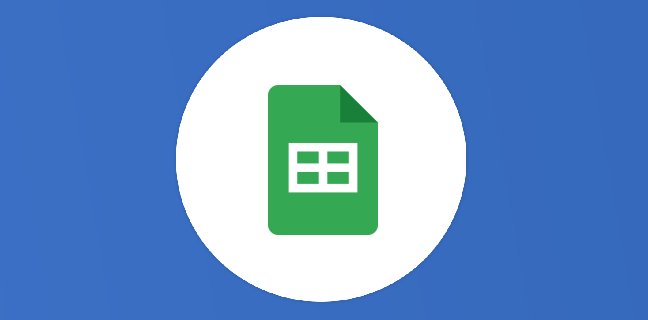
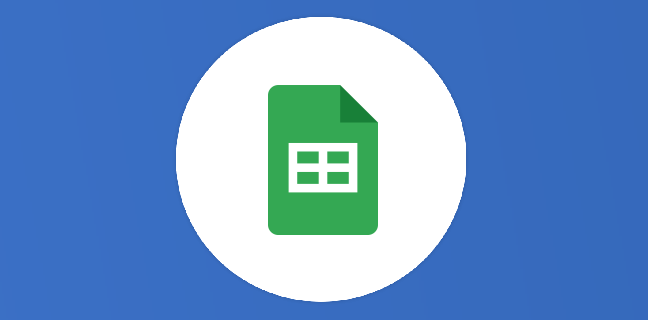










5
Note du cours
(1)
(0)
(0)
(0)
(0)
Bonjour,
Comment actualiser pour faire disparaitre les erreurs??
Bonjour,
Merci pour cette question pertinente.
Afin d’avoir une réponse rapide, je t’invite à poser cette question sur notre nouveau forum : NUM AGORA.
En effet, cet espace gratuit permet de poser des questions et de profiter de centaines de membres pour y répondre.
À tout de suite sur : https://forum.thierryvanoffe.com/ de préférence dans la bonne rubrique !
Ne pas oublier de mettre le lien de l’article en question et un copier-coller de cette question.
À bientôt,
Jennyfer