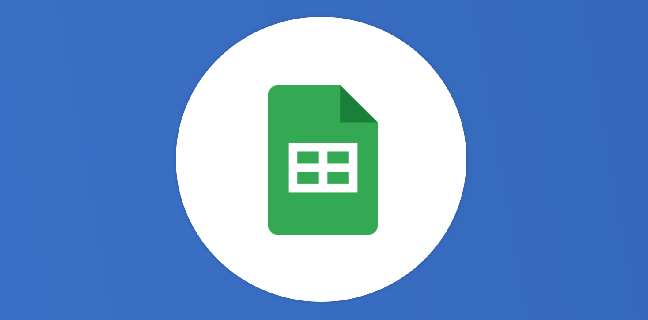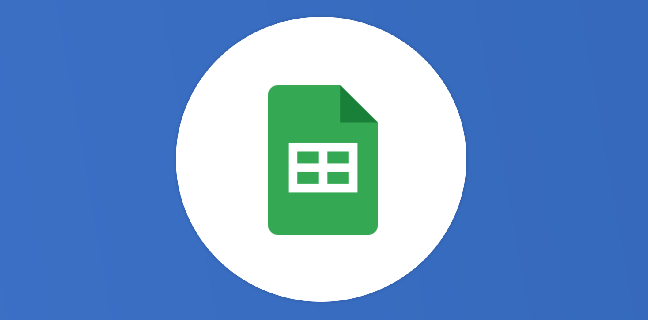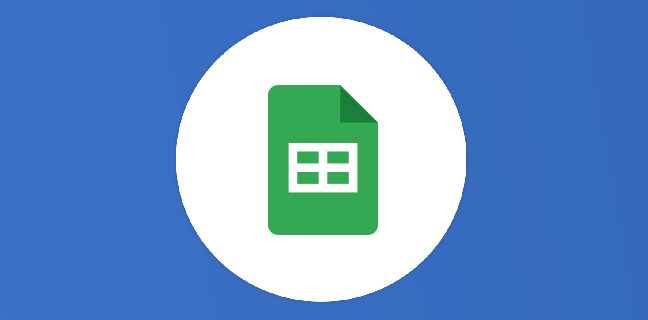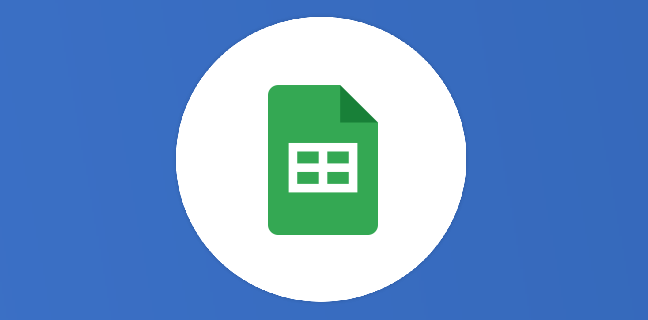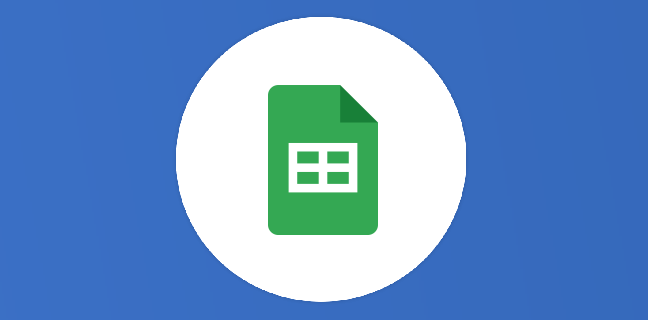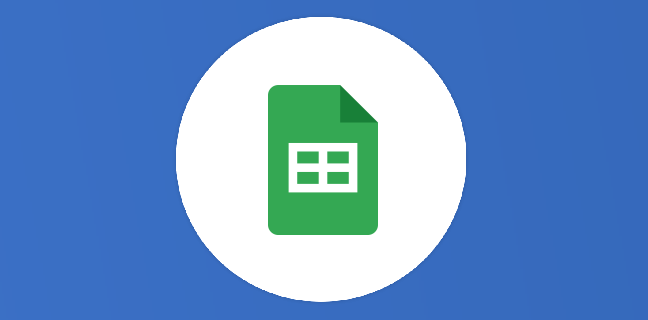Google Sheets : mettre en forme les colonnes des totaux d’un tableau croisé dynamique
Ce qui est sympa avec les tableaux croisés dynamiques, c’est qu’ils sont dynamiques. C’est-à-dire qu’ils s’adaptent aux données. Par exemple, si vous souhaitez afficher le chiffre d’affaires des commerciaux mois par mois et le total […]
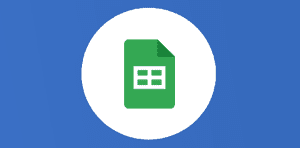
Ce que vous allez découvrir
- Comment faire en sorte que la colonne des totaux d'un tableau croisé dynamique (TCD) soit automatiquement colorée ?
- Formule personnalisée permettant de mettre en couleur la colonne des totaux en détail
- Résultat d'une mise en forme automatique d'une colonne de total dans un TCD
Google Sheets : mettre en forme les colonnes des totaux d’un tableau croisé dynamique

Ce qui est sympa avec les tableaux croisés dynamiques, c’est qu’ils sont dynamiques. C’est-à-dire qu’ils s’adaptent aux données. Par exemple, si vous souhaitez afficher le chiffre d’affaires des commerciaux mois par mois et le total de l’année, en début d’année vous n’aurez qu’une colonne de mois, celle de janvier et chaque mois une nouvelle colonne s’ajoutera automatiquement.
Par contre, les mises en forme restent statiques.
Vous souhaitez peut-être mettre en couleur la colonne des totaux. Donc le premier mois, naturellement, vous appliquez une couleur en alternance sur la colonne C contenant les totaux.
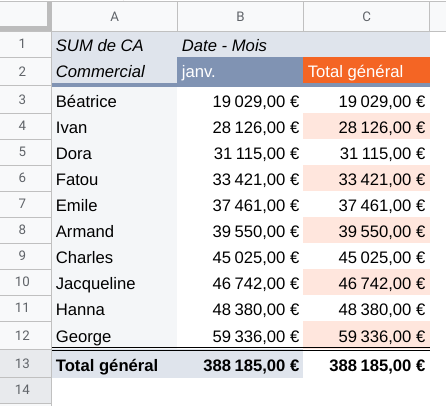
Mais voilà pas que le mois suivant, les commerciaux ayant saisi leurs résultats du mois de février, la colonne C du TCD est à présent occupée par le mois de février, et la colonne des totaux s’affiche dans la colonne D. Malheureusement, Sheets n’a pas compris que c’est la colonne des totaux qui doit être colorée, et c’est la colonne C qui contient à présent les données de février qui est colorée !
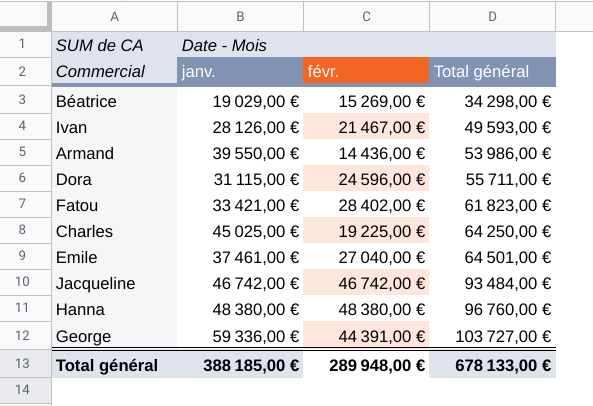
Comment faire en sorte que la colonne des totaux d’un tableau croisé dynamique (TCD) soit automatiquement colorée ?
Je vous propose une solution utilisant les mises en forme conditionnelles. Il s’agit de mettre en couleur la colonne qui contient des informations et dont le titre de la colonne contient le mot « Total ». (Partons du principe que cette fameuse colonne et qu’elle seule contiendra le mot « Total »).
Commencez par sélectionner toutes les colonnes contenant actuellement des valeurs, mais également celles qui en contiendront dans le futur. Dans notre exemple, de la colonne B (janvier) à N (décembre sera en M, prévoyez une colonne de plus qui accueillera le total annuel). (Vous pouvez même sélectionner la totalité des colonnes existantes).
Cliquez sur « Format », puis « Mise en forme conditionnelle » :
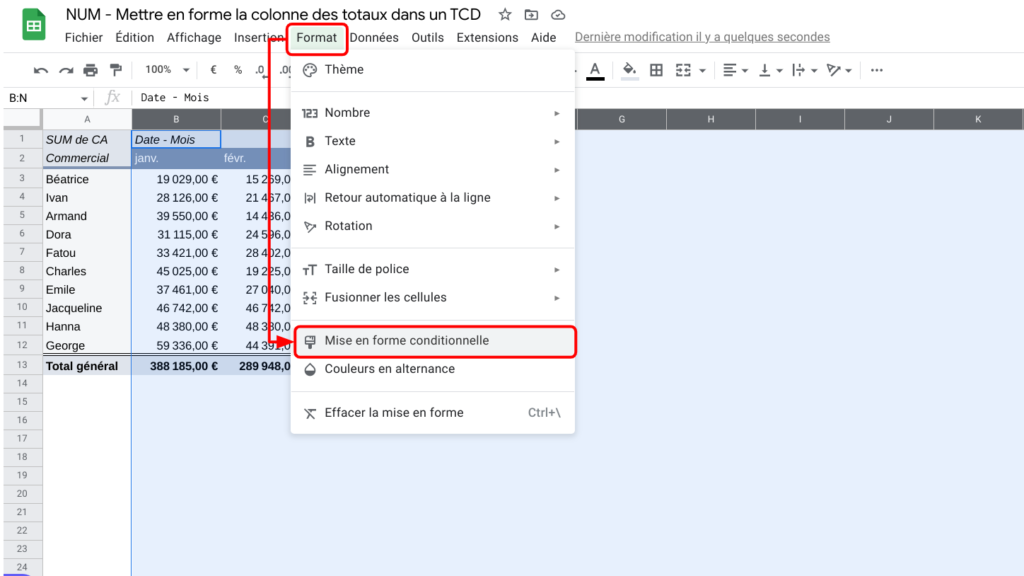
Sélectionnez la règle « La formule personnalisée est… »
Saisissez la formule suivante :
=ET(regexmatch(B$2;"Total");B1<>"")
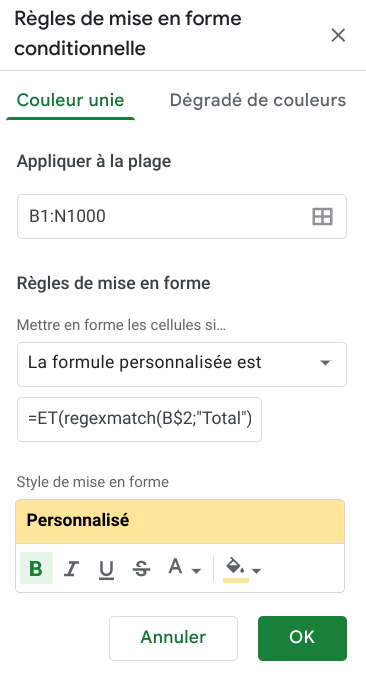
Formule personnalisée permettant de mettre en couleur la colonne des totaux en détail
| =ET( | Nous allons mixer deux conditions, donc ouvrons la fonction ET |
| regexmatch( | « regex » pour Regular Expression, « match » pour vérifier la présence du mot « Total » dans la cellule |
| B$2 | « B » car notre plage commence à la colonne B et que toutes les colonnes doivent être inspectées, nous voulons donc que la référence soit relative, sans « $ ». « $2 » car nous voulons vérifier la présence du mot cible dans la ligne 2 uniquement, d’où le « $ » pour rendre cette information fixée (ou absolue) |
| ; | |
| « Total » | Mot cible recherché |
| ) | Fermons la fonction regexmatch |
| ; | Enchaînons avec le deuxième argument de la fonction ET |
| B1 | « B1 » car la plage commence à la cellule B1. Il n’y a aucune valeur fixée avec un « $ », la condition va donc être vérifiée dans chaque cellule de la plage. |
| <> » » | Est différent de rien, donc contient une information |
| ) | Fermons la fonction ET. |
Appliquez le format désiré, j’ai pris un joli « Jaune-de-Damas-j’ai-le-même-à-la-maison » et du gras.
Résultat d’une mise en forme automatique d’une colonne de total dans un TCD
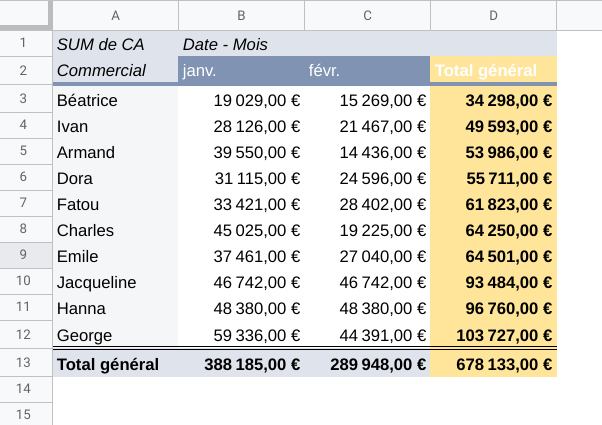
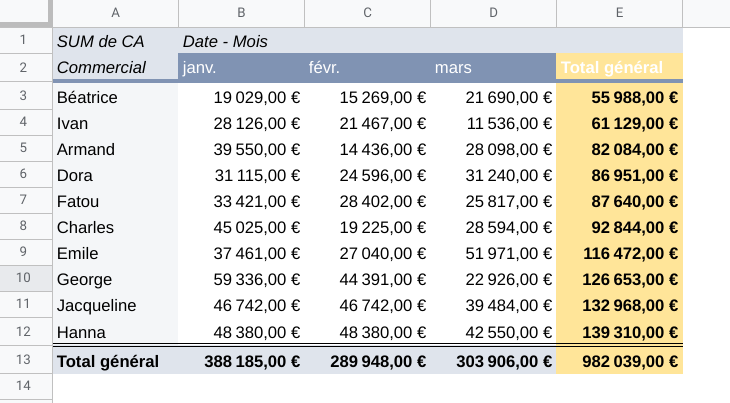
La colonne de Total Général se met en couleur quel que soit le nombre de colonnes de mois utilisé.
À vous d’imaginer d’autres mises en forme conditionnelles vous permettant de sublimer vos présentations, d’épater vos collègues et de devenir la star de la machine à café !
Ici un exemple avec une nouvelle répartition des CA par type de produit. Remarquez que la mise en forme s’adapte aux regroupements de colonnes.
Entraînez-vous sur le fichier que vous pouvez copier en cliquant ici.
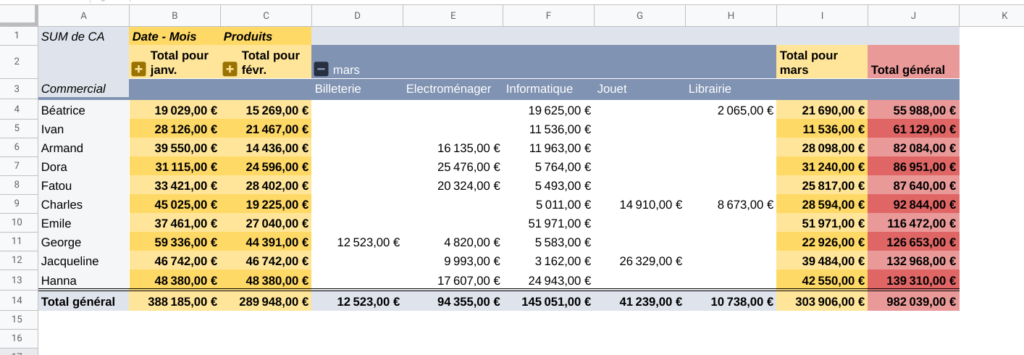
Retrouvez d’autres informations et astuces sur la mise en forme conditionnelle dans cet article.
Merci pour vos commentaires 🙂
Besoin d'un peu plus d'aide sur Sheets ?
Des formateurs sont disponibles toute l'année pour vous accompagner et optimiser votre utilisation de Sheets, que ce soit pour votre entreprise ou pour vos besoins personnels !
Découvrir nos formations Sheets
- Articles connexes
- Plus de l'auteur

 Sheets
Sheets  Agenda
Agenda  Forms
Forms  Apps Script
Apps Script  Gmail
Gmail  Chat
Chat  Meet
Meet  Contacts
Contacts  Chrome
Chrome  Sites
Sites  Looker Studio
Looker Studio  Slides
Slides  Docs
Docs  Drive
Drive  AppSheet
AppSheet  Admin Workspace
Admin Workspace 
 Android
Android  Chromebook
Chromebook  Equipements Google
Equipements Google  Google Cloud Platform
Google Cloud Platform  Google Photos
Google Photos  Maps
Maps  Youtube
Youtube