Google Sheets : sélectionnez plusieurs onglets et effectuez des actions de base sur la sélection
Vous pouvez désormais sélectionner plusieurs onglets dans Google Sheets et effectuer des actions de base sur la sélection (comme : déplacer, supprimer, dupliquer, copier, mettre en couleur ou masquer). Vous pouvez déjà mettre en forme, […]
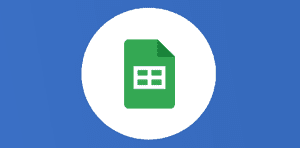
Ce que vous allez découvrir
- Comment sélectionner plusieurs onglets séparés dans Google Sheets ?
- Comment appliquer une action sur les onglets sélectionnés ?
Google Sheets : sélectionnez plusieurs onglets et effectuez des actions de base sur la sélection

Vous pouvez désormais sélectionner plusieurs onglets dans Google Sheets et effectuer des actions de base sur la sélection (comme : déplacer, supprimer, dupliquer, copier, mettre en couleur ou masquer). Vous pouvez déjà mettre en forme, ajuster votre classeur dans les différents formats, éditer un fichier dans Google Sheets. Cette nouvelle fonctionnalité attendue par les utilisateurs travaillant sur de très gros fichiers contenant parfois plusieurs dizaines voire centaines d’onglets sera fortement appréciée pour la modification de vos feuilles de calcul !
Petit rappel : vous pouvez convertir votre fichier Microsoft Office Excel en format Google Sheets tout en conservant votre mise en page.
Comment sélectionner plusieurs onglets d’un coup dans Google Sheets ?
Pour sélectionner plusieurs onglets en même temps :
- activez le premier (ou le dernier) onglet de la série à sélectionner ;
- maintenez la touche Shift appuyée (ou grosse flèche vers le haut) ;
- cliquez sur autre onglet.
Tous les onglets compris entre celui initialement activé et celui que vous venez d’activer sont sélectionnés. Ils apparaissent en blanc dans la barre de navigation des onglets. Évidemment seul le contenu du premier onglet activé reste visible.
Comment sélectionner plusieurs onglets séparés dans Google Sheets ?
Pour sélectionner plusieurs onglets séparément :

- activez un des onglets à sélectionner ;
- maintenez la touche CTRL appuyée ;
- sélectionnez les onglets un à un.
Comment appliquer une action sur les onglets sélectionnés ?
Pour appliquer une action, cliquez sur le menu d’un des onglets sélectionnés. Seules les actions applicables sur un groupe d’onglets sont disponibles.
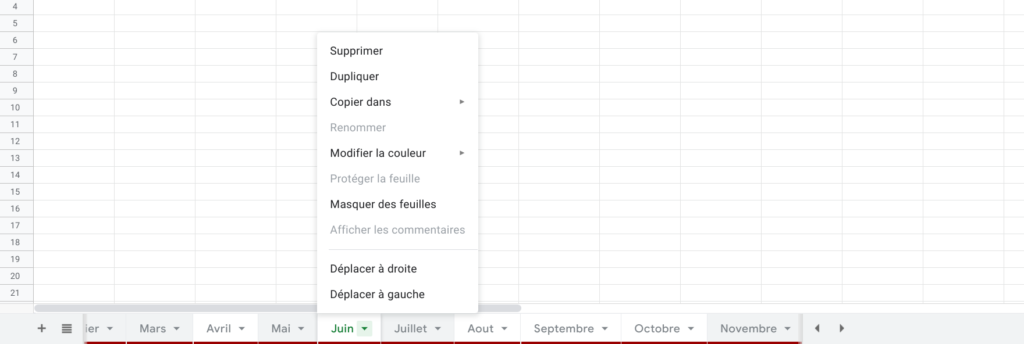
- Supprimer ;
- dupliquer ;
- copier dans (pour copier les onglets dans un autre fichier Sheets existant ou nouveau) ;
- modifier la couleur ;
- masquer des feuilles (Notez que cette action n’est pas applicable si vous avez sélectionné tous les onglets visibles) ;
- déplacer à droite ou à gauche (s’il y a d’autres onglets visibles à gauche ou à droite de la sélection).
Vous pouvez également glisser-déposer un ensemble d’onglets sélectionnés.
Disponibilité et déploiement
- Domaines Rapid Release et Scheduled Release : déploiement progressif (jusqu’à 15 jours pour la visibilité des fonctionnalités) à partir du 21 juillet 2021.
- Essentials, Business Starter, Business Standard, Business Plus, Frontline, Enterprise Standard, Enterprise Plus, Education Fundamentals, Education Plus, Organisations à but non lucratif, Cloud Identity Free, Cloud Identity Premium. Également disponible pour les utilisateurs disposant d’un compte Google personnel.
N’hésitez pas à visiter notre nouveau site Numericoach.
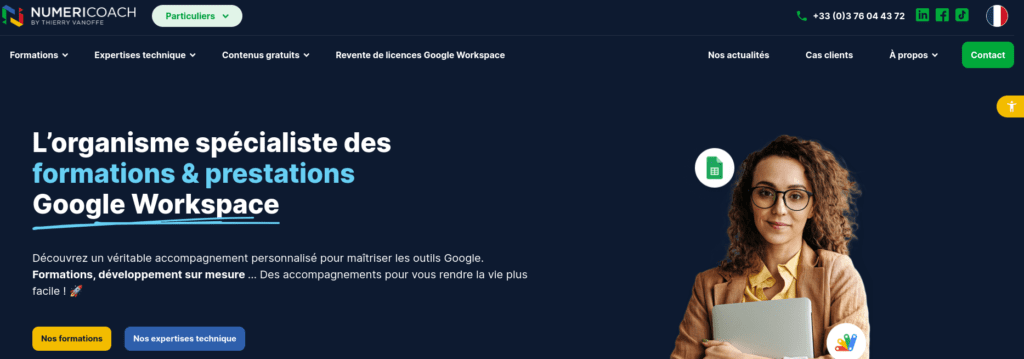
Profitez de nos différentes formations et devenez un expert de la suite Google Workspace.
Besoin d'un peu plus d'aide sur Sheets ?
Des formateurs sont disponibles toute l'année pour vous accompagner et optimiser votre utilisation de Sheets, que ce soit pour votre entreprise ou pour vos besoins personnels !
Découvrir nos formations Sheets
- Articles connexes
- Plus de l'auteur

 Sheets
Sheets  Agenda
Agenda  Forms
Forms  Apps Script
Apps Script  Gmail
Gmail  Chat
Chat  Meet
Meet  Contacts
Contacts  Chrome
Chrome  Sites
Sites  Looker Studio
Looker Studio  Slides
Slides  Docs
Docs  Drive
Drive  AppSheet
AppSheet  Admin Workspace
Admin Workspace 
 Android
Android  Chromebook
Chromebook  Equipements Google
Equipements Google  Google Cloud Platform
Google Cloud Platform  Google Photos
Google Photos  Maps
Maps  Youtube
Youtube 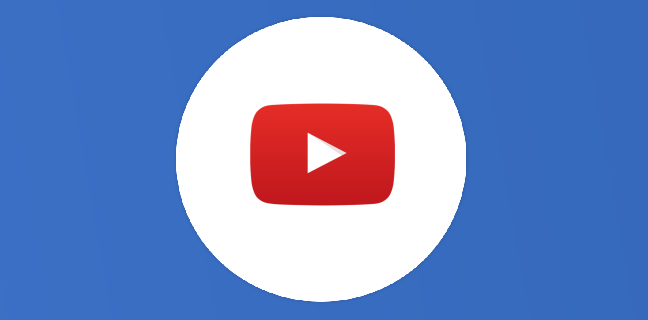
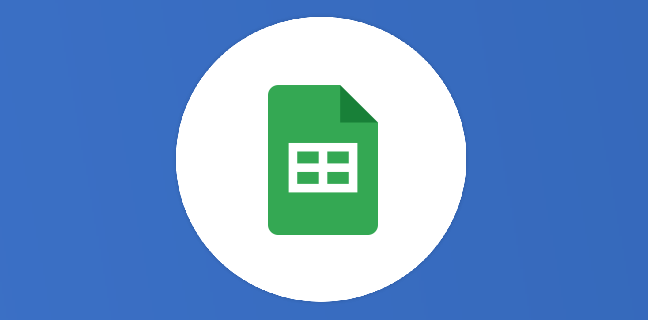
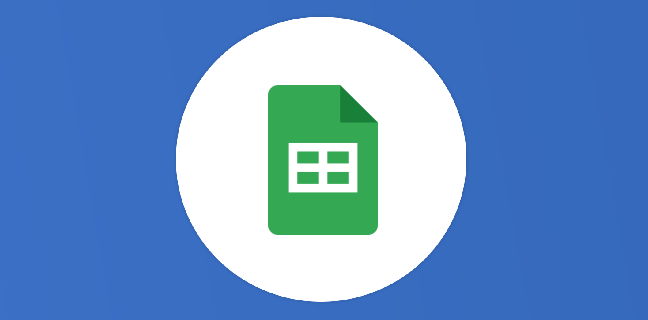
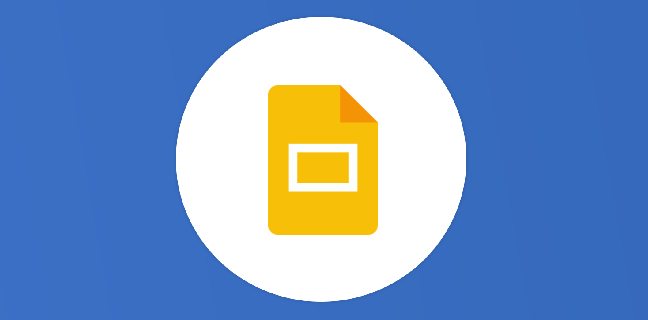
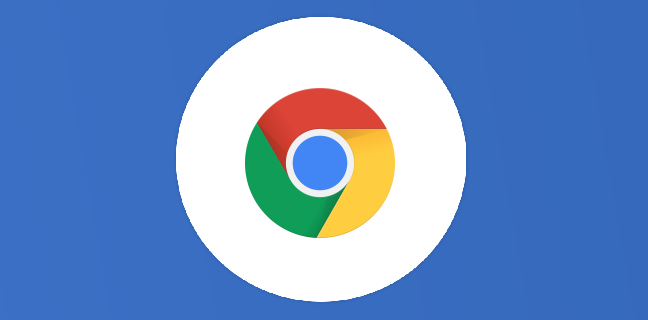
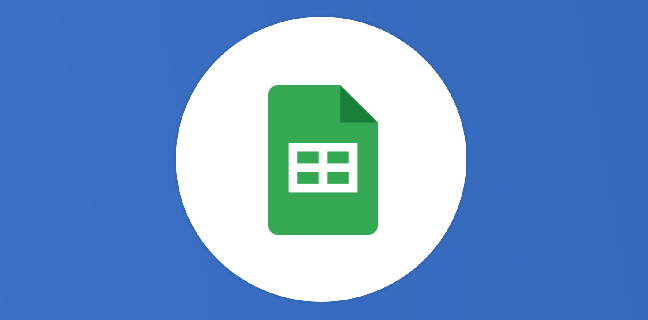











3
Note du cours
(0)
(0)
(1)
(0)
(0)
bonjour
peut-on faire un tableau croisé dynamique à partir d’un fichier google sheets.
merci
viviane
ça ne fonctionne pas 😉