Google Sheets : trouver les doublons avec la mise en forme conditionnelle
Dans notre vie quotidienne, il nous arrive souvent de tomber sur des informations que nous souhaitons comparer, pour identifier d’éventuelles erreurs ou omissions. Dans cet article, je vous explique comment identifier les données en double […]
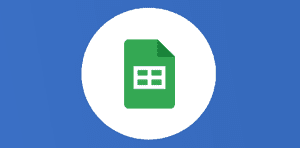
Ce que vous allez découvrir
- Comment mettre en évidence les doublons dans Google Sheets ?
- Comment trouver les données sans correspondance ?
- Conclusion :
Google Sheets : trouver les doublons avec la mise en forme conditionnelle

Dans notre vie quotidienne, il nous arrive souvent de tomber sur des informations que nous souhaitons comparer, pour identifier d’éventuelles erreurs ou omissions. Dans cet article, je vous explique comment identifier les données en double et les données sans correspondance dans l’application bureautique Google Sheets.
Premier cas : duplication de données
Prenons un exemple concret pour bien expliquer l’utilité de la fonction que je vais vous montrer plus bas.
J’écris des articles pour un blog. À la fin du mois, je dois soumettre la facture au rédacteur en chef du blog. Pour ce mois, j’ai enregistré 101 articles sur ma facture. Mais en allant voir sur le blog, je réalise que seulement 100 articles ont été publiés 😱.
Dois-je vraiment retourner dans mes dossiers et sous-dossiers pour tout recompter et passer des heures à retrouver d’où vient l’erreur ? Et puis, d’ailleurs, l’erreur vient-elle de moi ?
Ne serait-ce pas le rédacteur en chef qui a oublié de publier un de mes articles ?
Bref, ça risque de prendre des heures…😪
Mais non ! Avec un peu d’astuces, il suffit de créer une liste et on va pouvoir identifier très rapidement où se trouve l’erreur, et qui l’a commise. Je vais tout d’abord vérifier si je n’ai pas tout simplement enregistré deux fois le même article pour ensuite, si c’est le cas, éliminer le double.
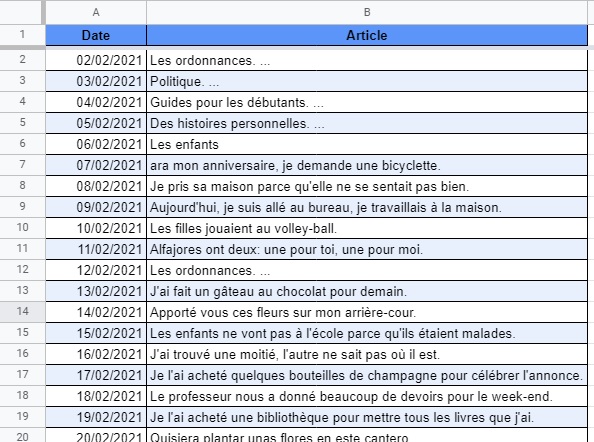
Pas si facile de retrouver d’un seul coup d’œil si j’ai un article en double dans cette liste. Et là je suis sympa, je ne vous ai affiché que 20 articles sur mes 101. Alors, avez-vous trouvé le doublon ?
Afin de trouver le duplicat et le mettre en évidence grâce à la mise en forme conditionnelle, il faut d’abord se souvenir de l’utilisation de la formule: NB.SI.
- NB.SI : affiche le calcul conditionnel d’une plage.
Voici un exemple, si nous voulons savoir combien de fois un article est répété, dans une liste nous devons définir la plage et la cellule dont nous voulons compter les informations. Dans la cellule E2, écrivez la formule suivante :
= NB.SI($A$2:$A$9;A2)
Le résultat indique combien de fois l’article « Oeuf » est dupliqué.
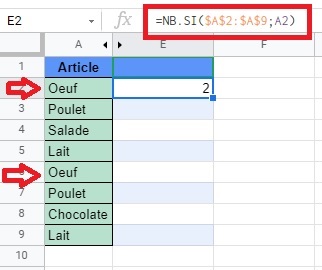
Comment mettre en évidence les doublons dans Google Sheets ?
Pour mettre en évidence les données répétées dans le tableur et donc éliminer les redondances et les doublons, nous utiliserons NB.SI dans la mise en forme conditionnelle, voici les étapes :
- Sélectionnez la plage de cellules à analyser, puis allez dans le menu «Format» et cliquez sur «Mise en forme conditionnelle».
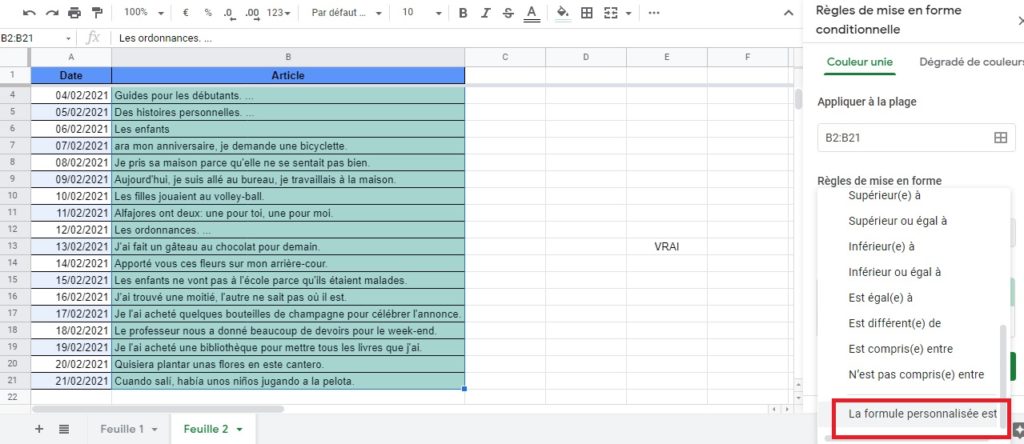
- Dans le nouveau menu « Règles de mise en forme conditionnelle« , passez à la dernière option avancée « La formule personnalisée est » et appliquez la formule suivante :
= NB.SI($B$2:$B21;B2)=2
- Maintenant, on observe au fur et à mesure que les données dupliquées sont mises en évidence. Dans ce cas, elles sont répétées : les ordonnances.
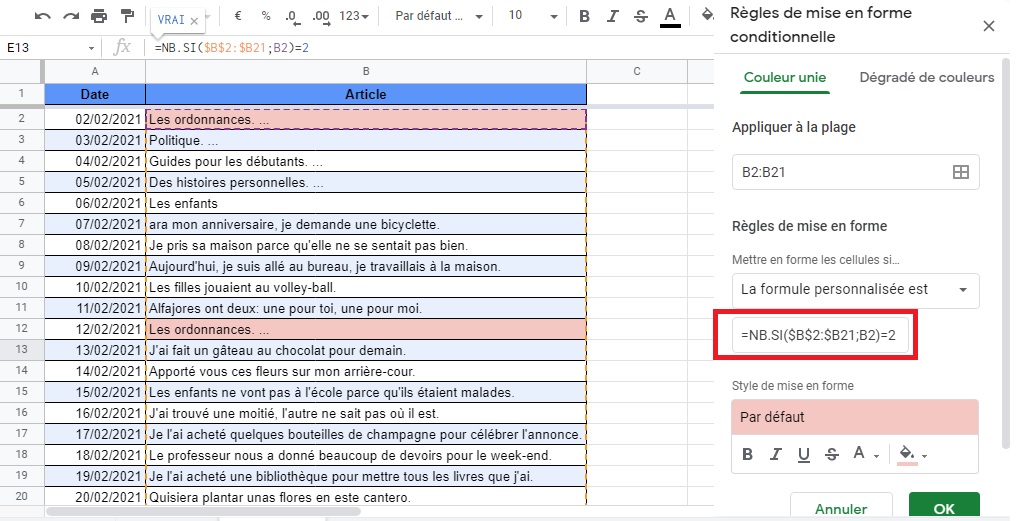
Maintenant, avec le contenu des cellules surligné en rose, je peux clairement voir que j’ai enregistré le même article deux fois et qu’il y a des lignes en double, je dois corriger la facture pour l’envoyer au chef.
Deuxième cas : des données sans coïncidence
Sophie est chargée des achats d’un restaurant gastronomique à Barcelone.
Chaque après-midi, elle appelle le fournisseur, qui lui fournit des légumes et des viandes pour passer les commandes du lendemain et ainsi avoir des produits frais.
Pour le contrôle interne, à l’arrivée de la marchandise, Sophie enregistre les numéros de commande des articles, le nom des articles reçus et les prix dans son fichier Google Sheets.
À la fin du mois, elle reçoit la facture de son fournisseur et voit que 103 articles ont été commandés. Pourtant dans son registre, il n’y en a que 100.
Sophie demande les détails des achats au fournisseur, pour comparer les numéros de commande et être en mesure de trouver la source de la différence. Comment faire sans s’arracher les cheveux ?
Personnellement, j’ai déjà dû faire exactement le même genre de vérification pour savoir si toutes les notes de frais que j’avais soumises avaient bien été remboursées sur mon compte en banque… Une bonne galère à faire manuellement, croyez moi. Alors que j’aurais pu croiser les données de mon Google Sheets et du CSV de mon compte en banque !
Comment trouver les données sans correspondance ?
Revenons au cas de Sophie : elle a son fichier Sheets et le fournisseur lui a envoyé la liste des factures en Excel. Elle va créer une colonne en plus pour identifier facilement l’origine des produits (restaurant ou fournisseur) et ainsi savoir facilement si l’erreur mise en lumière vient d’elle ou de son fournisseur. Avec un petit copier-coller, Sophie place la liste du fournisseur et la sienne. Elle obtient ainsi le détail suivant :
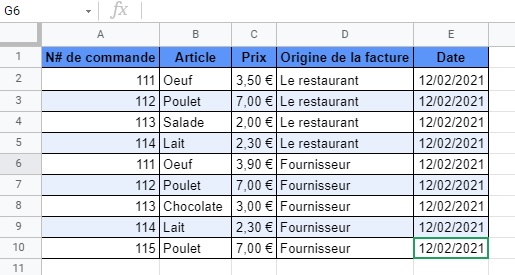
Pour mettre en évidence les données qui coïncident, nous utiliserons à nouveau la mise en forme conditionnelle (MFC pour les initiés).
Voici les étapes à suivre :
- Sélectionnez la plage de cellules à analyser, dans ce cas, nous avons trois colonnes. Puis allez dans la barre d’outils cliquez sur « Format » et cliquez sur l’option avancée « Mise en forme conditionnelle ».
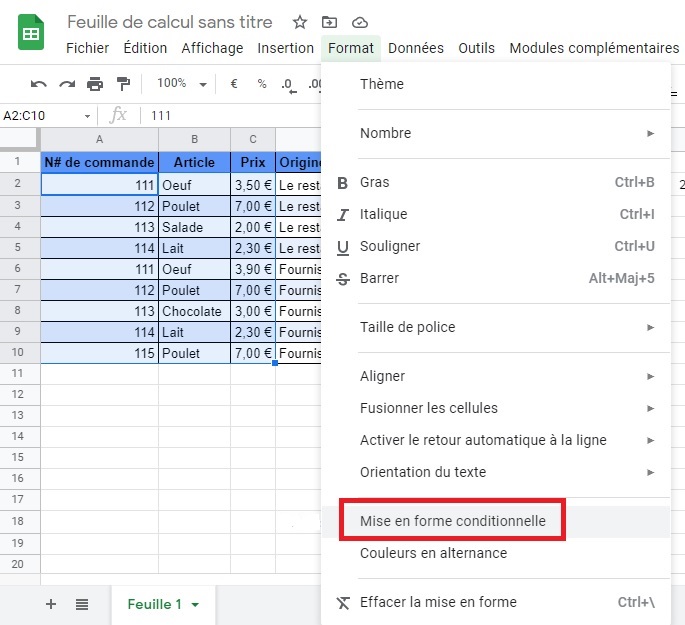
- Dans le nouveau menu « Règles de mise en forme conditionnelle« , passez à la dernière option, « La formule personnalisée est« .
- Dans cette nouvelle fenêtre, nous devons placer la formule NB.SI, qui a été vue dans la première partie de cet article : = NB.SI ($A$2:$C; A2:B2) <= 1
- Pour éviter que les valeurs des autres cellules de la colonne A ne soient affectées, la fonction sera appliquée : SI. Ensuite, la formule finale sera : = SI (A2:A = « »; « »; NB.SI ($A$2:$C; A2:B2)) <= 1
- Dans la formule appliquée, nous avons demandé que les valeurs des cellules qui sont inférieures ou égales à « 1 » soient colorées. C’est-à-dire que si les données ne sont pas en double alors, elles seront coloriées en rouge. Et oui, si Sophie a exactement la même chose que son fournisseur dans la facture, c’est que tout va bien. Sinon, il faut mettre en lumière la différence.
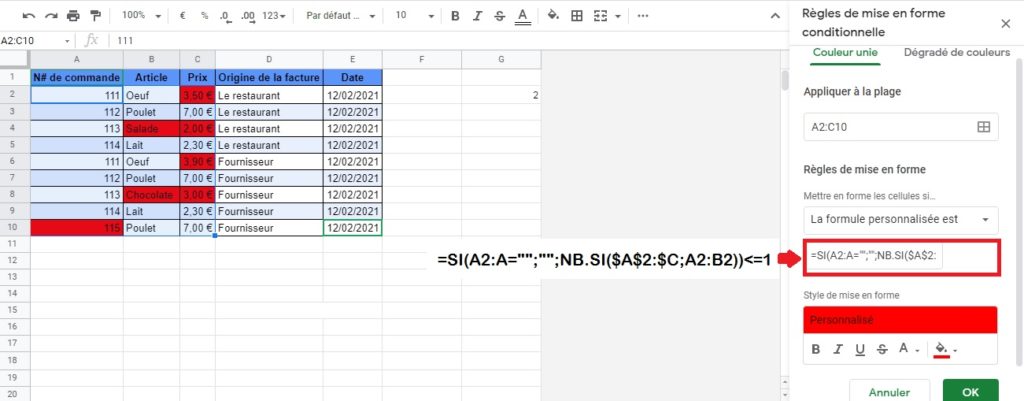
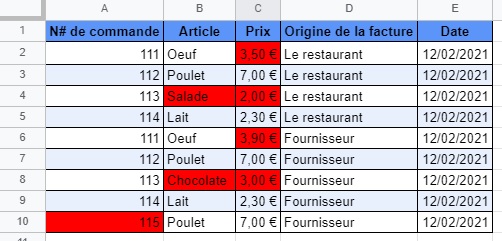
- Avec cette formule, les cellules qui n’ont pas de doublons ont été mises en évidence. Sophie voit facilement les données qui ne correspondent pas et peut les analyser individuellement :
- pour les œufs, le fournisseur n’a pas appliqué le discount négocié avec le restaurant et a appliqué le prix catalogue. Hop, hop, hop, Monsieur le fournisseur ! On s’était mis d’accord sur un prix ;
- le fournisseur a livré une salade et facturé du chocolat (Commande #113) ;
- il y a aussi une commande que le restaurant n’a pas reçue et qui est facturée (commande #115 que l’on voit apparaître en rouge dans la première colonne).
Maintenant, Sophie peut demander à son fournisseur de faire les corrections et éviter de payer plus que convenu, pour des erreurs de facturation :
- 3,90 € au lieu de 3,50 € pour les œufs ;
- 3,00 € pour le chocolat au lieu de la salade à 2,00 € ;
- 7,00 € pour le poulet jamais livré.
Soit un total de 8,50 €.
Sophie vient de redresser la balance financière du restaurant et va pouvoir demander une augmentation à son patron !!! Hip hip hip Google Sheets !!
Conclusion :
L’option de la mise en forme conditionnelle et l’application de formules permettent de trouver des similitudes et des différences dans vos bases de données Google Sheets. Leurs identifications deviennent faciles grâce à l’utilisation des couleurs qui va les mettre en valeur, ce qui permet de gagner un temps précieux et évite les erreurs.
Maintenant, trouver des doublons ne sera plus un casse-tête, avec la mise en forme conditionnelle sur votre tableur Google Sheets.
N’hésitez pas à vous abonner à la newsletter du blog si vous souhaitez recevoir d’autres astuces et fonctionnalités sur votre outil bureautique Google Sheets !
Besoin d'un peu plus d'aide sur Sheets ?
Des formateurs sont disponibles toute l'année pour vous accompagner et optimiser votre utilisation de Sheets, que ce soit pour votre entreprise ou pour vos besoins personnels !
Découvrir nos formations Sheets
- Articles connexes
- Plus de l'auteur

 Sheets
Sheets  Agenda
Agenda  Forms
Forms  Apps Script
Apps Script  Gmail
Gmail  Chat
Chat  Meet
Meet  Contacts
Contacts  Chrome
Chrome  Sites
Sites  Looker Studio
Looker Studio  Slides
Slides  Docs
Docs  Drive
Drive  AppSheet
AppSheet  Admin Workspace
Admin Workspace 
 Android
Android  Chromebook
Chromebook  Equipements Google
Equipements Google  Google Cloud Platform
Google Cloud Platform  Google Photos
Google Photos  Maps
Maps  Youtube
Youtube 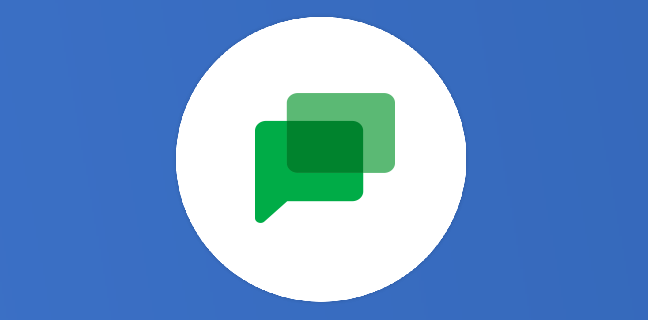
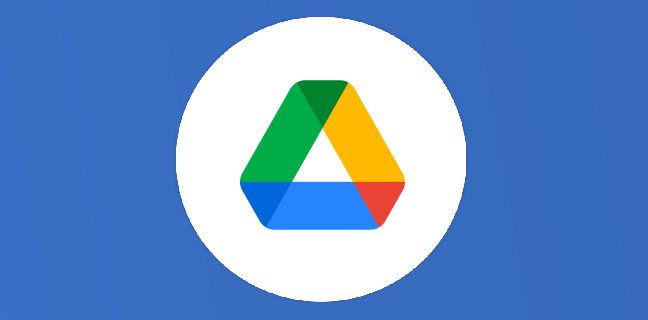
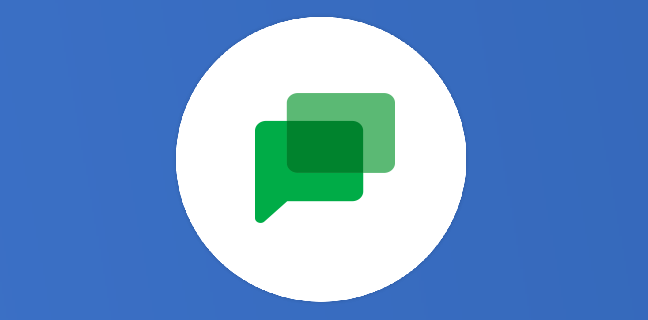
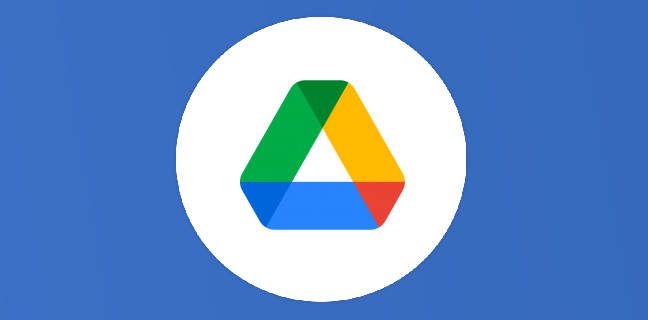
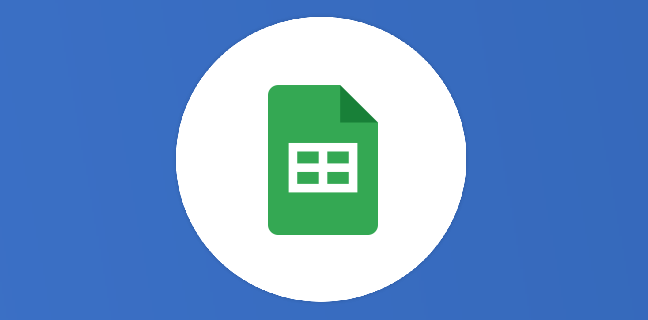
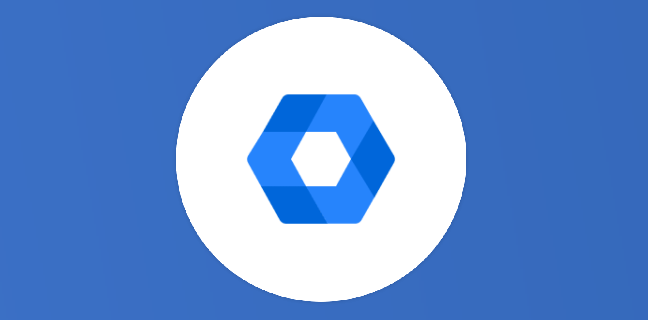











Bonjour,
Je ne comprends pas la formule !!!
Pourquoi on ne choisit pas A2:C2 comme critère
= SI (A2:A = « »; « »; NB.SI ($A$2:$C; A2:C2)) <= 1
De plus, si on choisit A3:B3 comme critère, ça n'a plus l'air de fonctionner.
"Chocolate" n'est plus en "rouge", pourtant il est toujours sans doublon dans le tableau !!!
Vous pourriez partager votre fichier.
Merci
Bonjour,
très intéressant car j’en avais besoin, cependant problème chez moi avec la mise en forme conditionnelle. Lorsque j’applique la formule nb.si etc dans une cellule, je trouve bien le nombre d’occurrences de doublons souhaitée dans la colone, mais quand j’intègre cette même formule par un copier-coller et que j’indique un gras (par ex) pour le mise en forme conditionnelle, j’ai le premier poste de la colonne qui est modifié, alors qu’il ne correspond absolument pas à la recherche.
J’ai essayé plusieurs fois et je ne comprends pas la raison de cette erreur.
Merci.
Cordialement
François
le lien vers l’exemple
https://docs.google.com/spreadsheets/d/1F1IZGHdFijrrNuLiEHGD6bfkZvZmjvUWil-KZVFePdE/edit?usp=sharing
Cordialement
François