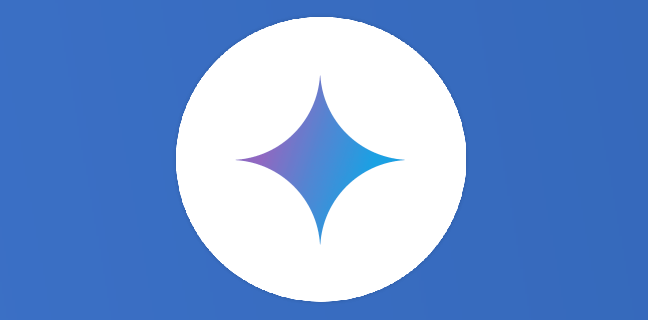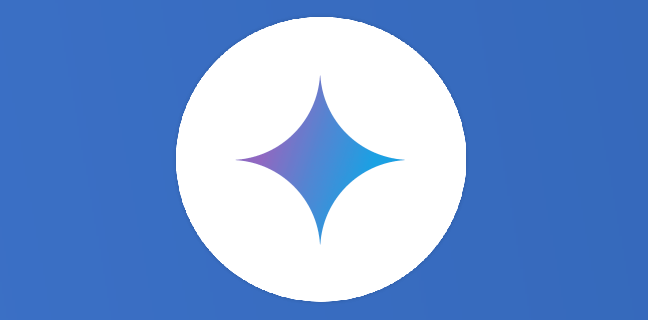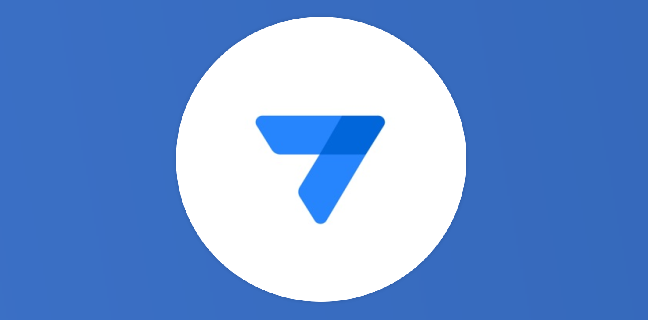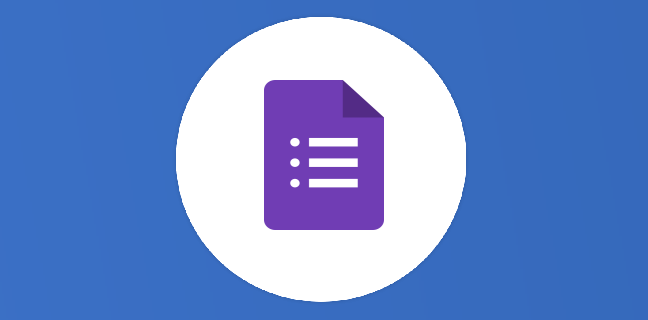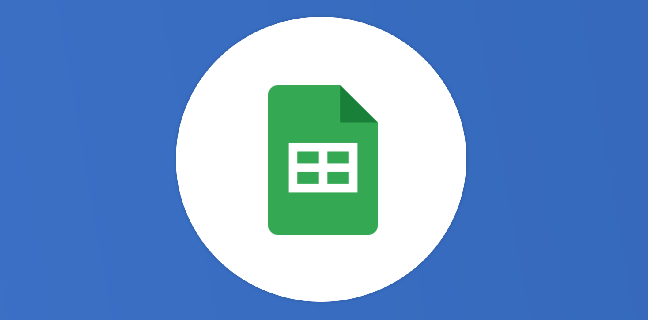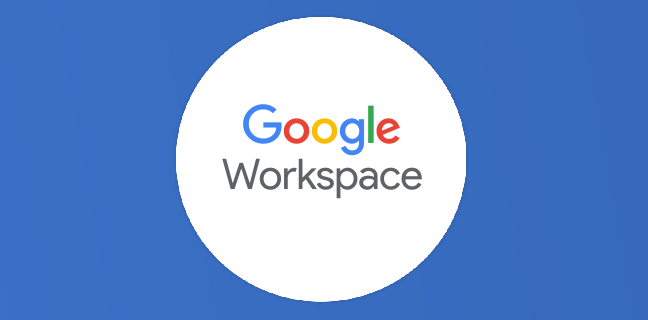Google Sheets : comment incrémenter une liste automatiquement / solution 1 avec des formules
J’évoquais dans un article l’importance d’identifier chaque ligne d’une table de données avec un ID unique. Je proposais alors de construire l’ID en amont de la saisie de nouvelles lignes. Ce nouvel article est le […]
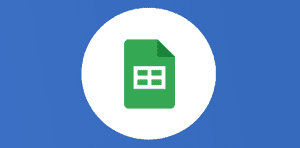
Ce que vous allez découvrir
- Solution 1 : avec formules seulement
Google Sheets : comment incrémenter une liste automatiquement / solution 1 avec des formules

J’évoquais dans un article l’importance d’identifier chaque ligne d’une table de données avec un ID unique. Je proposais alors de construire l’ID en amont de la saisie de nouvelles lignes. Ce nouvel article est le premier d’une série qui listera quelques solutions pour créer un ID unique à la volée, à chaque création de nouvelle ligne.
Prenons le cas de saisie de devis pour notre fameuse agence « 10 Zaïne ». Chaque nouvelle pièce doit respecter un chrono sans trous ni doublons. Sinon Marie-Edwige de la compta va vous faire la misère.
copier le fichier Sheets Démo
Chaque nouveau devis doit obtenir un identifiant constitué de l’année en cours et du rang du dernier devis créé, incrémenté de « 1 ». Dans l’exemple ci-dessus, il est facile de voir que le prochain ID sera 2020-021. Mais si la table est triée par date, ou filtrée sur un client, comment connaître le prochain ID disponible ?
Solution 1 : avec formules seulement
Il s’agit d’utiliser la validation de données dans la colonne en question, en récupérant le dernier numéro créé incrémenté de 1.
À chaque création de ligne, il suffira de choisir la seule proposition. Je créé donc une feuille qui sera dédiée au calcul permanent du dernier numéro attribué. Je rapporte dans cette feuille la colonne des ID déjà attribués, en évitant la première ligne qui contient le titre de la colonne :
=ARRAYFORMULA(DEVIS!A2:A)
Dans notre cas, l’ID est c
Veuillez créer un compte pour lire la suite de cette ressource
L’accès à cette ressource se fait gratuitement en créant un compte Numerifan. Les abonnements payants donnent également accès aux cours gratuits.

Cet article est réservé aux abonnés. Pourquoi ?
Fournir tout ce contenu nous demande beaucoup de temps, des ressources et une veille permanente. Accédez à ce contenu en rejoignant notre super communauté, pour tous nous remercier 💪
Besoin d'un peu plus d'aide sur Sheets ?
Des formateurs sont disponibles toute l'année pour vous accompagner et optimiser votre utilisation de Sheets, que ce soit pour votre entreprise ou pour vos besoins personnels !
Découvrir nos formations Sheets
- Articles connexes
- Plus de l'auteur

 Sheets
Sheets  Agenda
Agenda  Forms
Forms  Apps Script
Apps Script  Gmail
Gmail  Chat
Chat  Meet
Meet  Contacts
Contacts  Chrome
Chrome  Sites
Sites  Looker Studio
Looker Studio  Slides
Slides  Docs
Docs  Drive
Drive  AppSheet
AppSheet  Admin Workspace
Admin Workspace 
 Android
Android  Chromebook
Chromebook  Equipements Google
Equipements Google  Google Cloud Platform
Google Cloud Platform  Google Photos
Google Photos  Maps
Maps  Youtube
Youtube