Google Sheets : mettre en forme les trois plus grandes valeurs d’une colonne.
Vous souhaitez repérer rapidement les trois plus grandes valeurs d’un ensemble de données ? Voici quelques conseils de mise en forme conditionnelle utilisant la fonction GRANDE.VALEUR() Comment repérer la énième plus grande valeur d’une plage […]
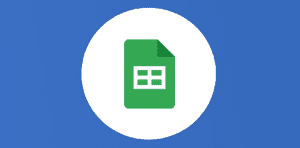
Ce que vous allez découvrir
- Comment repérer la énième plus grande valeur d'une plage de données ?
- Comment mettre en couleur les n dernières valeurs d'une plage ?
- Si il peut y avoir plusieurs fois la même valeur...
- Mettre en forme progressivement les trois plus grandes valeurs
- Pour aller plus loin dans la mise en forme des cellules
Google Sheets : mettre en forme les trois plus grandes valeurs d’une colonne.

Vous souhaitez repérer rapidement les trois plus grandes valeurs d’un ensemble de données ? Voici quelques conseils de mise en forme conditionnelle utilisant la fonction GRANDE.VALEUR()
Comment repérer la énième plus grande valeur d’une plage de données ?
Google Sheets met à notre disposition une fonction qui permet de repérer la plus grande valeur : MAX(A:A), mais également la énième plus grande valeur : GRANDE.VALEUR(A:A,3) qui affiche la troisième plus grande valeur de la plage indiquée.
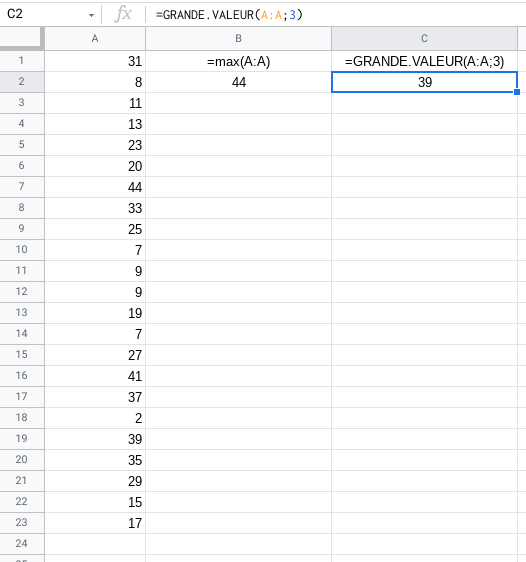
Comment mettre en couleur les n dernières valeurs d’une plage ?
En combinant la mise en forme conditionnelle et GRANDE.VALEUR(), vous pouvez colorer les n plus grandes valeurs d’une plage :
- Sélectionnez la plage
- Clic droit / Mise en forme conditionnelle
- Choisissez « La formule personnalisée est »
- Saisissez la formule suivante : (adaptez à vos données, ici j’applique la formule sur la plage A1:A23)
=A1>=GRANDE.VALEUR(A$1:A$23;3)
N’oubliez pas les « $ » dans la définition de la plage dans GRANDE.VALEUR(), car la mise en forme conditionnelle va s’appliquer sur chaque cellule de la plage (d’où le « A1 » sans « $ » qui correspond à la première cellule de la plage), mais doit chercher toujours sur le même ensemble de données fixe qui est « A$1:A$23 ».
Cette formule retourne « VRAI » pour chaque cellule de la plage si elle est supérieure ou égale à la troisième plus grande valeur.

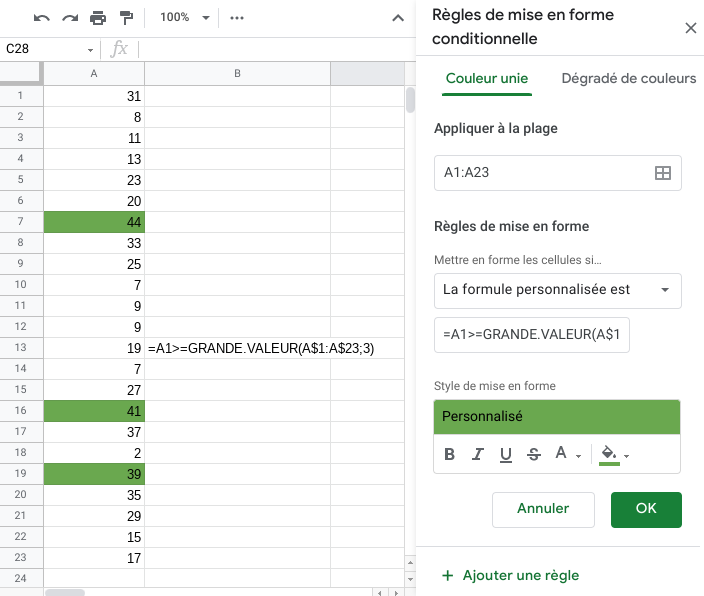
Si il peut y avoir plusieurs fois la même valeur…
Si dans votre liste vous avez plusieurs valeurs identiques, et que vous souhaitez que toutes les valeurs supérieures ou égales à la troisième plus grande… bref, comme sur l’image :
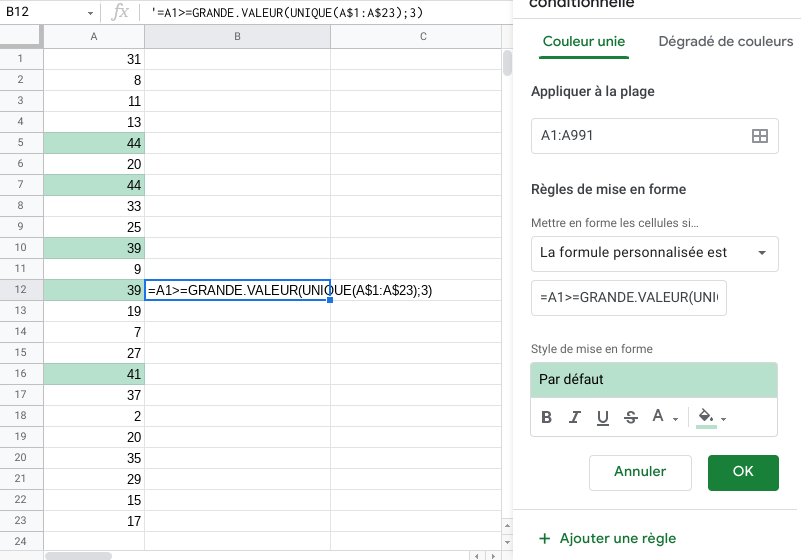
Ajoutez alors la fonction UNIQUE() dans la plage :
=A1>=GRANDE.VALEUR(UNIQUE(A$1:A$23);3)
Mettre en forme progressivement les trois plus grandes valeurs
Vous pouvez peaufiner la mise en couleur en utilisant les dégradés :
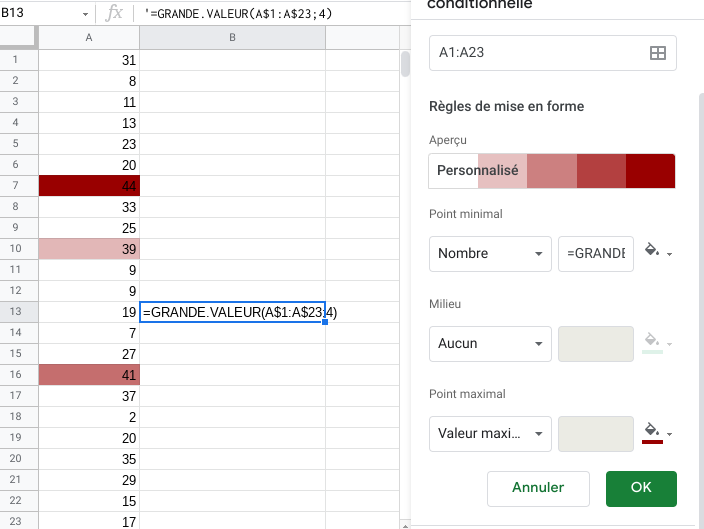
- Indiquez le point minimal comme étant la quatrième plus grande valeur et en utilisant le blanc comme couleur de fond. En effet, le dégradé applique la mise en forme du point minimal à toutes les valeurs inférieures ou égales à la valeur indiquée. Donc toutes les valeurs plus petites ou égales à la quatrième plus grande valeur doivent avoir un fond blanc.
- Appliquez une couleur à la valeur maximale.
- Les trois dernières valeurs vont se colorer progressivement.
Pour aller plus loin dans la mise en forme des cellules
A vous maintenant d’adapter ces formules à vos besoins, en variant la limite. Vous pouvez aussi utiliser PETITE.VALEUR(PLAGE;n) pour trouver les n plus petites valeurs d’une liste.
Besoin d'un peu plus d'aide sur Sheets ?
Des formateurs sont disponibles toute l'année pour vous accompagner et optimiser votre utilisation de Sheets, que ce soit pour votre entreprise ou pour vos besoins personnels !
Découvrir nos formations Sheets
- Articles connexes
- Plus de l'auteur

 Sheets
Sheets  Agenda
Agenda  Forms
Forms  Apps Script
Apps Script  Gmail
Gmail  Chat
Chat  Meet
Meet  Contacts
Contacts  Chrome
Chrome  Sites
Sites  Looker Studio
Looker Studio  Slides
Slides  Docs
Docs  Drive
Drive  AppSheet
AppSheet  Admin Workspace
Admin Workspace 
 Android
Android  Chromebook
Chromebook  Equipements Google
Equipements Google  Google Cloud Platform
Google Cloud Platform  Google Photos
Google Photos  Maps
Maps  Youtube
Youtube 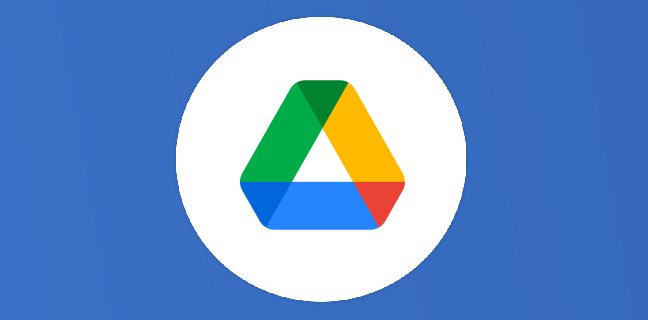
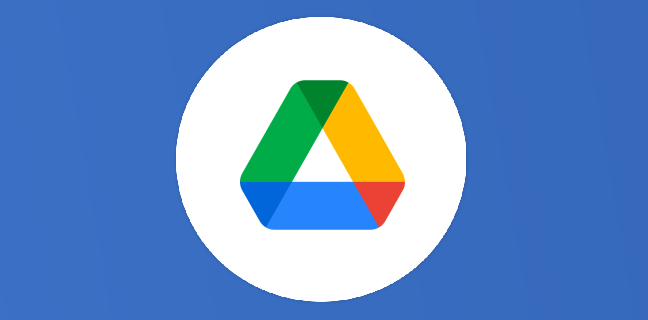
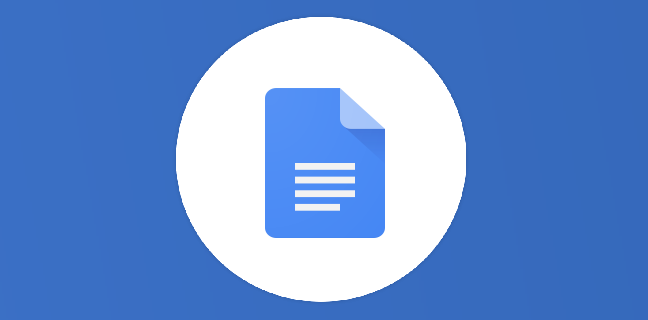
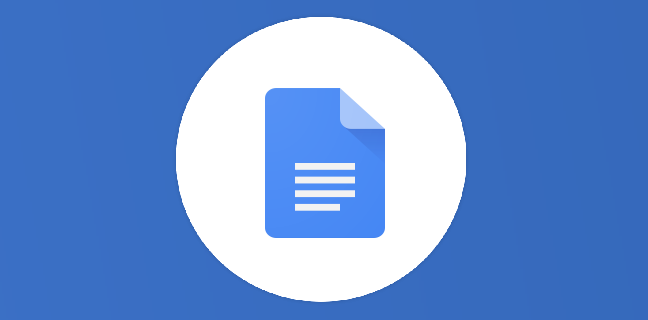
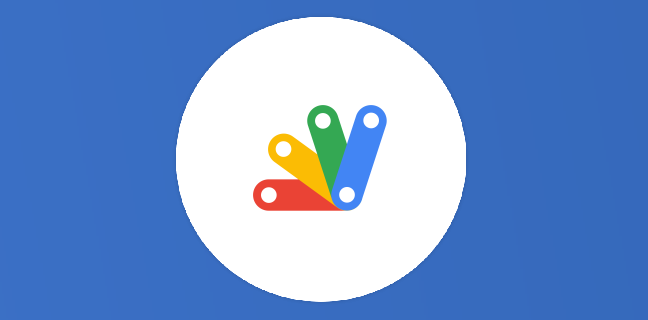
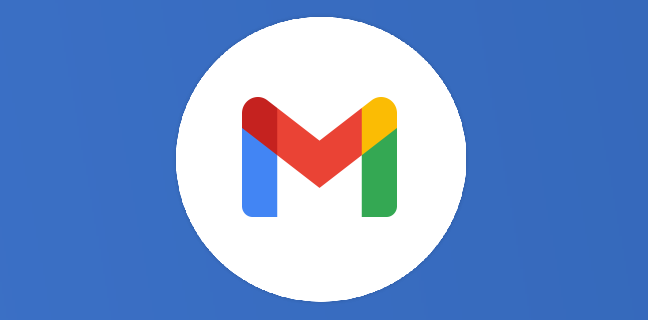










Epatant ! Quelle réactivité , Bravo Antoine
Merci Patrick 🙂 A quand ton prochain article ?