Google Sheets : trier ses données en fonction de la date
Google Sheets fait partie de la suite bureautique Google Workspace. C’est un outil de tableur en ligne très puissant. Si cet outil est plus utilisé maintenant, il reste toujours moins connu et apprécié (injustement) que […]
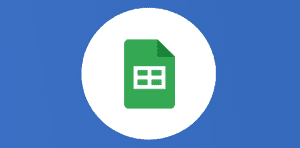
Ce que vous allez découvrir
- Validez les dates de la feuille de calcul
- Triez votre fichier Sheets par date
Google Sheets : trier ses données en fonction de la date

Google Sheets fait partie de la suite bureautique Google Workspace. C’est un outil de tableur en ligne très puissant. Si cet outil est plus utilisé maintenant, il reste toujours moins connu et apprécié (injustement) que son concurrent de Microsoft, Excel. Pourtant, bien qu’un peu moins puissant, il reste une très bonne alternative, notamment pour faciliter l’analyse de données. Dans cet article, ce sera l’occasion de vous expliquer comment trier ses données par date sur Google Sheets.
Validez les dates de la feuille de calcul
La première chose à faire après avoir créé son fichier Google Sheets est de vérifier que les dates que vous avez indiquées sont valides. En effet, si vous entrez une date écrite en lettre (par exemple sept septembre 2007, cela ne fonctionnera pas). Donc avant toute chose, assurez-vous d’être dans la bonne région géographique sur votre fichier. Pour cela, rendez-vous dans “Fichier”, puis “Paramètres”. Cet onglet s’affichera.
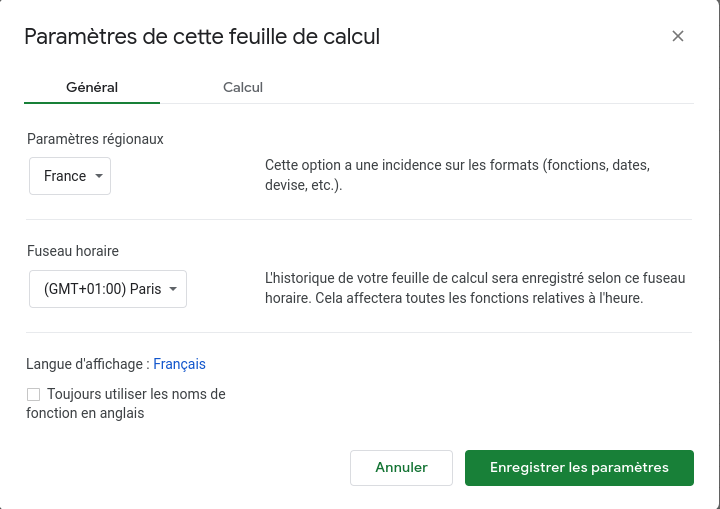
Veillez à ce que votre région (en l’occurrence le pays) et le fuseau horaire soient les bons. Cela a une incidence directe. Par exemple, si vous mettez les États-Unis, vous devrez indiquer la date sous ce format : mm/jj/aaaa (le mois est donc avant le jour chez nos confrères américains). En France, il faudra indiquer d’abord le jour, puis le mois, et enfin l’année (jj/mm+aaaa, donc si on reprend l’exemple, cela correspond à 07/09/2007). Un bon repère à garder en mémoire est le placement de la date dans la cellule. Placez votre curseur sur la droite de la cellule A, de manière à ce que la souris se transforme en double flèche, puis agrandissez la cellule. Si la date vient se placer à droite, c’est qu’elle est valide. Si elle est à gauche, c’est que Sheets la traite comme du texte classique, pas comme une date, et vous avez fait une erreur.
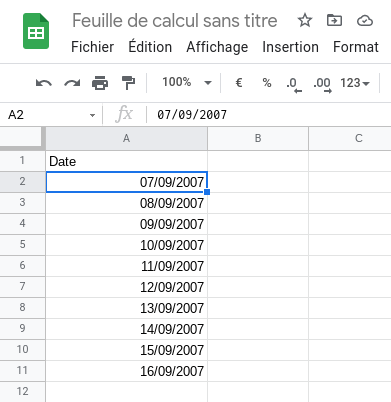
Triez votre fichier Sheets par date
Nous avons choisi un exemple avec un minuscule tableur, une seule colonne et quelques lignes à peine. Mais vous pouvez bien sûr appliquer la méthode pour un tableau plus conséquent. Une fois vos dates valides intégrées, vous pouvez les trier. Nous avons indiqué plusieurs dates de naissance au hasard, sans les ranger.
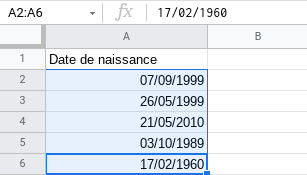
Après la méthode de tri par dates, le tableau ressemble à ça.
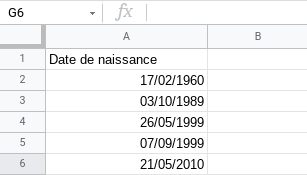
Les dates de naissance sont automatiquement rangées dans l’ordre chronologique. Vous pouvez aussi les ranger dans l’ordre décroissant, du plus jeune au plus ancien.
Pour réaliser ceci, indiquez d’abord une série de dates, puis sélectionnez les cellules concernées. Cliquez ensuite sur l’onglet “Données” de la barre d’outils de Sheets, puis sur “Trier une plage”. Enfin, cliquez sur “Trier la plage à partir de la colonne A (de A à Z)”. Dans notre exemple, nous avons entré les dates et sélectionné les cellules dans la colonne A, mais si vous faites la même opération sur une autre colonne, Google Sheets écrira “à partir de la colonne B”, ou ”F”, etc. Si vous cliquez sur “Trier la plage à partir de la colonne A (de Z à A)”, les dates seront rangées du plus jeune au plus ancien.
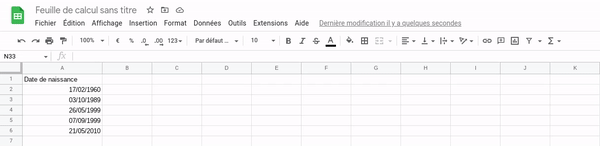
Notez que des options de tri avancées sont disponibles au même endroit (Données → Trier une plage →Options avancées de tri des plages) pour spécifier une éventuelle ligne d’en-tête à ne pas prendre en compte, ou encore pour ajouter d’autres colonnes pour le tri.
Besoin d'un peu plus d'aide sur Sheets ?
Des formateurs sont disponibles toute l'année pour vous accompagner et optimiser votre utilisation de Sheets, que ce soit pour votre entreprise ou pour vos besoins personnels !
Découvrir nos formations Sheets
- Articles connexes
- Plus de l'auteur

 Sheets
Sheets  Agenda
Agenda  Forms
Forms  Apps Script
Apps Script  Gmail
Gmail  Chat
Chat  Meet
Meet  Contacts
Contacts  Chrome
Chrome  Sites
Sites  Looker Studio
Looker Studio  Slides
Slides  Docs
Docs  Drive
Drive  AppSheet
AppSheet  Admin Workspace
Admin Workspace 
 Android
Android  Chromebook
Chromebook  Equipements Google
Equipements Google  Google Cloud Platform
Google Cloud Platform  Google Photos
Google Photos  Maps
Maps  Youtube
Youtube 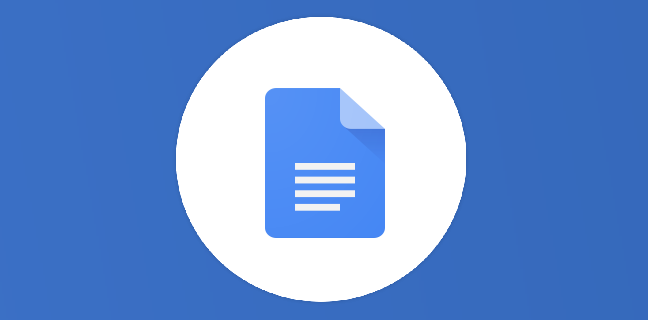
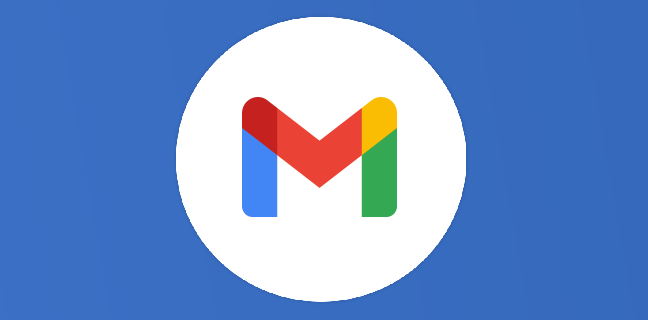
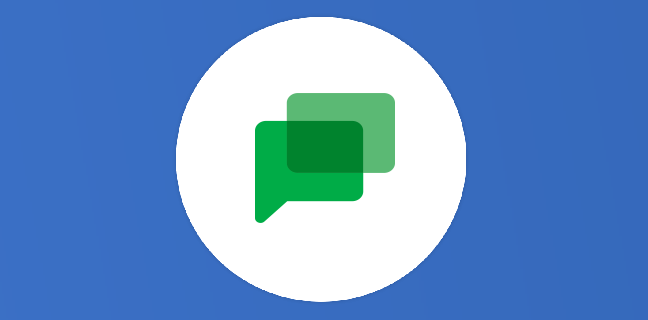
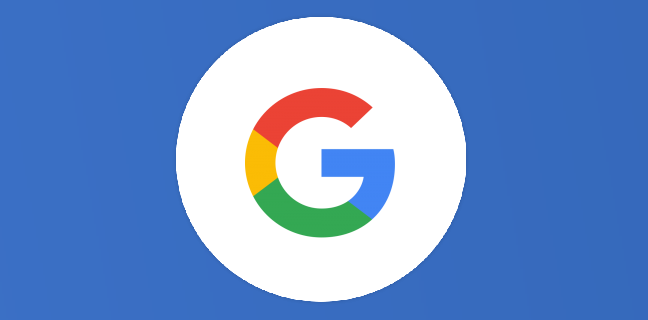
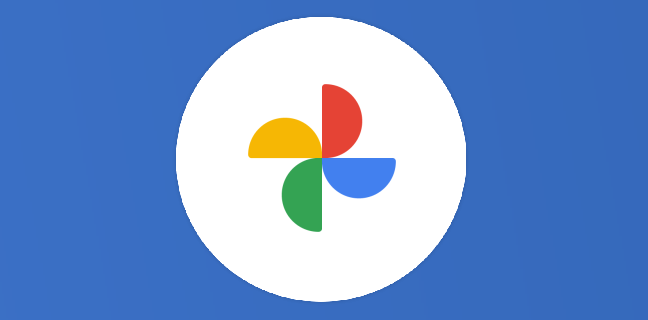
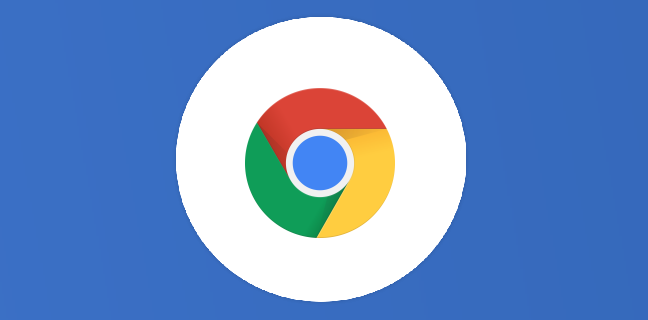












3
Note du cours
(0)
(0)
(1)
(0)
(0)
Bonjour,
Existe-t’il une astuce pour que ce tri soit automatique ? Cas d’usage : les réponses d’un Google Forms sont enregistrées par date croissante dans un tableur Sheets. Nous souhaitons les enregistrer par date décroissante afin d’avoir les réponses les plus récentes en premières lignes.
Merci pour votre suggestion.
Audrey
Bonjour Audrey,
Merci pour cette question pertinente.
Afin d’avoir une réponse rapide, je t’invite à poser cette question sur notre nouveau forum : NUM AGORA.
En effet, cet espace gratuit permet de poser des questions et de profiter de centaines de membres pour y répondre.
À tout de suite sûr : https://forum.thierryvanoffe.com/ de préférence dans la bonne rubrique !
Ne pas oublier de mettre le lien de l’article en question et un copier-coller de cette question.
Belle journée,
Jennyfer