Gsheets : changer la couleur d’un graphique
Voici deux techniques pour modifier la couleur d'un histogramme. Il arrive parfois que les utilisateurs cherchent. La logique étant différente de Microsoft Excel, voici sans plus tarder dans cette animation la réponse à cette question.
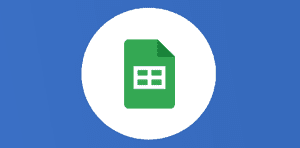
Ce que vous allez découvrir
- Bonus : les différents axes d'un graphique
Gsheets : changer la couleur d’un graphique

Google Sheets est un outil qui permet beaucoup de choses. Par exemple, vous pourrez faire des tableaux croisés dynamiques ou créer des graphiques. Il ne faut pas être un expert pour faire un graphique sur une feuille de calcul. En revanche, il y a quelques subtilités à connaître pour avoir une bonne représentation graphique dont le changement de couleur. Dans ce tutoriel, nous allons vous montrer comment changer la couleur d’un tableau graphique. Vous êtes prêt ? Nous sommes partis !
Prenons l’exemple d’un tableau de médailles, la mission consiste à mettre une couleur proche de la couleur de la médaille.
Dans un premier temps, vous devrez ouvrir une nouvelle feuille de calcul et ajouter un graphique. On rappel qu’un graphique permet de visualiser facilement un ensemble de données présent sur une plage de données. Je vais désormais importer les valeurs avec l’excellente fonction =IMPORTHTML déjà vue dans cet article.
L’URL de la page où se trouvent les résultats du nombre de médailles par pays au dernier JO.
C’est parti pour l’importation dans un Google Sheets :
Il vous reste un copier collage spécial (coller les valeurs) à faire ensuite, puis insertion dans un graphique de type histogramme (je prendrai que les 20 premiers pays pour plus de visibilité) :
Ensuite il reste à changer les couleurs des médailles après avoir réussi à construire un graphique, voici les deux techniques :
Vous avez bien vu, avec le curseur de votre souris, cliquez
Veuillez créer un compte pour lire la suite de cette ressource
L’accès à cette ressource se fait gratuitement en créant un compte Numerifan. Les abonnements payants donnent également accès aux cours gratuits.

Cet article est réservé aux abonnés. Pourquoi ?
Fournir tout ce contenu nous demande beaucoup de temps, des ressources et une veille permanente. Accédez à ce contenu en rejoignant notre super communauté, pour tous nous remercier 💪
Besoin d'un peu plus d'aide sur Sheets ?
Des formateurs sont disponibles toute l'année pour vous accompagner et optimiser votre utilisation de Sheets, que ce soit pour votre entreprise ou pour vos besoins personnels !
Découvrir nos formations Sheets
- Articles connexes
- Plus de l'auteur

 Sheets
Sheets  Agenda
Agenda  Forms
Forms  Apps Script
Apps Script  Gmail
Gmail  Chat
Chat  Meet
Meet  Contacts
Contacts  Chrome
Chrome  Sites
Sites  Looker Studio
Looker Studio  Slides
Slides  Docs
Docs  Drive
Drive  AppSheet
AppSheet  Admin Workspace
Admin Workspace 
 Android
Android  Chromebook
Chromebook  Equipements Google
Equipements Google  Google Cloud Platform
Google Cloud Platform  Google Photos
Google Photos  Maps
Maps  Youtube
Youtube 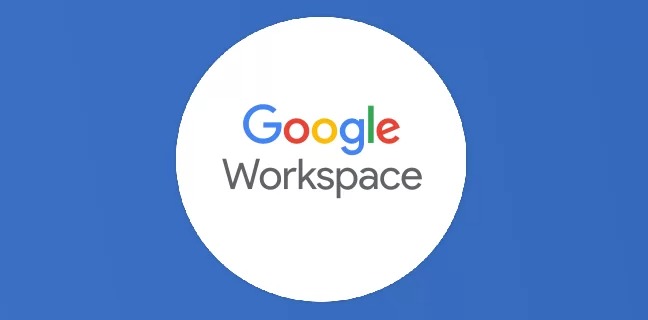
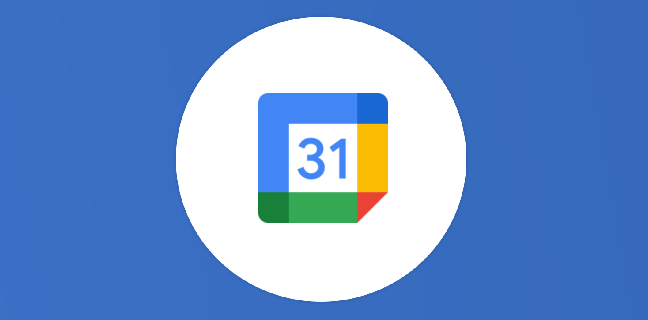
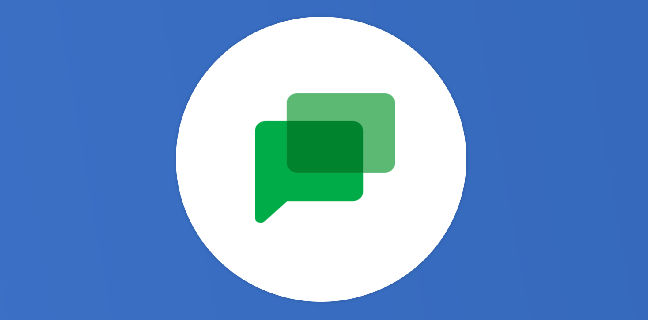
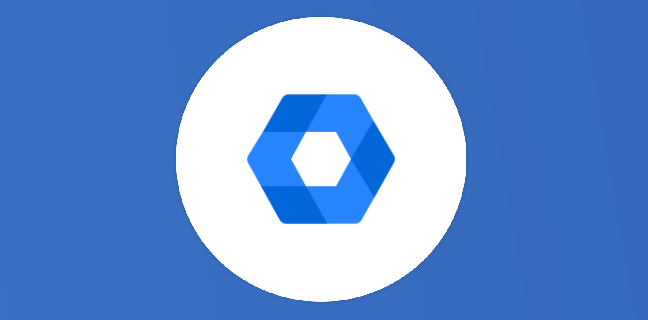
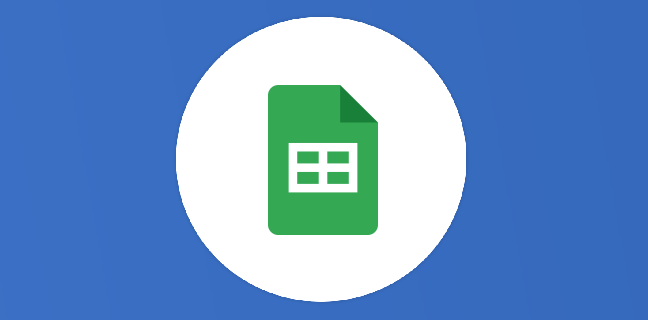













Une solution pour une mise en forme (couleurs) selon la valeur ?
Bonjour
et avec une MEFC ça ne fonctionne pas ????
sans plus d’indices difficile d’aider
Bonjour Christophe,
avez-vous trouvé une solution? je me pose la même question…
merci bonne soirée
Mrick
Bonjour,
Merci pour cette question pertinente.
Afin d’avoir une réponse rapide, je t’invite à poser cette question sur notre nouveau forum : NUM AGORA.
En effet, cet espace gratuit permet de poser des questions et de profiter de centaines de membres pour y répondre.
A tout de suite sur : https://forum.thierryvanoffe.com/ de préférence dans la bonne rubrique !
Ne pas oublier de mettre le lien de l’article en question et un copier-coller de cette question.
A bientôt,
Thierry