Google Slides : les liens entre diapositives
Lors du florilège de nouveautés Google Slides fin septembre 2017, une fonctionnalité intéressante est apparue et fait gagner un max de temps aux concepteurs de présentations Google Slides. Il s’agit de la possibilité de lier […]
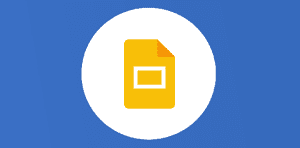
Google Slides : les liens entre diapositives

Lors du florilège de nouveautés Google Slides fin septembre 2017, une fonctionnalité intéressante est apparue et fait gagner un max de temps aux concepteurs de présentations Google Slides. Il s’agit de la possibilité de lier des présentations entre elles. Concrètement, je dispose d’une présentation maître (un master), si je fais mes modifications dedans alors les présentations qui dépendent de ce master seront également modifiées.
Si vous utilisez des diapositives dans plusieurs présentations, il suffit maintenant de les Copier/Coller avec liaison et la modification faite dans la diapositive d’origine se répercutera automatiquement dans les autres. Ainsi tous les collaborateurs participant à cette présentation verront un lien menant à la présentation source. Il est également possible de ne pas lier les slides.
Si une modification survient sur la slide d’origine, Google propose de faire la modif sur l’autre diaporama, mais attention, cela ne se fait pas automatiquement. Vous trouverez le petit chainon en haut à droite de la diapositive :
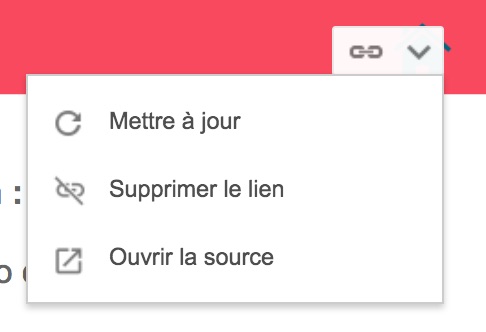

Les étapes pour réussir la manipulation d’insertion de diapositives issues d’une autre présentation :
- Sur votre ordinateur, ouvrez une présentation dans Google Slides.
- Sélectionnez les diapositives que vous souhaitez intégrer.
- En haut de l’écran, cliquez sur Édition
Copier.
- Dans Google Slides, ouvrez la seconde présentation dans laquelle vous souhaitez insérer ces diapositives.
- À gauche de l’écran, cliquez sur la diapositive où vous souhaitez les insérer.
- En haut de l’écran, cliquez sur Édition
Coller.
- Cliquez sur Associer des diapositives.
Personnellement, j’utilise maintenant beaucoup cette option. Je réalise les modifications dans mon « master » et les modifs s’appliquent alors à tout le support (manuellement néanmoins, j’attends aussi avec impatience la mise à jour automatique).
Pour découvrir d’autres news et trucs et astuces sur Google Slides, suivez cette catégorie Google Slides.
Besoin d'un peu plus d'aide sur Google Slides ?
Des formateurs sont disponibles toute l'année pour vous accompagner et optimiser votre utilisation de Google Slides, que ce soit pour votre entreprise ou pour vos besoins personnels !
Découvrir nos formations Google Slides
- Articles connexes
- Plus de l'auteur

 Sheets
Sheets  Agenda
Agenda  Forms
Forms  Apps Script
Apps Script  Gmail
Gmail  Chat
Chat  Meet
Meet  Contacts
Contacts  Chrome
Chrome  Sites
Sites  Looker Studio
Looker Studio  Slides
Slides  Docs
Docs  Drive
Drive  AppSheet
AppSheet  Admin Workspace
Admin Workspace 
 Android
Android  Chromebook
Chromebook  Equipements Google
Equipements Google  Google Cloud Platform
Google Cloud Platform  Google Photos
Google Photos  Maps
Maps  Youtube
Youtube 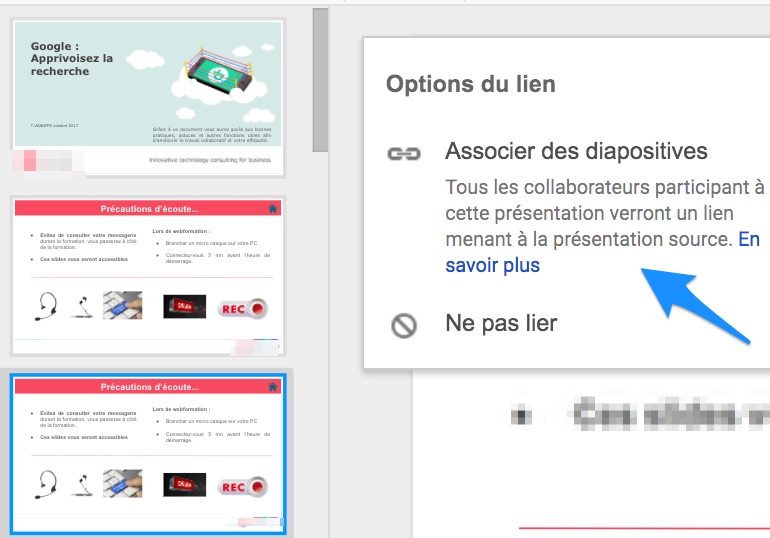
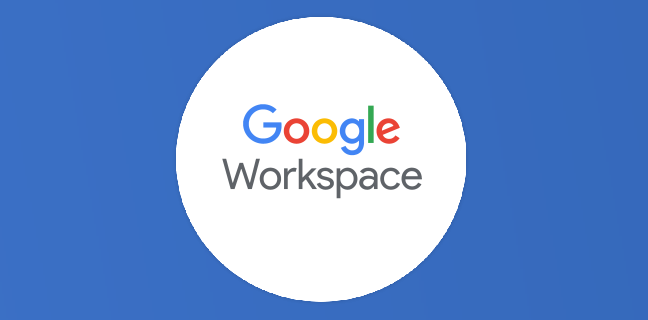
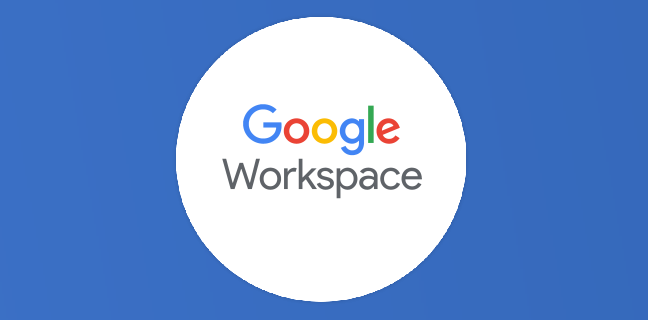
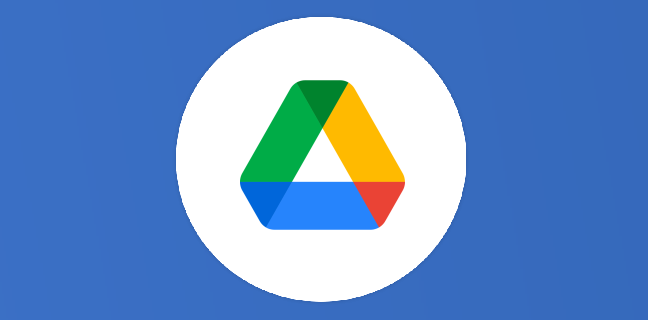
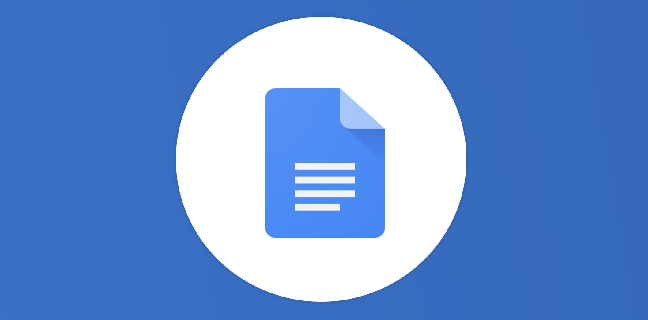

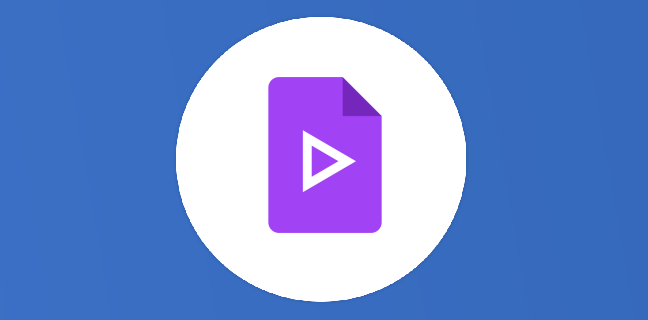



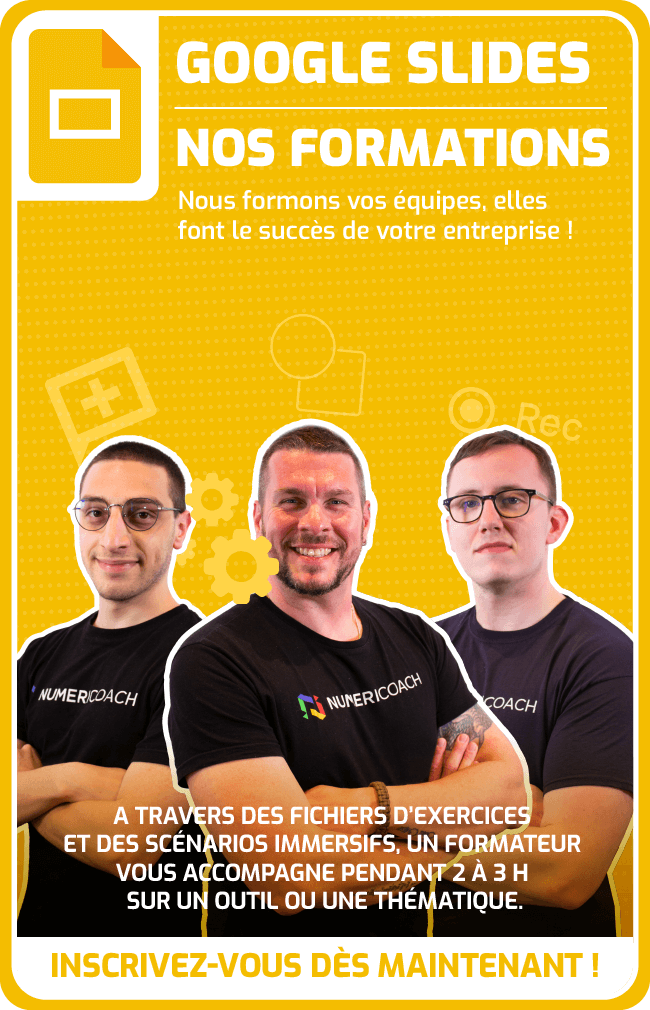
Et encore plus pratique on peut associer avec des sheets !
Par exemple, simplement en copiant collant un graphe d’un sheet vers slides 🙂
Bonjour
il y également une nouvelle fonctionnalité qui a été ajoutée, en tout cas, je ne la trouvais pas avant, c’est le masquage de diapositives lors d’une présentation….avec l’option « passer la diapositive »…
Coucou je n’ai pas encore vu et testé… Cool si cela existe, car jamais vu avant…