Google Workspace : mettre une date auto dans Google Sheets, Docs, Slides
Chaque jour, je reçois des demandes, des questions via ce blog. Récemment, une lectrice m'a demandé s'il était possible d'insérer en automatique une date dans un Gdoc ou un Gslide ? En natif, ce n'est pas encore prévu, mais Jean-Paul JOURDAN vous a préparé une astuce sympa pour répondre à ce besoin.
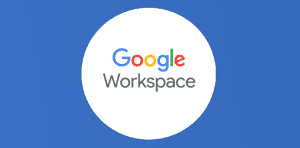
Ce que vous allez découvrir
- Comment insérer une date automatique dans Google Sheets ?
- Comment insérer une date automatique dans Google Slides ?
- Comment insérer une date automatique dans Google Docs ?
Google Workspace : mettre une date auto dans Google Sheets, Docs, Slides

La suite bureautique Google Workspace est très utile dans votre quotidien. Nous retrouvons des applications tels que Google Sheets qui est un tableur, Google Docs qui est un traitement de texte, Google Slides est un outil de présentation.
Comment insérer une date automatique dans Google Sheets ?
Google Sheets permet de créer une feuille de calcul. Vous pouvez réaliser des tableaux croisés dynamiques, faire des calculs, utiliser des fonctions ou encore des formules. En parlant de formule, elle permet d’insérer automatiquement la date du jour dans une cellule. Il s’agit de la formule =AUJOURD’HUI.
=AUJOURDHUI (TODAY) : affiche la date actuelle sous forme de valeur de date.
Pour avoir la date et l’heure, utilisez :
=MAINTENANT (NOW) : affiche la date et l’heure actuelles sous les formats valeur et date. Pensez à bien choisir dans « autres formats », le bouton « 123 », le format date et heure. Vous aurez alors une mise-en-forme complète.
Dans les paramètres de la feuille de calcul, vous pouvez paramétrer la fréquence de mise à jour de la formule.
Comment insérer une date automatique dans Google Slides ?
Créez une feuille de calcul Google Sheets, vous pouvez simplement copier coller la cellule dans une diapositive ou mieux dans le pied de page du masque.
Utilisez l’option « Associez à la feuille de calcul » comme sur cette animation.
Pas mal comme astuce, non ?
Comment insérer une date automatique dans Google Docs ?
Il en est de même pour le traitement de texte de Google. Voici l’animation.
Pensez à bien copier coller la cellule et non juste le texte de la cellule, sinon les données de la feuille de calcul (à ne pas supprimer) ne seront pas associées à votre document ou présentation. Il restera un petit clic à faire pour synchroniser les données avant de lancer une éventuelle impression.
N’oubliez de vous abonner à notre newsletter, vous pouvez également suivre nos actualités sur Numericoach.
Besoin d'un peu plus d'aide sur Google Slides ?
Des formateurs sont disponibles toute l'année pour vous accompagner et optimiser votre utilisation de Google Slides, que ce soit pour votre entreprise ou pour vos besoins personnels !
Découvrir nos formations Google Slides
- Articles connexes
- Plus de l'auteur

 Sheets
Sheets  Agenda
Agenda  Forms
Forms  Apps Script
Apps Script  Gmail
Gmail  Chat
Chat  Meet
Meet  Contacts
Contacts  Chrome
Chrome  Sites
Sites  Looker Studio
Looker Studio  Slides
Slides  Docs
Docs  Drive
Drive  AppSheet
AppSheet  Admin Workspace
Admin Workspace 
 Android
Android  Chromebook
Chromebook  Equipements Google
Equipements Google  Google Cloud Platform
Google Cloud Platform  Google Photos
Google Photos  Maps
Maps  Youtube
Youtube 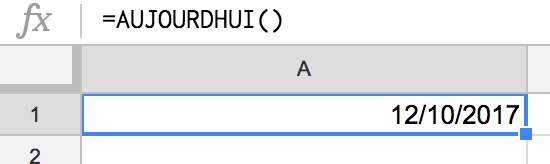

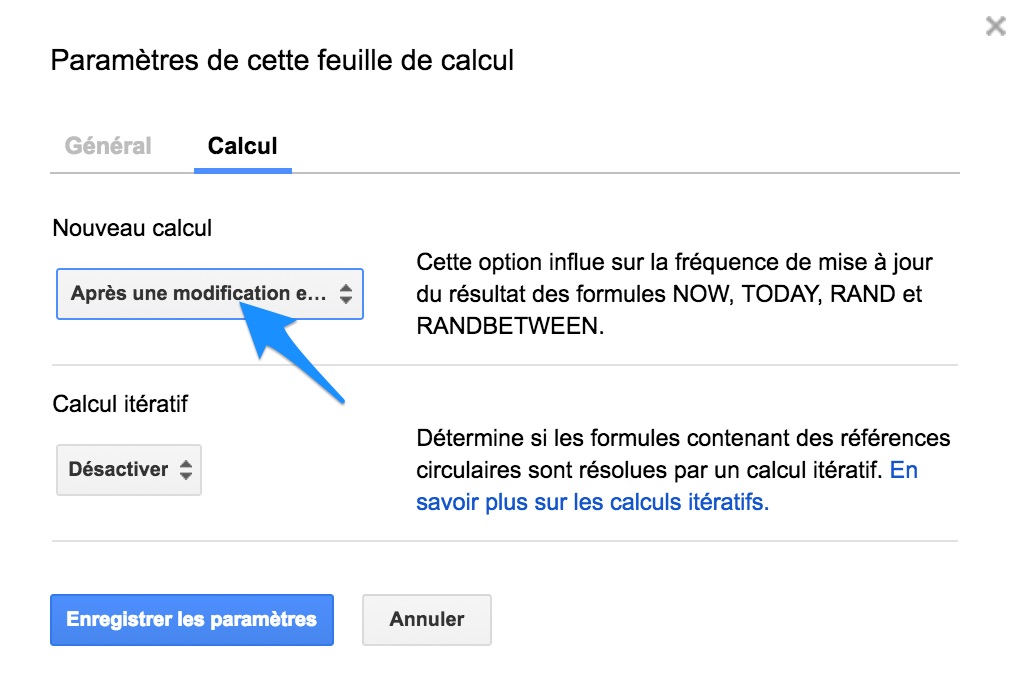
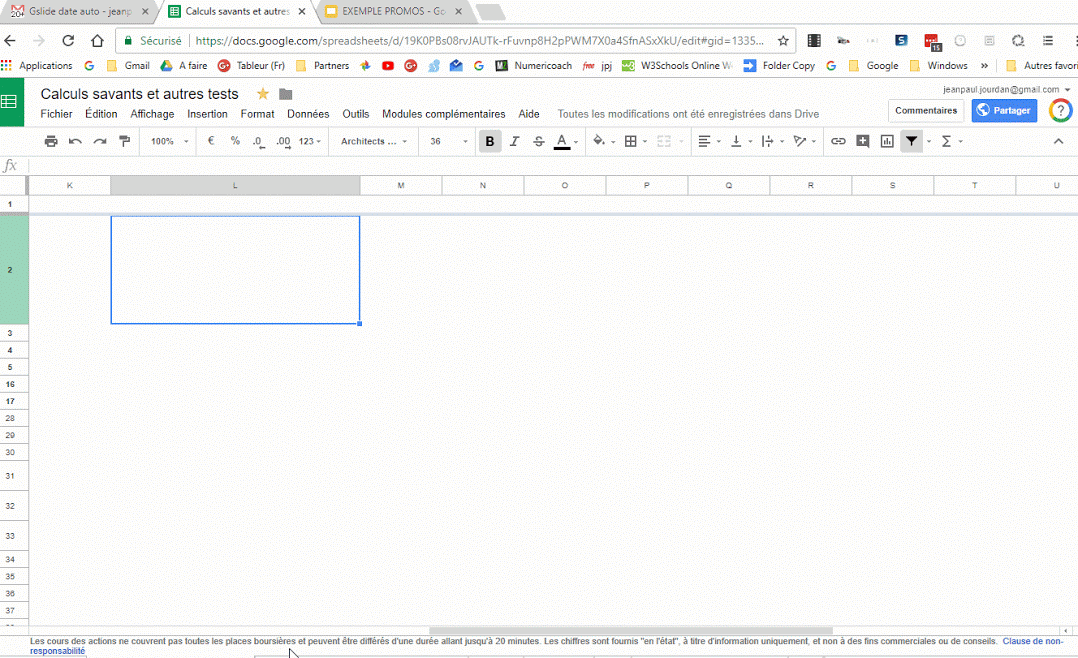
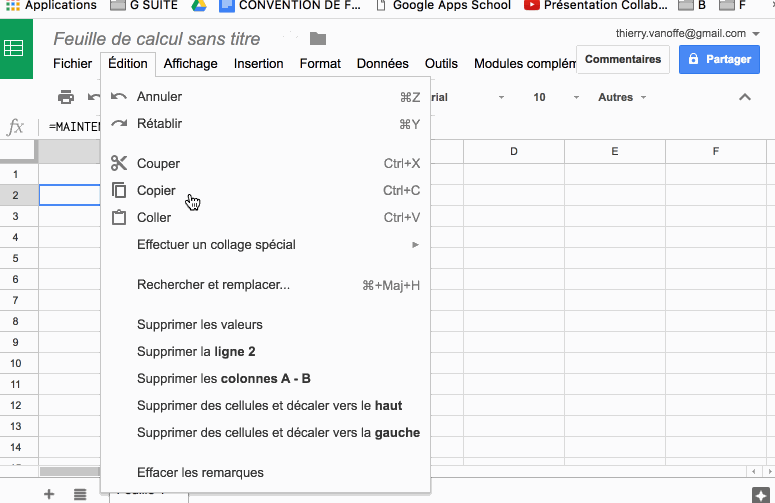
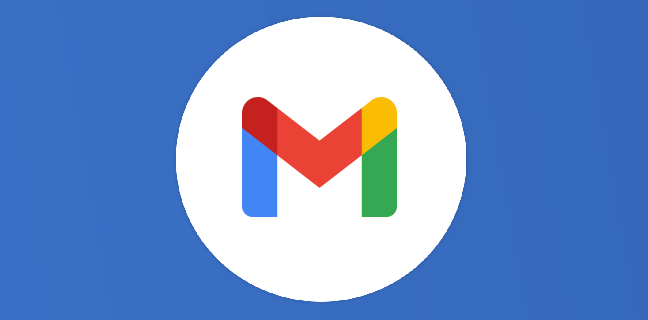
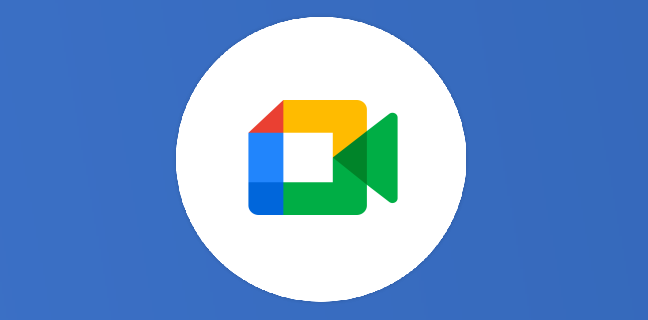
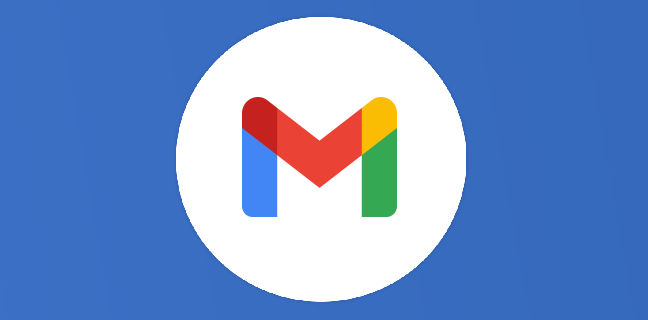
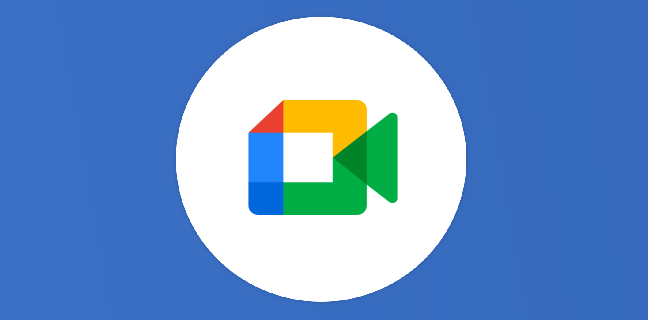
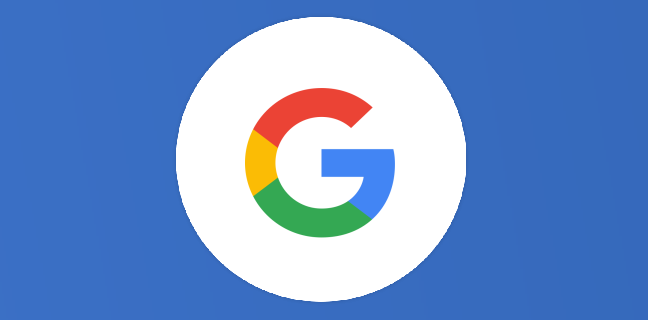
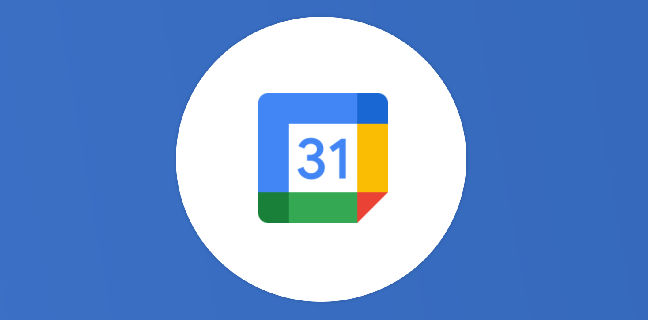

Bonjour,
Ne fonctionne pas chez moi.
A l’impression, la formule apparaît mais pas le résultat.
As tu retenté ?
Bonjour,
Merci pour l’astuce très utile ! Mais est il possible de dater une slide pour qu’elle apparaisse ou non selon la date enfin la plage de date ?
peut on faire en sorte que l’on aille pas besoin de faire un modification sur la page pour que l’heure se mette a jours
Bonjour,
Je souhaiterais ajouter dans un document Docs, une option calendrier afin de choisir une date dans le cadre de procès-verbaux de réunion ? Par la même occasion, existe-t-il une option développeur comme dans Word qui permet de réaliser des formulaires ?
En vous remerciant pour votre réponse.
Bonne journée
Jean-Christophe
Bonjour, Merci pour cet article mais auriez vous une solution pour que la date dans une cellule ne soit mise que lors d’une saisie de valeur sur une case voisine et ne bouge plus jamais. Car j’ai fait cela avec une liste d’archivage et la fonction « SI » pour mettre la date dès qu’une ligne est remplie, seulement toutes les dates de la feuille se retrouvent à chaque nouvelle saisie à la date du jour et non à la date de saisie de la ligne… 🙁 merci de votre aide (et si possible si vous avez une solution sans macro ou collage de valeur uniquement car j’ai sinon aussi vite fait de mettre la date moi-même 🙂 )… Bonne journée.
Bonjour,
Je cherche désespérément à trouver un moyen comme sur excel pour insérer l’heure (hh:mm) en un click.
La macro ne fonctionnant pas sur sheet et n’ayant pas les connaissances nécessaire pour le réussir moi même, j’espère trouver une âme charitable pour m’aider…
Bonjour @Amann
Malheureusement et pour le moment Google Sheets n’a pas le moyen de réagir au click comme Excel
mais nous pouvons palier à ce manque par la création d’un menu qui lancera un script afin de placer l’heure dans la cellule active.
placer ce code pour la création du menu dans l’éditeur de script dans un projet que vous nommerez « Heure » par exemple
function onOpen() {
SpreadsheetApp.getUi()
.createAddonMenu()
.addItem(‘Show Heure’, ‘testFormatDate’)
.addToUi();
}
et celui-ci pour l’insertion de l’heure dans la cellule active
function testFormatDate() {
var time = Utilities.formatDate(new Date(), « GMT+1 », « HH:mm:ss »);
//Logger.log(typeof time);
//Logger.log(time);
var sh = SpreadsheetApp.getActiveSheet();
var range = sh.getActiveRange().setValue(time);
}
ensuite rafraîchir le Classeur avec la touche F5
Google vous demandera d’accepter les autorisations d’utiliser les scripts
maintenant activez une cellule et dans le menu « module complémentaire » vous avez Heure et dans ce menu il y a « Show Heure » cliquez sur ce menu et voilà l’heure / minute / seconde sont mise dans la cellule active
Salutations
Gilbert
Bonjour,
Merci pour ces astuces !
Par contre, j’ai un petit souci, c’est que, malgré que dans la feuille de calcul la date et heure se mettent à jour, dans Google Slide, elles restent figées au moment où j’ai fait mon copier coller. Savez-vous d’où cela peut venir ?
Merci d’avance.
Cordialement.
Bonjour Thierry,
Merci pour l’astuce, cependant je n’ai pas l’option coller le tableau, seul un CTLC C classique fonctionne . Est ce normal ?
Merci
Seb