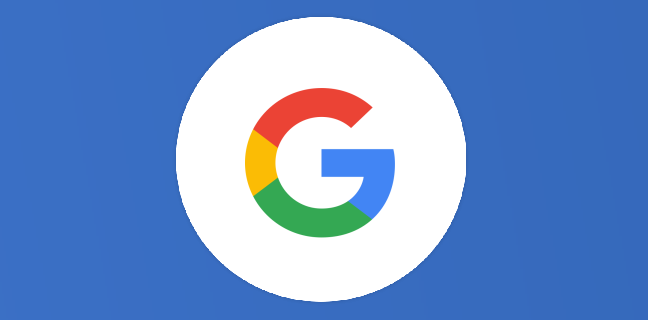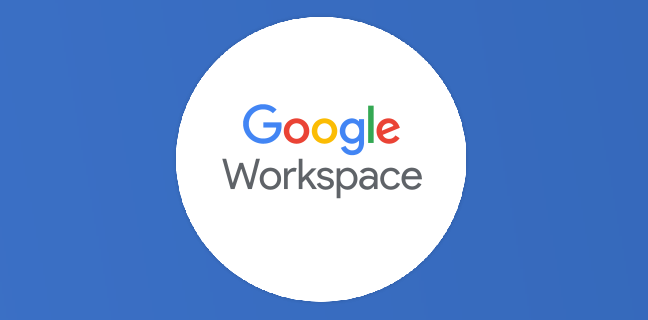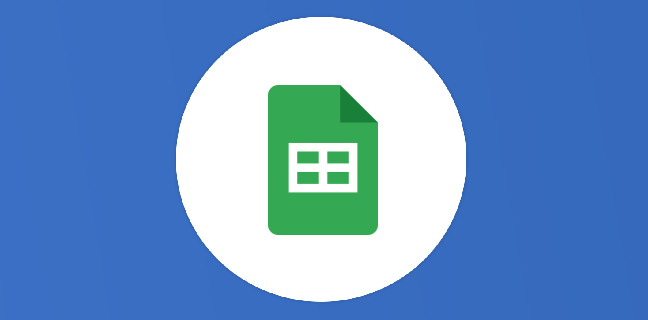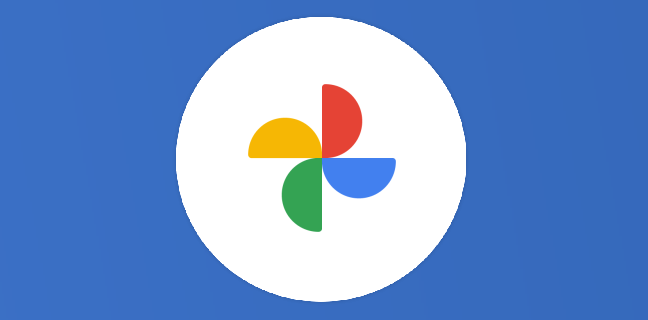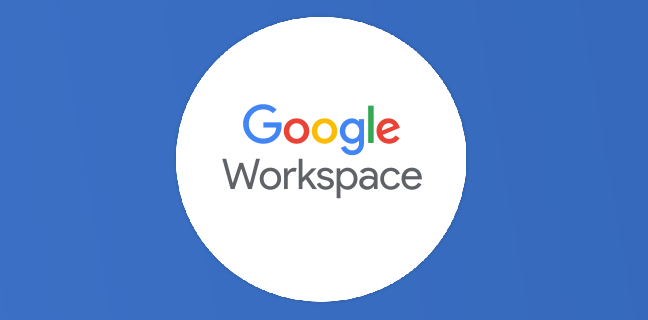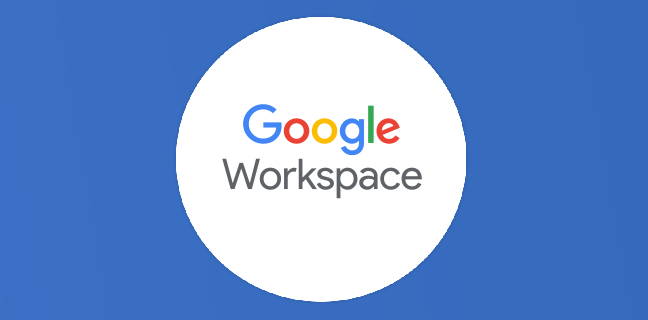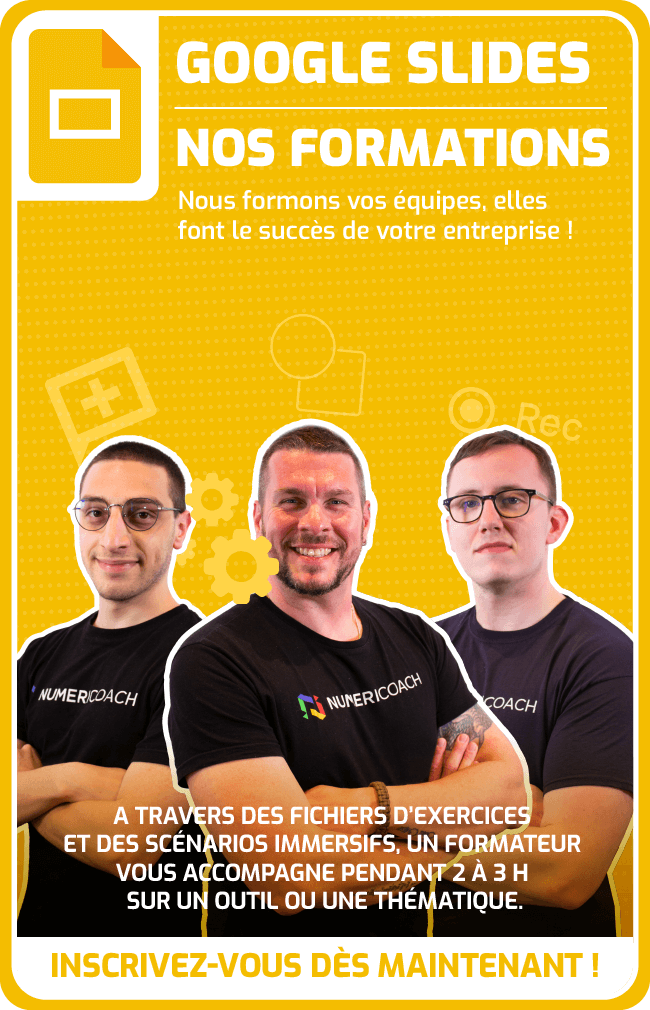Premiers pas sur Google Slides : guide pour les débutants
Google Slides est un outil puissant et intuitif qui permet de créer des présentations professionnelles et attrayantes. Que vous soyez étudiant, enseignant, professionnel ou simplement quelqu’un qui souhaite partager des informations de manière visuelle, Google […]
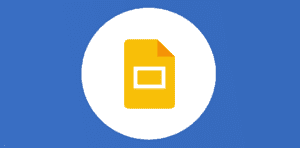
Ce que vous allez découvrir
- Introduction à Google Slides
- Fonctionnalités Clés de Google Slides
- Collaboration en Temps Réel
- Conseils pour des Présentations Dynamiques
- Conclusion
Premiers pas sur Google Slides : guide pour les débutants

Google Slides est un outil puissant et intuitif qui permet de créer des présentations professionnelles et attrayantes. Que vous soyez étudiant, enseignant, professionnel ou simplement quelqu’un qui souhaite partager des informations de manière visuelle, Google Slides offre une gamme de fonctionnalités pour vous aider à produire des diapositives dynamiques. Dans cet article, nous allons explorer les fonctionnalités essentielles de Google Slides et comment les utiliser pour créer des présentations efficaces. Vous êtes prêt ? C’est parti !
Introduction à Google Slides
Google Slides fait partie de la suite bureautique de Google, Google Workspace, et est accessible via votre compte Google. Il permet de créer, éditer et partager des présentations en ligne, offrant une collaboration en temps réel avec d’autres utilisateurs. Voici comment commencer :
Créer une Présentation
Pour accéder à Google Slides, ouvrez votre navigateur et allez sur Google Slides. Connectez-vous avec votre compte Google.
Cliquez sur Présentation vierge pour commencer une nouvelle présentation ou choisissez parmi les nombreux modèles disponibles pour démarrer avec une structure préconçue.
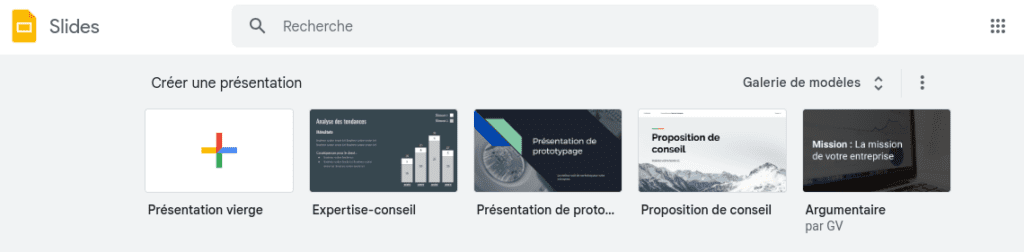
Interface Utilisateur
L’interface de Google Slides est conçue pour être intuitive :
- barre de menu : en haut, vous trouverez des options de fichier, édition, affichage, insertion, format, diapositive, disposition, outils et aide ;
- barre d’outils : juste en dessous de la barre de menu, elle contient des icônes pour les actions courantes comme l’ajout de texte, d’images, de formes, etc ;
- pellicule : à gauche, toutes vos diapositives sont listées en miniature pour un accès rapide ;
- zone Principale : l’espace central est dédié à l’édition de votre diapositive actuelle.
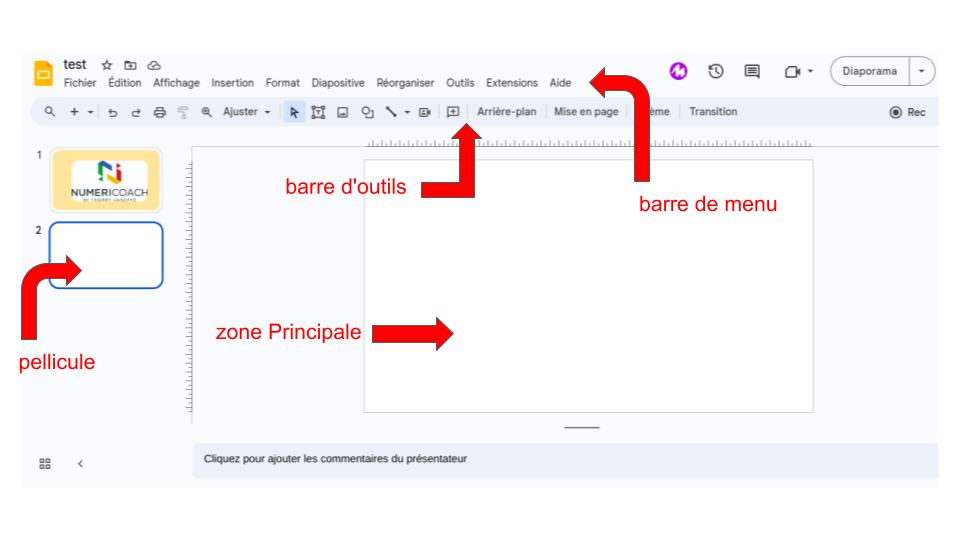
Fonctionnalités Clés de Google Slides
Ajouter et Formater du Texte
- zone de texte : cliquez sur l’icône Boîte de texte dans la barre d’outils, puis cliquez et faites glisser pour créer une boîte de texte sur la diapositive ;
- formater le texte : sélectionnez le texte que vous souhaitez formater. Utilisez les options de la barre d’outils pour changer la police, la taille, la couleur, l’alignement et plus encore.
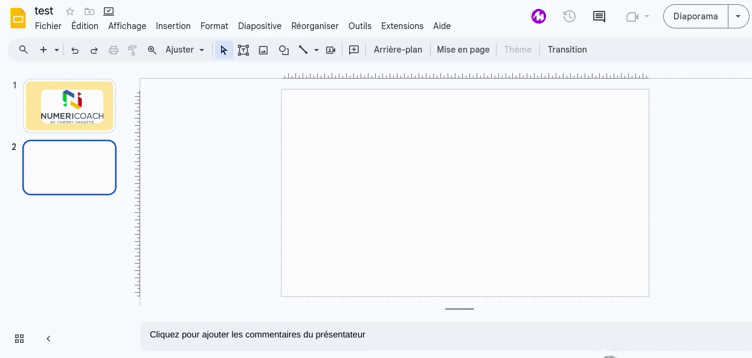
Insérer des Images et des Vidéos
- images : cliquez sur Insertion > Image et choisissez d’importer une image depuis votre ordinateur, Google Drive, Google Photos ou une URL ;
- vidéos : allez dans Insertion > Vidéo et vous pouvez intégrer des vidéos de YouTube ou via une URL spécifique.
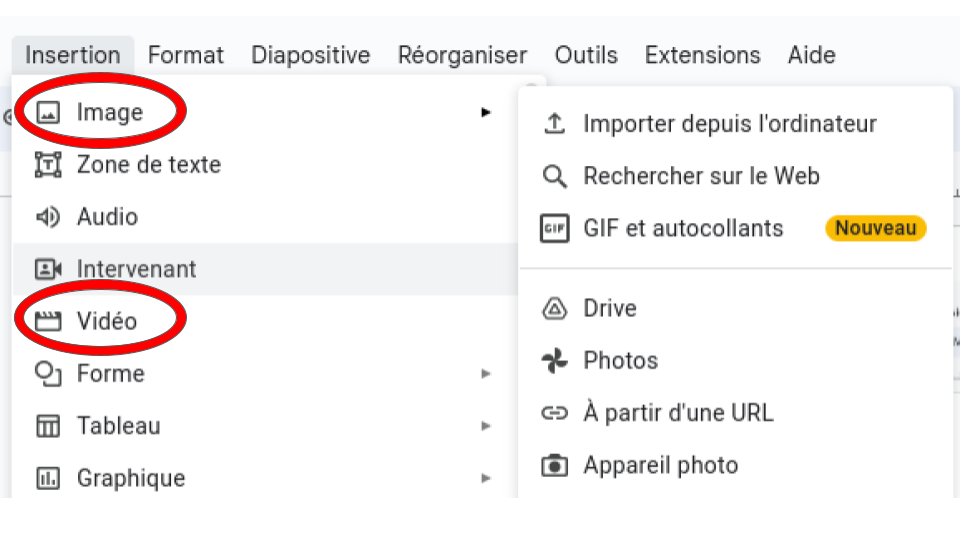
Ajouter des Formes et des Graphiques
- formes : cliquez sur l’icône Forme dans la barre d’outils et sélectionnez parmi les formes disponibles. Dessinez la forme sur la diapositive ;
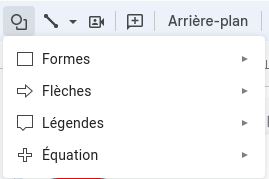
- graphiques : pour ajouter des graphiques, allez dans Insertion > Graphique et choisissez entre différents types de graphiques comme les barres, lignes, colonnes ou pie charts. Vous pouvez également importer des graphiques directement depuis Google Sheets.
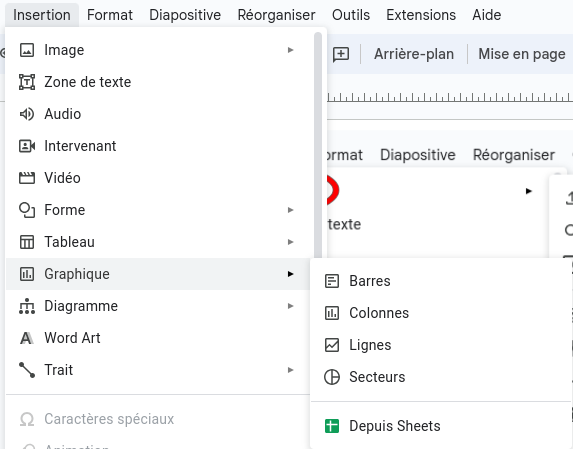
Les Thèmes
Google Slides propose une variété de thèmes que vous pouvez appliquer à votre présentation pour une apparence cohérente. Cliquez sur Thèmes dans la barre d’outils pour voir les options disponibles.
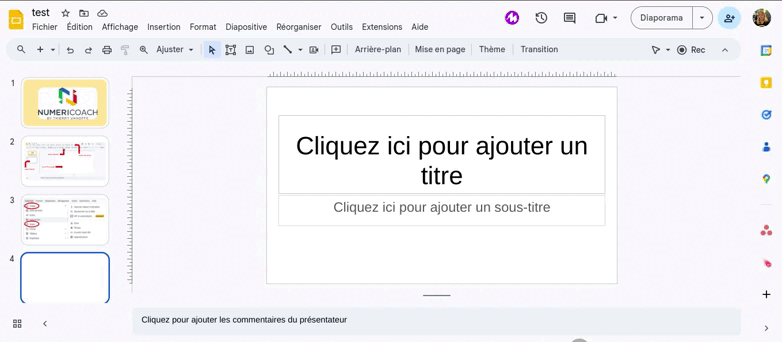
Transitions et Animations
- transitions : appliquez des transitions entre vos diapositives pour des présentations plus fluides. Allez dans Diapositive > Transition et choisissez parmi les options disponibles ;
- animations : pour animer des éléments individuels sur une diapositive, sélectionnez l’élément, puis allez dans Insertion > Animation. Configurez les options pour faire apparaître, disparaître ou bouger les objets selon vos besoins.
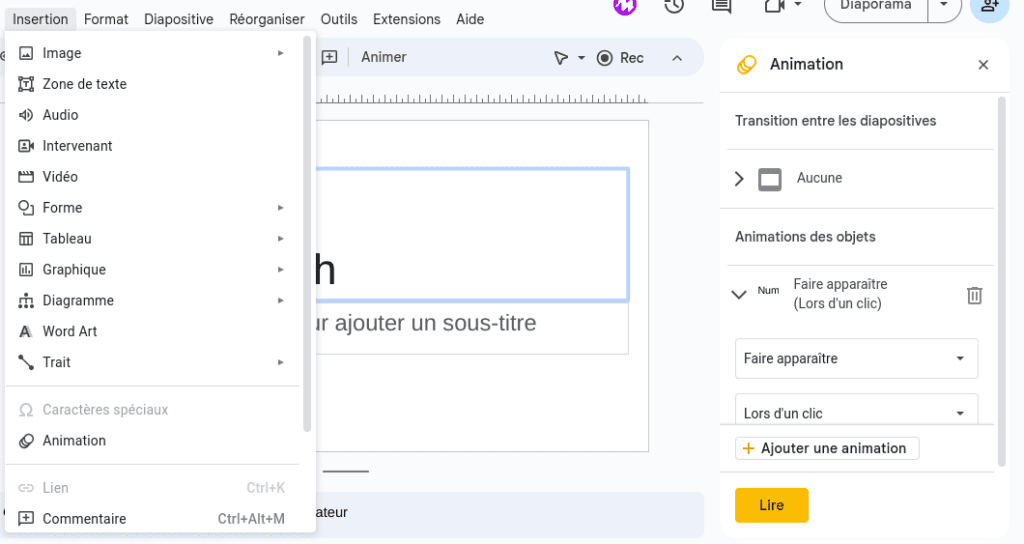
Collaboration en Temps Réel
Google Slides permet une collaboration sans faille. Vous pouvez partager votre présentation avec d’autres utilisateurs et travailler ensemble en temps réel.

- partager : cliquez sur le bouton Partager en haut à droite. Entrez les adresses e-mail des personnes avec lesquelles vous souhaitez partager et définissez leurs autorisations (lecture, commentaire ou édition) ;
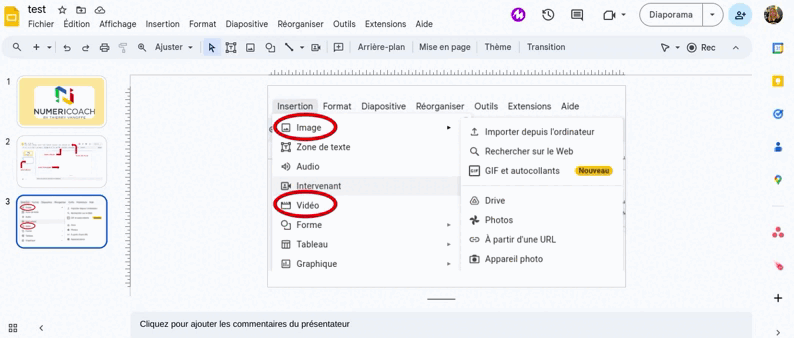
- commentaires : utilisez la fonction Commentaire pour laisser des notes ou des suggestions sur des éléments spécifiques de la présentation. Cliquez sur l’icône Commentaire et tapez votre message.
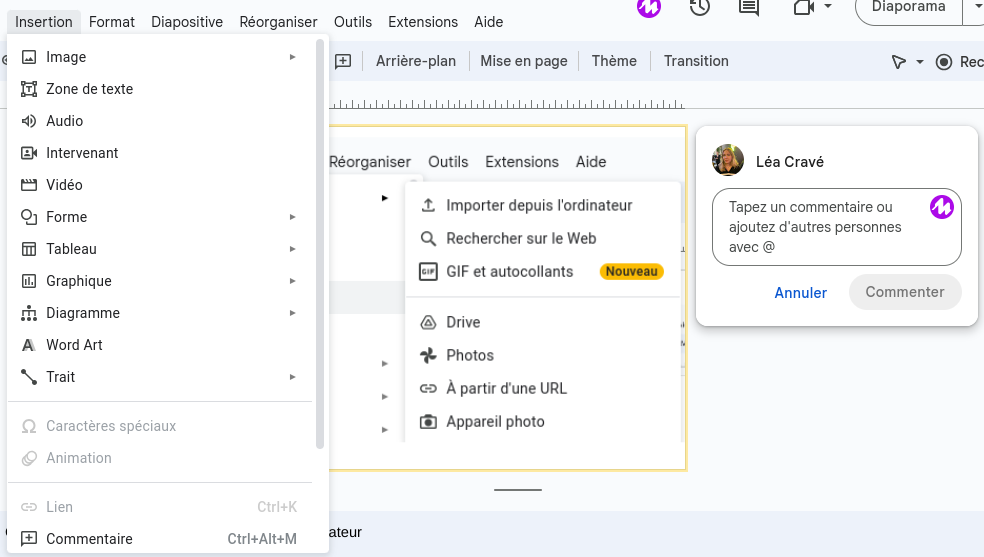
Conseils pour des Présentations Dynamiques
Utiliser des Visuels
Les images, vidéos et graphiques rendent une présentation plus engageante. Assurez-vous d’utiliser des visuels de haute qualité et pertinents pour renforcer votre message.
Garder la Simplicité
Évitez de surcharger vos diapositives avec trop de texte ou d’éléments. Utilisez des points clés et des phrases courtes pour faciliter la compréhension et maintenir l’attention de votre audience.
Pratiquer votre Présentation
Avant de présenter, passez en mode diaporama pour vous familiariser avec le déroulement de votre présentation. Répétez plusieurs fois pour être à l’aise avec le contenu et la navigation.
Utiliser les Notes du Présentateur
Google Slides permet d’ajouter des notes du présentateur visibles uniquement pour vous pendant la présentation. Cela peut être très utile pour vous rappeler des points clés ou des transitions importantes.
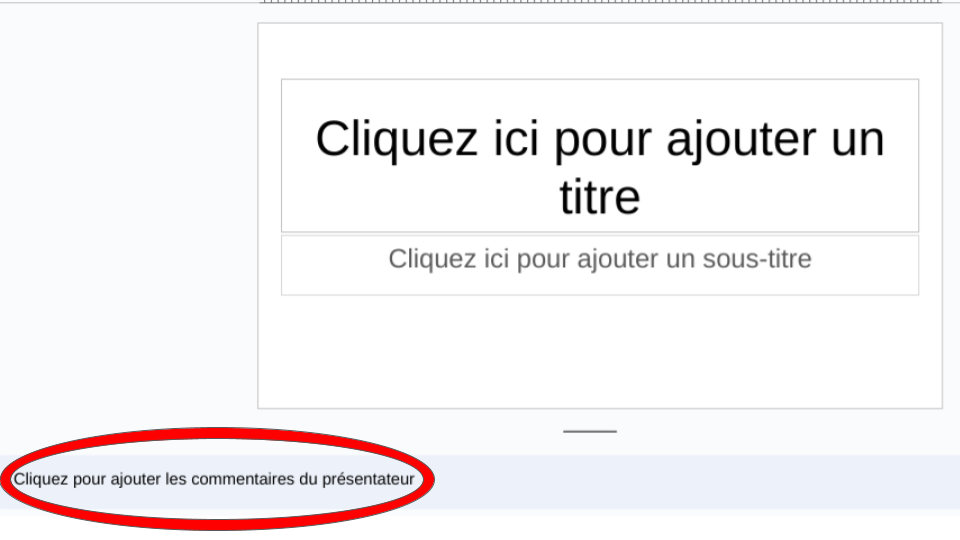
Conclusion
Google Slides est un outil puissant et flexible pour créer des présentations dynamiques et professionnelles. En maîtrisant ses fonctionnalités, vous pouvez produire des diapositives attrayantes et engageantes, collaborer efficacement avec d’autres, et livrer des présentations qui captivent votre audience. Que vous soyez novice ou utilisateur expérimenté, ce guide vous aidera à tirer le meilleur parti de Google Slides pour vos besoins de présentation.
Pour en savoir plus et monter en compétences sur Google Slides, nous vous invitons à consulter nos Webinaires à ce sujet ainsi que notre catalogue de formations. Nos experts sont là pour vous accompagner sur les outils Google Workspace ! Pour plus d’informations, n’hésitez pas à nous contacter.
Besoin d'un peu plus d'aide sur Google Slides ?
Des formateurs sont disponibles toute l'année pour vous accompagner et optimiser votre utilisation de Google Slides, que ce soit pour votre entreprise ou pour vos besoins personnels !
Découvrir nos formations Google Slides
- Articles connexes
- Plus de l'auteur

 Sheets
Sheets  Agenda
Agenda  Forms
Forms  Apps Script
Apps Script  Gmail
Gmail  Chat
Chat  Meet
Meet  Contacts
Contacts  Chrome
Chrome  Sites
Sites  Looker Studio
Looker Studio  Slides
Slides  Docs
Docs  Drive
Drive  AppSheet
AppSheet  Admin Workspace
Admin Workspace 
 Android
Android  Chromebook
Chromebook  Equipements Google
Equipements Google  Google Cloud Platform
Google Cloud Platform  Google Photos
Google Photos  Maps
Maps  Youtube
Youtube