Qlearly : l’extension pour sauvegarder vos onglets et favoris sur Google Chrome
Chrome est le navigateur Web développé par Google. À l’heure actuelle, c’est le navigateur le plus utilisé du marché, loin devant Safari des ordinateurs Apple. Malgré ses 750 millions d’utilisateurs, Google Chrome recèle encore de […]
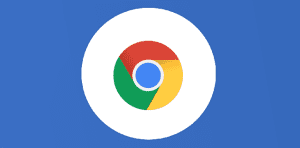
Ce que vous allez découvrir
- Regroupez tous vos onglets
- Créez un tableau dans Qlearly
- Ouvrez/fermez tous les onglets en même temps
- Sauvegardez un onglet actif dans Qlearly
- Partagez vos onglets favoris avec vos contacts
Qlearly : l’extension pour sauvegarder vos onglets et favoris sur Google Chrome

Chrome est le navigateur Web développé par Google. À l’heure actuelle, c’est le navigateur le plus utilisé du marché, loin devant Safari des ordinateurs Apple. Malgré ses 750 millions d’utilisateurs, Google Chrome recèle encore de nombreux secrets. Parmi les meilleurs moyens d’utiliser Chrome, il existe les extensions. Toutes les extensions sont disponibles sur le site Chrome Web Store. Sur ce site, vous trouverez toutes les extensions que vous voulez, en plus de jeux, de thèmes, ou encore d’applications. Dans l’article d’aujourd’hui, il sera question de Qlearly, le gestionnaire d’onglets et de favoris.
Regroupez tous vos onglets
En 2022, de plus en plus de français travaillent depuis leur domicile sur leur ordinateur. C’est la conséquence directe du télétravail instauré à cause de la Covid-19. Mais ce n’est pas qu’une restriction, puisque selon plusieurs sondages, les français ont tendance à préférer ce mode de travail. Les avantages sont nombreux : pas de trajet en voiture ou en transport en commun, pas d’essence à mettre, des tenues plus décontractées, etc. Cependant, le principal inconvénient de travailler uniquement depuis votre ordinateur, c’est la multitude d’onglets. Certes, il existe maintenant la possibilité de travailler avec plusieurs bureaux virtuels, plusieurs fenêtres, mais les onglets restent le moyen le plus simple de naviguer sur le Web. Sauf que votre ordinateur peut avoir tendance à ralentir, et c’est tout ce que vous voulez éviter en télétravail. Qlearly est donc fait pour vous. Rendez-vous sur le Chrome Web Store, puis tapez dans le moteur de recherche “Qlearly”. La bonne version est le 4.0.
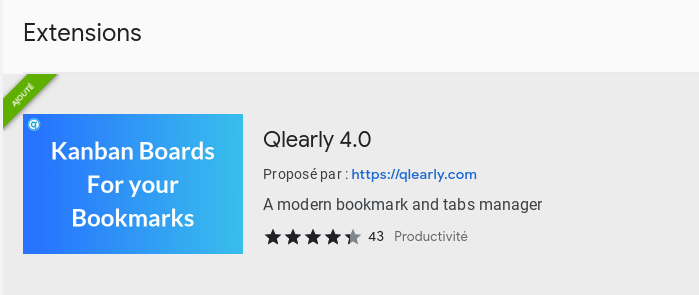
Cliquez sur “Ajouter à Chrome”, puis sur “Ajouter l’extension” sur la fenêtre en haut de l’écran. Une fois l’extension ajoutée à votre navigateur, vous aurez plusieurs moyens de la retrouver. D’abord, vous pouvez cliquer sur l’icône en forme de puzzle en haut à droite de Chrome, à côté des trois petits points.
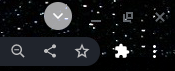
Vous trouverez une liste de vos extensions. Cliquez sur celle qui vous convient. Si Qlearly n’apparaît pas, cliquez alors sur “Gérer les extensions” en bas du menu. Un nouvel onglet s’ouvre alors, et vous retrouverez cette fois toutes vos extensions, dont Qlearly. Vous pouvez également accéder à cet onglet via les trois petits points en haut à droite du navigateur, puis en cliquant sur “Plus d’outils”, et sur “Extensions”. Dans cet onglet, pensez bien à cocher la case en bas à droite de Qlearly, pour qu’il apparaisse en tout temps dans l’icône puzzle.
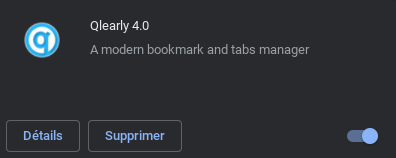
Après toutes ces étapes, cliquez donc sur Qlearly dans le menu en question. Une version raccourcie de l’extension s’ouvrira à droite de votre écran. Vous pourrez d’ores et déjà effectuer quelques actions, comme ouvrir tous les onglets regroupés dans une colonne, tout sauvegarder, ou ouvrir l’extension. Cliquez sur “Open Qlearly”. Vous voilà dans l’extension. Celle-ci fonctionne avec un système de colonnes, dans lesquelles vous pourrez ranger vos onglets et vos favoris par catégories. La page d’accueil vous montrera tous vos “Boards”, que l’on pourrait traduire par Tableaux en français.
Créez un tableau dans Qlearly
C’est dans ce “board”, que vous pourrez créer des catégories, des colonnes, etc. Vous pouvez cliquer sur un de vos boards ou en créer un. Pour cet article, cliquez sur le board principal pour l’ouvrir. C’est là que cela devient intéressant. Vous pouvez créer autant de colonnes que vous souhaitez, selon vos besoins. Donnez un nom différent pour chaque colonne, par exemple “Entreprise”, “Réseaux sociaux”, “Google Workspace” pour les applications comme Gmail, Docs, Sheets, Drive, etc, “Veille” si vous voulez rassembler du contenu intéressant sur un sujet, “Jeux”, etc. Évidemment, vous pouvez créer une colonne “Favoris” avec tous les sites qui étaient auparavant dans votre barre de favoris en dessous de la barre d’URL. Cela va aérer votre ordinateur, et c’est vraiment plus agréable de travailler sur un appareil qui n’est pas surchargé d’onglets et d’icônes partout sur l’écran. Cliquez sur le bouton Add dans la colonne pour ajouter un site. Vous pourrez alors définir un titre, et insérer l’URL juste en-dessous. Un lien vers le site en question va se placer automatiquement dans la colonne. En cliquant sur les trois petits points à droite du titre de la colonne, vous verrez que vous pouvez faire encore plus. En effet, vous pouvez ajouter une note et une tâche. Pour la note, tapez un titre, puis appuyez sur Entrée. La note sera bien là. Cliquez à nouveau dessus, pour pouvoir la modifier et entrer une description. Pour la tâche, même système, définissez un titre, puis appuyez sur Entrée. Cette fois, vous ne pourrez pas insérer de texte supplémentaire, mais vous pourrez cocher la case une fois la tâche réalisée. Autre fonctionnalité très agréable de cette extension, vous pouvez déplacer les cases menant aux sites choisis d’une colonne à l’autre. Cela facilite grandement l’organisation et évite de vous faire perdre du temps.

Ouvrez/fermez tous les onglets en même temps
Enfin, une fois que votre colonne est créée, avec votre titre et des liens vers plusieurs sites, vous pouvez cliquer sur Open, pour ouvrir toute votre liste d’un seul coup. Pour faire l’inverse, cliquez sur Save. Tous les onglets ouverts vont alors disparaître et revenir dans la colonne. Voir 20 onglets partir en un seul clic, c’est un vrai bonheur, croyez-nous. Si cette manipulation ne fonctionne pas, c’est que vous n’avez pas activé la fonctionnalité. Pour ce faire, cliquez sur “Profile” en haut à droite de la page d’accueil, puis cochez la case “Tabs”.
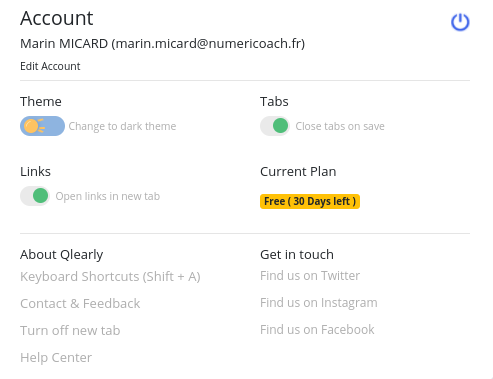
Pour faire simple, Qlearly vous permet de libérer de l’espace visuel sur votre ordinateur, mais aussi de retrouver plus facilement vos sites favoris.
Sauvegardez un onglet actif dans Qlearly
Vous avez la possibilité de sauvegarder un onglet actif dans Qlearly. Pour cela, cliquez sur l’icône Puzzle en haut à droite, puis sur Qlearly. Vous pourrez alors choisir le tableau dans lequel vous voulez placer cet onglet. Utile pour retrouver ce site plus tard. Cette fonctionnalité est l’équivalent de la liste de lecture sur Chrome, sauf que cela vous permet de tout stocker au même endroit, à savoir cette extension Qlearly.
Partagez vos onglets favoris avec vos contacts
De plus, vous pourrez partager une colonne avec vos contacts pour qu’ils aient accès aux mêmes favoris que vous. C’est très utile pour mettre en commun les ressources (parfois très nombreuses) d’une entreprise pour tous les employés. Cliquez sur les trois petits points de la colonne, puis sur “Share”. Sélectionnez enfin “Create link”. Vous pourrez utiliser ce lien pour l’envoyer aux personnes de votre choix. Enfin, nous ne l’avons pas mentionné, mais Qlearly possède une barre de recherche qui vous permettra de retrouver votre site si jamais vous êtes perdu.
Voilà, c’est tout pour cet article, en espérant qu’il vous aura donné envie d’installer cette belle extension pour alléger votre navigateur. N’hésitez pas à lire tous nos articles sur l’univers Google Workspace.
Besoin d'un peu plus d'aide sur Google Chrome ?
Des formateurs sont disponibles toute l'année pour vous accompagner et optimiser votre utilisation de Google Chrome, que ce soit pour votre entreprise ou pour vos besoins personnels !
Découvrir nos formations Google Chrome
- Articles connexes
- Plus de l'auteur

 Sheets
Sheets  Agenda
Agenda  Forms
Forms  Apps Script
Apps Script  Gmail
Gmail  Chat
Chat  Meet
Meet  Contacts
Contacts  Chrome
Chrome  Sites
Sites  Looker Studio
Looker Studio  Slides
Slides  Docs
Docs  Drive
Drive  AppSheet
AppSheet  Admin Workspace
Admin Workspace 
 Android
Android  Chromebook
Chromebook  Equipements Google
Equipements Google  Google Cloud Platform
Google Cloud Platform  Google Photos
Google Photos  Maps
Maps  Youtube
Youtube 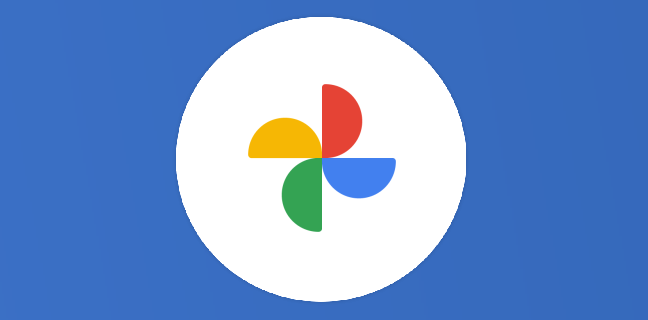
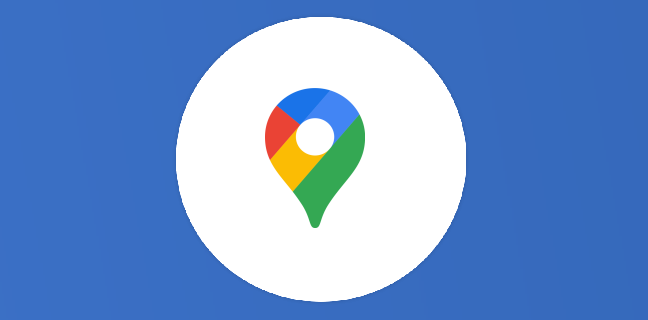
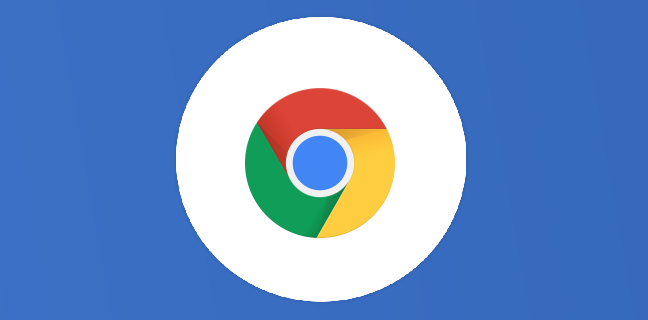
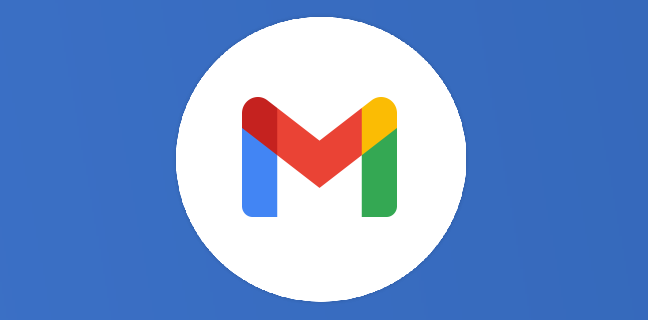
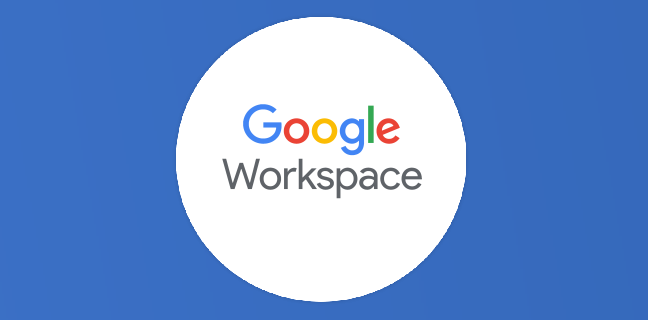

2
Note du cours
(0)
(0)
(0)
(1)
(0)
un outil très pratique mais malheureusement très instable : j’ai pris un abonnement « a vie » mais il est fréquent de ne plus pouvoir se connecter … en trainant une perte de temps