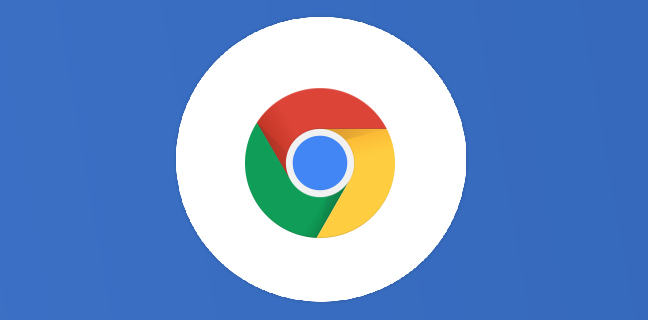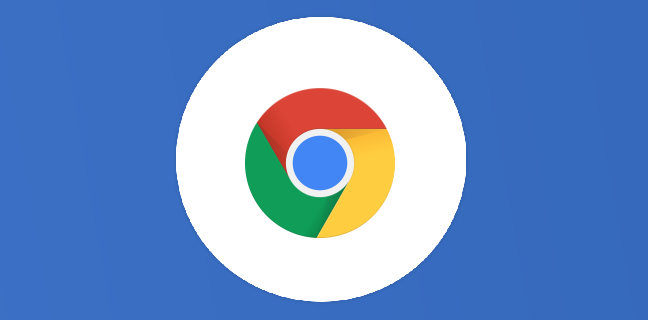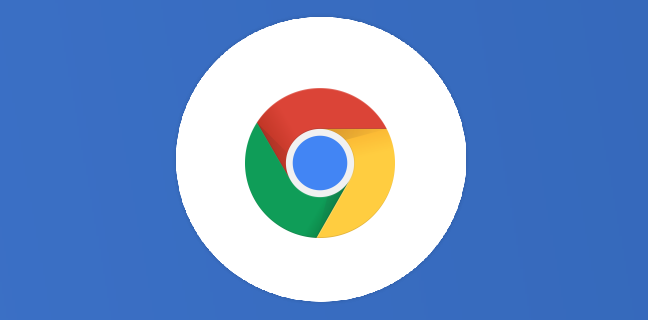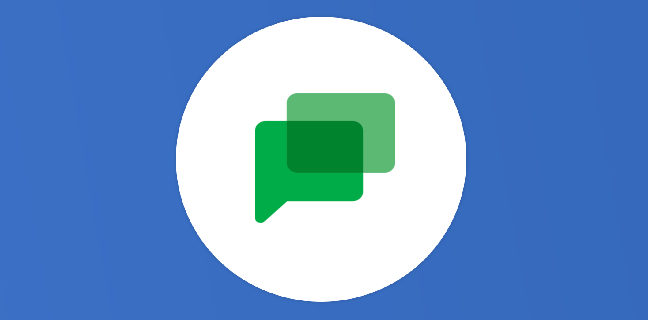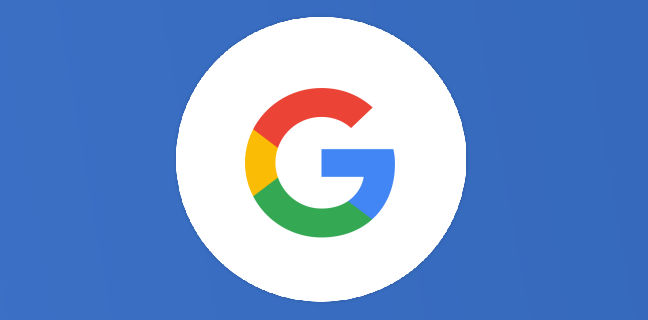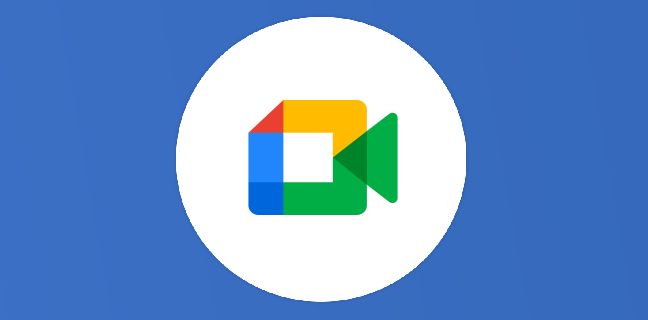Top 10 des astuces pour personnaliser votre espace de travail sur ChromeOS
ChromeOS, le système d’exploitation de Google basé sur le cloud, est reconnu pour sa simplicité et sa sécurité. Cependant, derrière sa façade minimaliste se cachent de nombreuses possibilités de personnalisation qui peuvent améliorer votre productivité […]
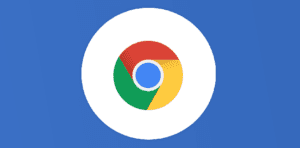
Ce que vous allez découvrir
- 1. Choisissez votre fond d'écran idéal
- 2. Organisez votre étagère pour un accès rapide
- 3. Ajustez la taille et l'orientation de votre écran
- 4. Modifiez les paramètres du pointeur et du touchpad
- 5. Configurez les paramètres de langue et de saisie
- 6. Personnalisez le fond d'écran du mode veille
- 7. Le mode sombre, clair et auto
- 8. L’accessibilité sur votre Chromebook
- 9. Créez des raccourcis de sites web sur votre étagère
- 10. Expérimentez avec les flags Chrome
Top 10 des astuces pour personnaliser votre espace de travail sur ChromeOS

ChromeOS, le système d’exploitation de Google basé sur le cloud, est reconnu pour sa simplicité et sa sécurité. Cependant, derrière sa façade minimaliste se cachent de nombreuses possibilités de personnalisation qui peuvent améliorer votre productivité et rendre votre expérience plus agréable. Voici les dix meilleures astuces pour personnaliser votre espace de travail sur ChromeOS. Vous êtes prêt ? C’est parti !
1. Choisissez votre fond d’écran idéal
ChromeOS offre une variété de fonds d’écran par défaut, mais vous pouvez également utiliser vos propres images pour rendre votre bureau plus personnel. Pour changer de fond d’écran, faites un clic droit sur le bureau et sélectionnez Définir le fond d’écran. Vous pouvez choisir parmi les images stockées localement ou vous connecter à Google Photos pour sélectionner une de vos propres photos.
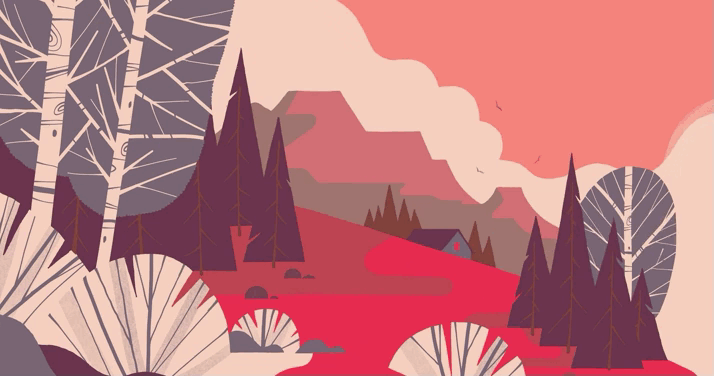
2. Organisez votre étagère pour un accès rapide
L’étagère en bas de l’écran est l’endroit idéal pour garder vos applications favorites. Vous pouvez ajouter n’importe quelle application en la recherchant dans le lanceur d’applications, puis en cliquant avec le bouton droit et en sélectionnant Épingler sur l’étagère. Pour réorganiser les icônes, cliquez et faites glisser. Si vous préférez, vous pouvez également masquer automatiquement l’étagère pour maximiser l’espace de votre écran avec un clic droit.
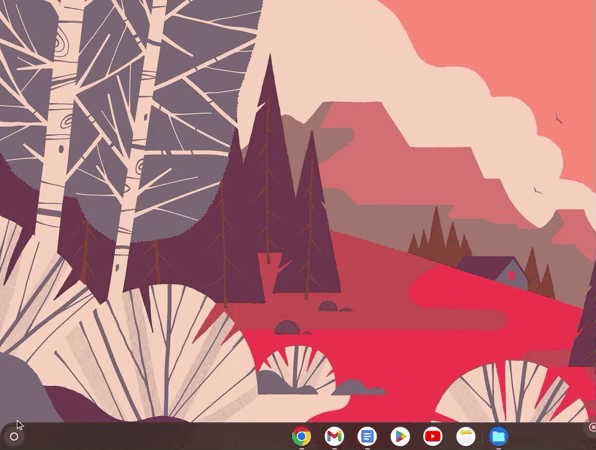
3. Ajustez la taille et l’orientation de votre écran
Si vous utilisez un moniteur externe ou si vous préférez simplement modifier l’orientation de votre écran, ChromeOS facilite ces ajustements.
Pour cela vous devez :
- aller dans Paramètres ;
- puis cliquer Appareils ;
- sélectionner Écrans.
Ici, vous pouvez configurer la résolution de l’écran, l’orientation et ajuster la disposition si vous utilisez plusieurs moniteurs.
4. Modifiez les paramètres du pointeur et du touchpad
Pour une meilleure expérience de navigation, personnalisez les paramètres du pointeur de la souris et du touchpad. Accédez à Paramètres > Appareils > Souris / Pavé tactile où vous pouvez ajuster la vitesse du pointeur, les options de défilement et plus encore, selon vos préférences.
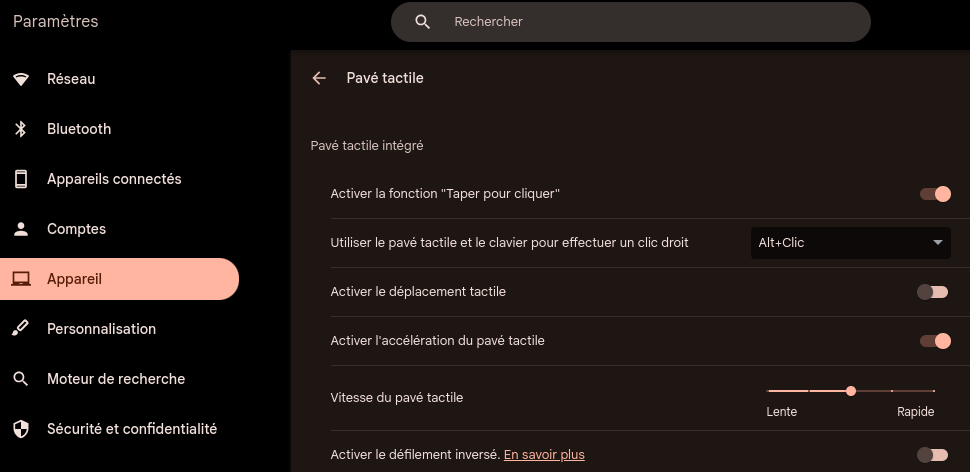
5. Configurez les paramètres de langue et de saisie
ChromeOS supporte plusieurs langues et méthodes de saisie, ce qui est idéal pour les utilisateurs multilingues. Dans Paramètres > Langues, vous pouvez ajouter des langues et choisir des méthodes de saisie différentes, y compris des claviers virtuels et des saisies vocales.
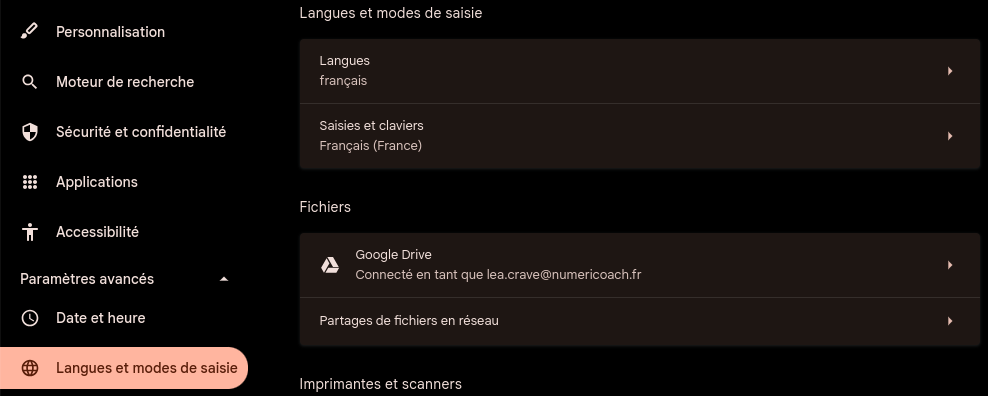
6. Personnalisez le fond d’écran du mode veille
Pour rendre votre Chromebook encore plus personnel, vous pouvez définir une image ou un diaporama personnalisé qui s’affiche lorsque votre appareil est en mode veille. Cette option est disponible dans Paramètres > Personnalisation > Écran de verrouillage.

7. Le mode sombre, clair et auto
Chrome OS offre trois modes d’affichage pour s’adapter à vos préférences visuelles : sombre, clair et automatique.
Le mode sombre réduit la fatigue oculaire en utilisant des couleurs plus sombres, idéal pour les environnements à faible luminosité.
Le mode clair : utilise des couleurs plus lumineuses, parfait pour une utilisation en plein jour.
Le mode automatique : bascule intelligemment entre les deux selon l’heure de la journée.
Pour activer ces modes :
- ouvrez les Paramètres sur votre Chromebook ;
- allez dans la section Fond d’écran et style ;
- sélectionnez Définir votre fond d’écran et style ;
- choisissez entre Sombre, Clair ou Automatique selon vos préférences.
Ces options permettent une personnalisation optimale de l’affichage pour un confort visuel accru tout au long de la journée.
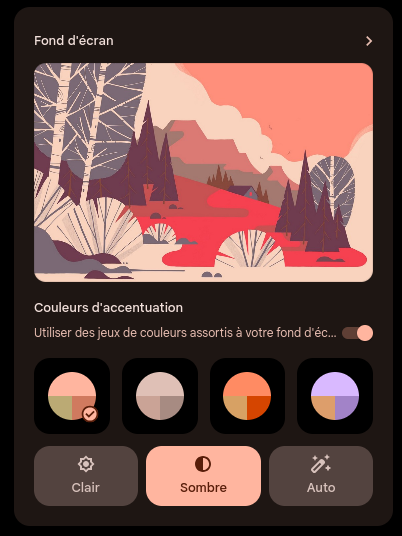
8. L’accessibilité sur votre Chromebook
Chrome OS et les Chromebooks sont équipés de nombreuses fonctionnalités d’accessibilité pour garantir une utilisation aisée par tous. Parmi celles-ci, on trouve la saisie vocale, la loupe d’écran, le lecteur d’écran, et les sous-titres automatiques. Ces outils sont conçus pour aider les utilisateurs ayant des besoins spécifiques, tels que des déficiences visuelles, auditives ou motrices.
Pour activer les fonctionnalités d’accessibilité :
- ouvrez les Paramètres sur votre Chromebook ;
- accédez à la section Accessibilité ;
- activez les options souhaitées selon vos besoins.
Ces réglages permettent de personnaliser l’expérience utilisateur et de rendre les Chromebooks plus inclusifs pour tous.
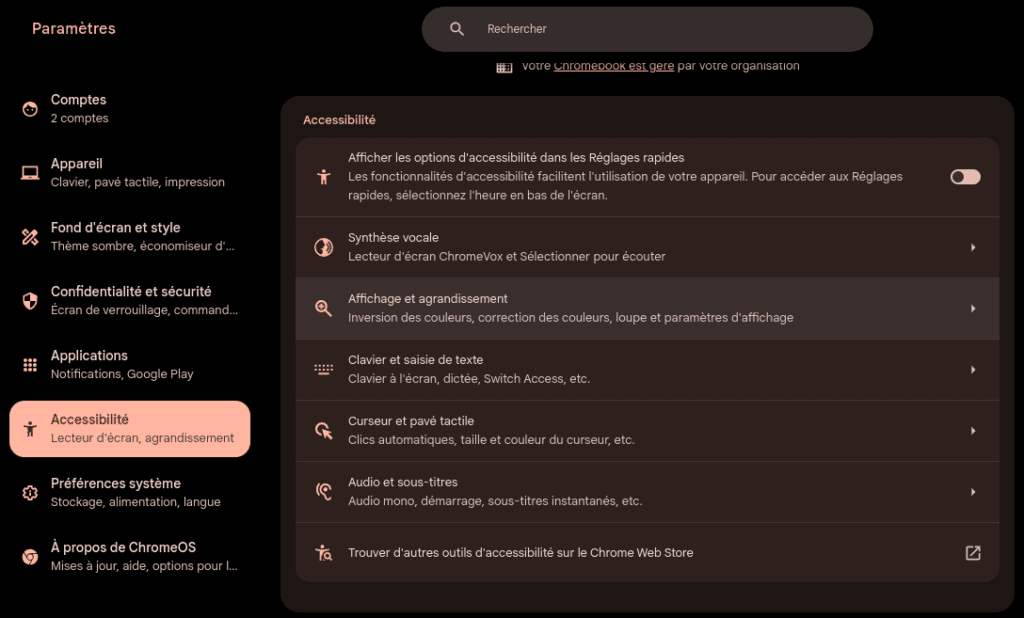
9. Créez des raccourcis de sites web sur votre étagère
Pour un accès rapide à vos sites Web préférés, créez des raccourcis directement sur votre étagère. Ouvrez le site souhaité, cliquez sur l’icône à trois points dans le coin supérieur droit, sélectionnez Enregistrer et Partager > Créer un raccourci. Assurez-vous de cocher Ouvrir en fenêtre pour que le site s’ouvre comme une application.
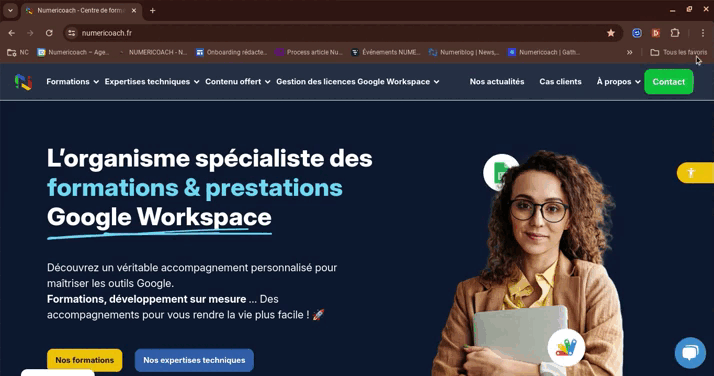
10. Expérimentez avec les flags Chrome
Pour les utilisateurs avancés, les flags Chrome offrent des fonctionnalités expérimentales qui peuvent être activées pour tester de nouvelles fonctionnalités avant qu’elles ne soient officiellement publiées. Tapez chrome://flags dans la barre d’adresse pour explorer ces options. Faites attention, car ces modifications peuvent affecter la stabilité de votre système.
En personnalisant votre Chromebook, vous pouvez créer un environnement de travail qui répond non seulement à vos besoins professionnels mais qui reflète également votre personnalité. Ces astuces vous permettront de tirer le meilleur parti de votre appareil ChromeOS, en le rendant plus fonctionnel et agréable à utiliser.
Pour en savoir plus et monter en compétences sur ChromeOS et votre Chromebook, nous vous invitons à consulter nos Webinaires à ce sujet ainsi que notre catalogue de formations. Nos experts sont là pour vous accompagner sur les outils Google Workspace ! Pour plus d’informations, n’hésitez pas à nous contacter.
Besoin d'un peu plus d'aide sur Google Chrome ?
Des formateurs sont disponibles toute l'année pour vous accompagner et optimiser votre utilisation de Google Chrome, que ce soit pour votre entreprise ou pour vos besoins personnels !
Découvrir nos formations Google Chrome
- Articles connexes
- Plus de l'auteur

 Sheets
Sheets  Agenda
Agenda  Forms
Forms  Apps Script
Apps Script  Gmail
Gmail  Chat
Chat  Meet
Meet  Contacts
Contacts  Chrome
Chrome  Sites
Sites  Looker Studio
Looker Studio  Slides
Slides  Docs
Docs  Drive
Drive  AppSheet
AppSheet  Admin Workspace
Admin Workspace 
 Android
Android  Chromebook
Chromebook  Equipements Google
Equipements Google  Google Cloud Platform
Google Cloud Platform  Google Photos
Google Photos  Maps
Maps  Youtube
Youtube