Google Sheets : 2 méthodes pour =importrange filtré.
La fameuse fonction =importrange (import d'une plage de cellules d'un autre classeur Google) permet de faire de la consolidation de données inter classeurs. Les cas d'usages sont vraiment très nombreux.
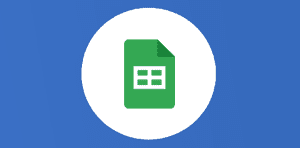
Ce que vous allez découvrir
- Comment faire de l'"importrange" filtré ?
- Méthode 1 : utiliser la fonction QUERY
- Méthode 2 : filtrage sur Importrange :
Google Sheets : 2 méthodes pour =importrange filtré.

On se retrouve aujourd’hui pour parler de votre outil bureautique Google Sheets. Je vais vous montrer comment faire de l' »importrange » filtré. Cette fonctionnalité va vous servir à importer les données d’une feuille séparée et de les filtrer. Allez dans votre onglet Google et ouvrez Sheets où vous trouverez votre feuille de calcul.
N’oubliez pas qu’il est possible d’importer vos données Excel directement dans votre Google Sheets. Le format du fichier est compatible et se convertit automatiquement, les formats disponibles seront accessibles depuis vos fichiers lorsque vous souhaitez télécharger votre fichier, puis cliquez sur celui qui vous intéresse. Importer et exporter autant de données que vous le désirez.
Comment faire de l' »importrange » filtré ?
Autrement dit, nous aimerions importer une plage de données et la filtrer sur place. L’expert Jean-Paul JOURDAN, toujours au premier plan dans les tutos et astuces Google Sheets nous livre sa réponse :
Commencez par accéder au fichier où se trouve les quelques données pour faire le test :
Méthode 1 : utiliser la fonction QUERY
=Query(importrange(« https://docs.google.com/spreadsheets/d/1GJxgLiIiSwgCPFuOE9F23L82MypLaQlIJK4qyRpeoC8/edit#gid=0″; »1!A1:B11″); »select * where Col2 >50 »)
En savoir plus sur la fonction QUERY de Google Sheets qui exécute sur toutes les données une requête écrite dans le langage de requête de l’API Google Visualization.
Regardez ce tutoriel pour voir ce que ça donne :
Mé
Veuillez créer un compte pour lire la suite de cette ressource
L’accès à cette ressource se fait gratuitement en créant un compte Numerifan. Les abonnements payants donnent également accès aux cours gratuits.

Cet article est réservé aux abonnés. Pourquoi ?
Fournir tout ce contenu nous demande beaucoup de temps, des ressources et une veille permanente. Accédez à ce contenu en rejoignant notre super communauté, pour tous nous remercier 💪
Besoin d'un peu plus d'aide sur Sheets ?
Des formateurs sont disponibles toute l'année pour vous accompagner et optimiser votre utilisation de Sheets, que ce soit pour votre entreprise ou pour vos besoins personnels !
Découvrir nos formations Sheets- Articles connexes
- Plus de l'auteur

 Sheets
Sheets  Agenda
Agenda  Forms
Forms  Apps Script
Apps Script  Gmail
Gmail  Chat
Chat  Meet
Meet  Contacts
Contacts  Chrome
Chrome  Sites
Sites  Looker Studio
Looker Studio  Slides
Slides  Docs
Docs  Drive
Drive  AppSheet
AppSheet  Android
Android  Chromebook
Chromebook  Equipements Google
Equipements Google  Google Cloud Platform
Google Cloud Platform  Google Photos
Google Photos  Maps
Maps  Youtube
Youtube 


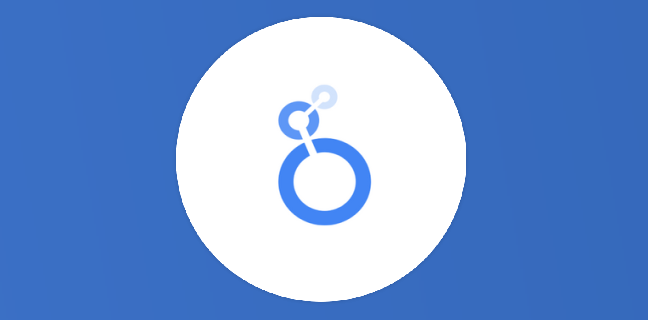
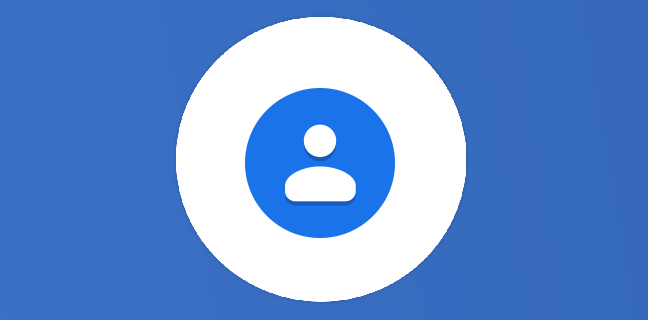
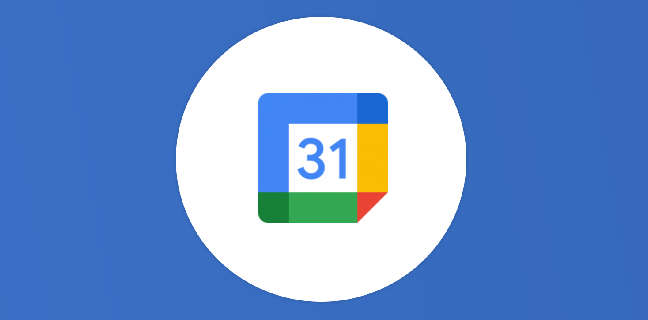
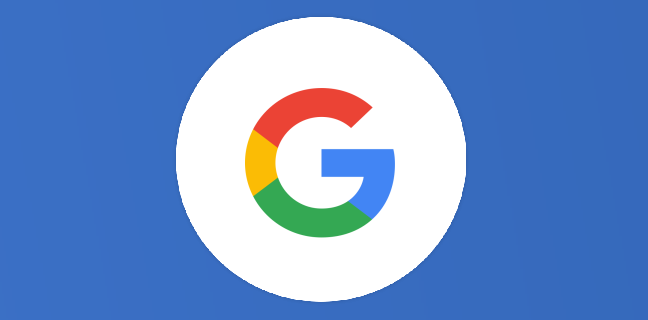
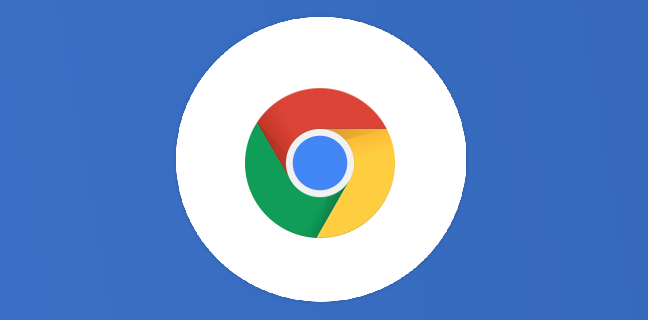
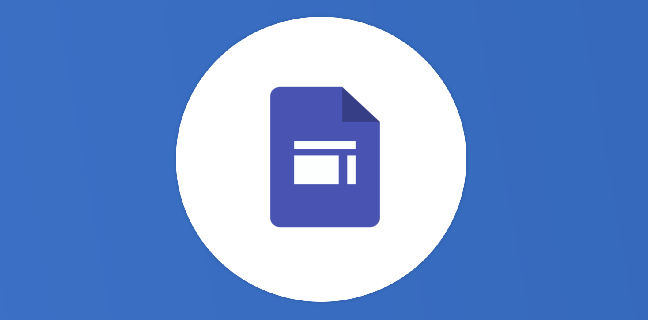










Bonjour,
Je n’arrive pas à faire fonctionner l’une des deux solutions, pouvez-vous m’aider ?
Cordialement