Top 10 des extensions Chrome et modules complémentaires Google Docs
Vous cherchez des extensions Chrome pour vous aider à accroître votre productivité sur Docs ? Vous êtes tombés au bon endroit, dans cet article, nous listerons les dix meilleures extensions Chrome pour Google Docs. Comment […]

Ce que vous allez découvrir
- Comment installer une extension ?
- Comment installer un module complémentaire ?
- Comment utiliser un module complémentaire ?
- Templates for Google Docs™ by cloudHQ
- GPT pour Google Slides Sheets Docs
- Extensis Fonts
- AppSheet for Google Docs
- CLOZEit
- Grammar and Spell Checker - LanguageTool
- Voice Notes for Google Docs™ - Beep
- Mode sombre Google Docs
- QR Code Barcode Generator
- ZeusApps Image Downloader
- Conclusion
Top 10 des extensions Chrome et modules complémentaires Google Docs

Vous cherchez des extensions Chrome pour vous aider à accroître votre productivité sur Docs ? Vous êtes tombés au bon endroit, dans cet article, nous listerons les dix meilleures extensions Chrome pour Google Docs.
Comment installer une extension ?
Pour installer l’extension que vous souhaitez, vous devez vous rendre sur la page du Chrome Web Store de celle-ci et vous devez cliquer sur le bouton “Ajouter à Google Chrome”.
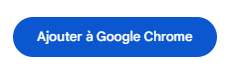
Une boîte de dialogue s’ouvre et vous explique les droits qu’aura l’extension lorsque vous l’ajouterez. Si cela vous convient, cliquez sur “Ajouter l’extension”.
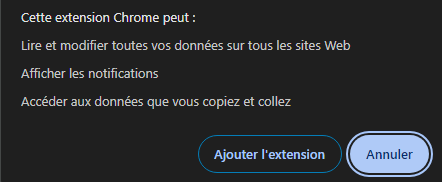
Vous pouvez retrouver toutes vos extensions installées en cliquant sur l’icône en forme de pièce de puzzle en haut à droite de votre navigateur.
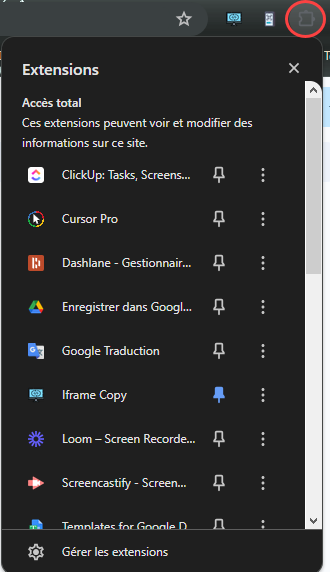
Comment installer un module complémentaire ?
Pour installer un module complémentaire, rendez-vous sur le Google Workspace Marketplace, rendez-vous sur la page du module complémentaire que vous souhaitez ajouter puis cliquez sur “Installer”.
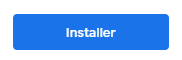
Une boîte de dialogue s’ouvre, cliquez sur “CONTINUER”;
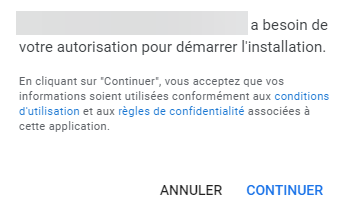
Une autre boîte de dialogue s’ouvre vous demandant de vous connecter à l’application, si vous le faites, vous acceptez toutes les autorisations requises pour que le module complémentaire fonctionne correctement.
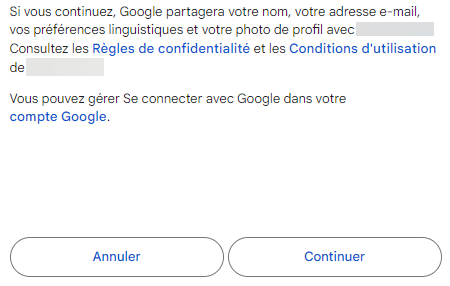
Comment utiliser un module complémentaire ?
Pour utiliser un module complémentaire dans Google Docs, rendez-vous dans le menu “Extensions”, vous verrez apparaître vos différents modules complémentaires en dessous de l’option “Apps Script”.
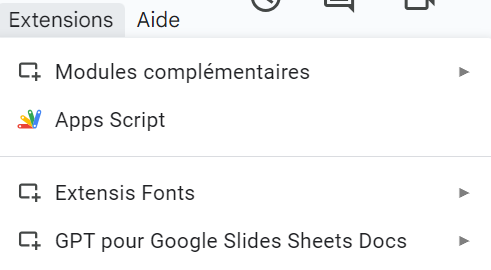
Templates for Google Docs™ by cloudHQ
Templates for Google Docs est, comme son nom l’indique, une bibliothèque de modèles pour vos fichiers Google Docs.
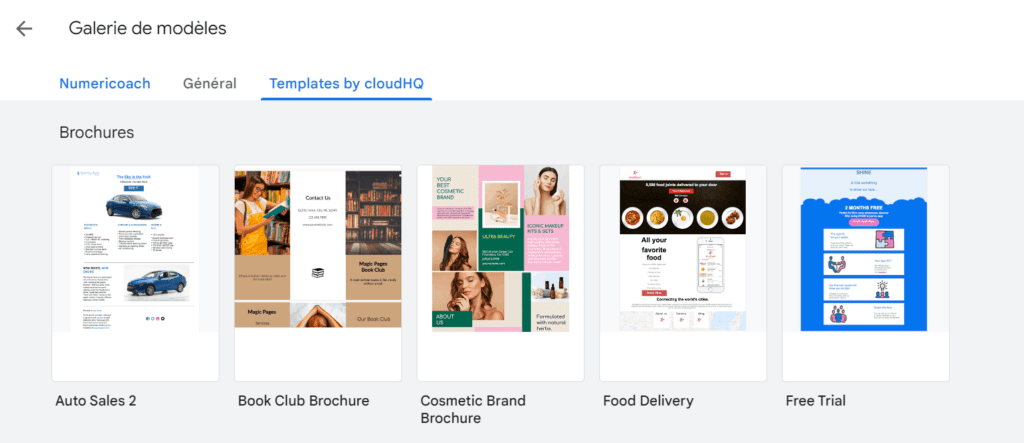
Elle vous permet de commencer votre fichier avec du visuel et des documents déjà prêts à l’emploi et que vous pourrez facilement modifier à votre guise. Il faut savoir que les modèles sont en anglais, donc il vous faudra modifier les termes si vous voulez l’utiliser pour un public français.
Cette extension possède aussi une version payante, pour plus de détails :
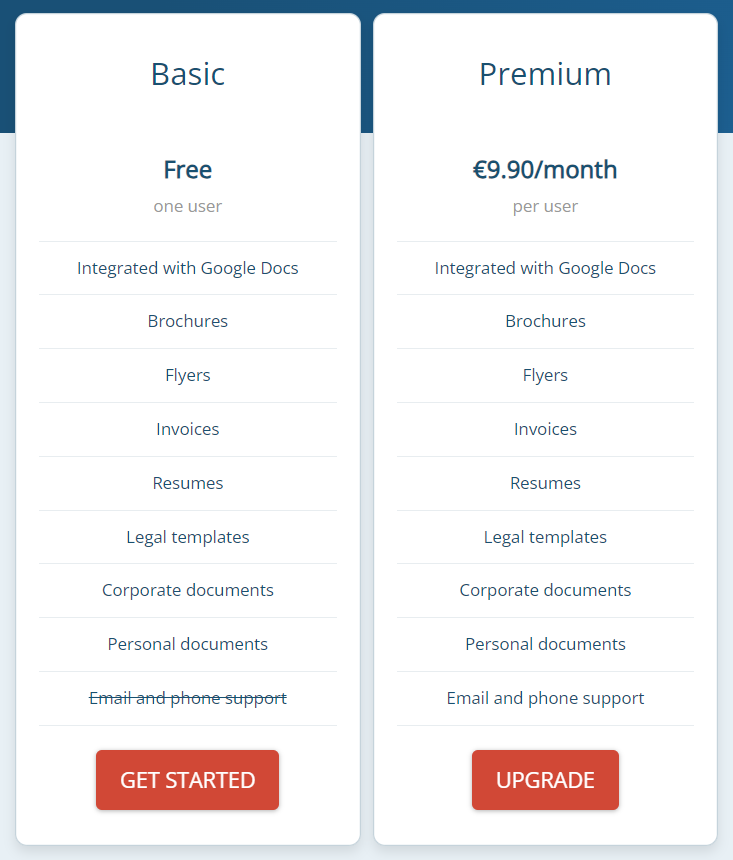
GPT pour Google Slides Sheets Docs
GPT Slides Sheets Docs est un assistant d’Intelligence Artificielle (AI) basé sur ChatGPT4 et Gemini. Il vous permet notamment de rédiger des paragraphes entiers ou des procédures;
nettoyer des listes de noms, d’adresses, d’e-mails ou de sociétés, de dates, de montants en devises, de numéros de téléphone, de générer des tableaux, etc.
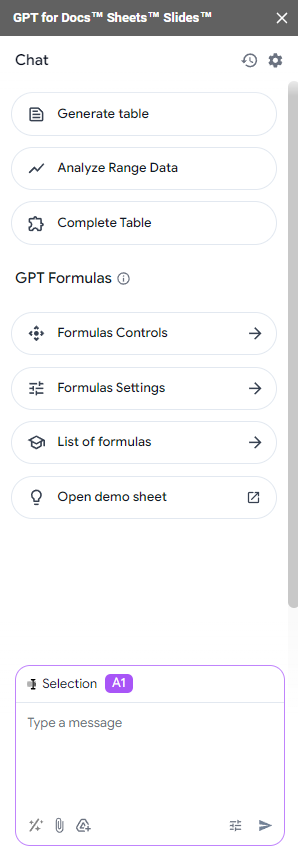
Extensis Fonts
Extensis Fonts est un module complémentaire vous octroyant de nombreuses nouvelles polices d’écriture. Pour les trouver plus facilement vous pouvez les trier par style ou par popularité. Sélectionnez une police, saisissez le texte de votre choix, puis cliquez sur la police dans le panneau pour l’appliquer à votre texte. Le module complémentaire vous permet d’accéder à plus de 1400 polices différentes.
Voici une vidéo de présentation du module complémentaire :
AppSheet for Google Docs
AppSheet for Google Docs est un module complémentaire permettant de débloquer les smart chips AppSheet afin de faciliter les rapports de vos applications. Vous pouvez voir les informations et même interagir avec votre application.
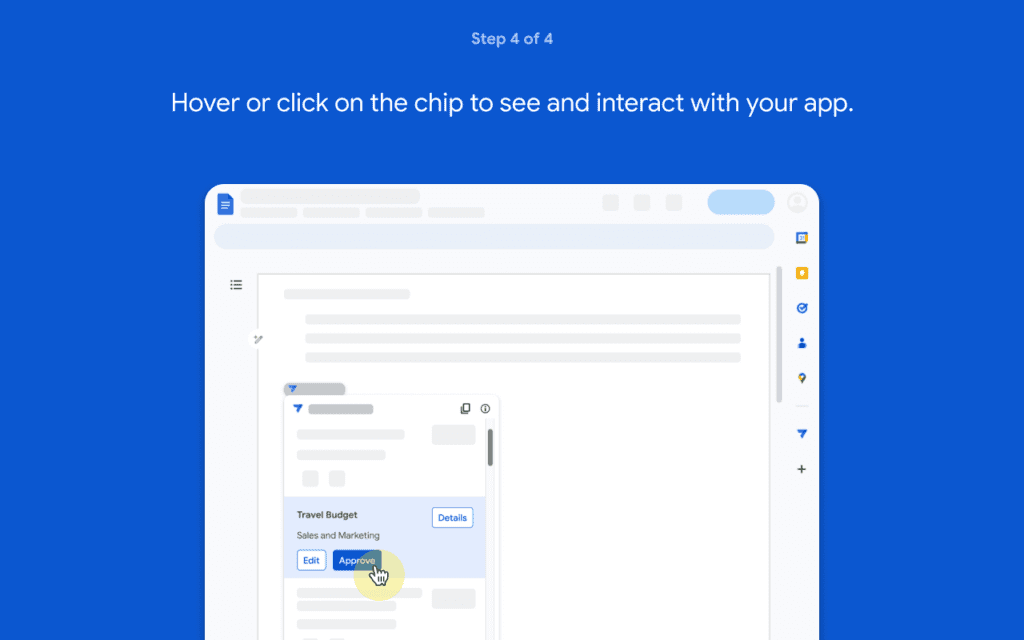
CLOZEit
CLOZEit est un module complémentaire, permettant de remplacer des mots par des espaces blancs pour créer des exercices. Ce module est à but éducatif et utile pour la création d’exercice, mais vous pourriez l’utiliser pour briser la glace (ice breaker) en groupe ou pour éviter de spoiler des éléments importants par exemple.
Voici une vidéo de présentation du module complémentaire :
Grammar and Spell Checker – LanguageTool
Grammar and Spell Checker est un module complémentaire permettant de détecter les erreurs de grammaire, de syntaxe etc. que l’outil de Google ne peut pas détecter. Le français est compatible. Cet outil peut vous être très pratique pour vous corriger sans passer par un relecteur !
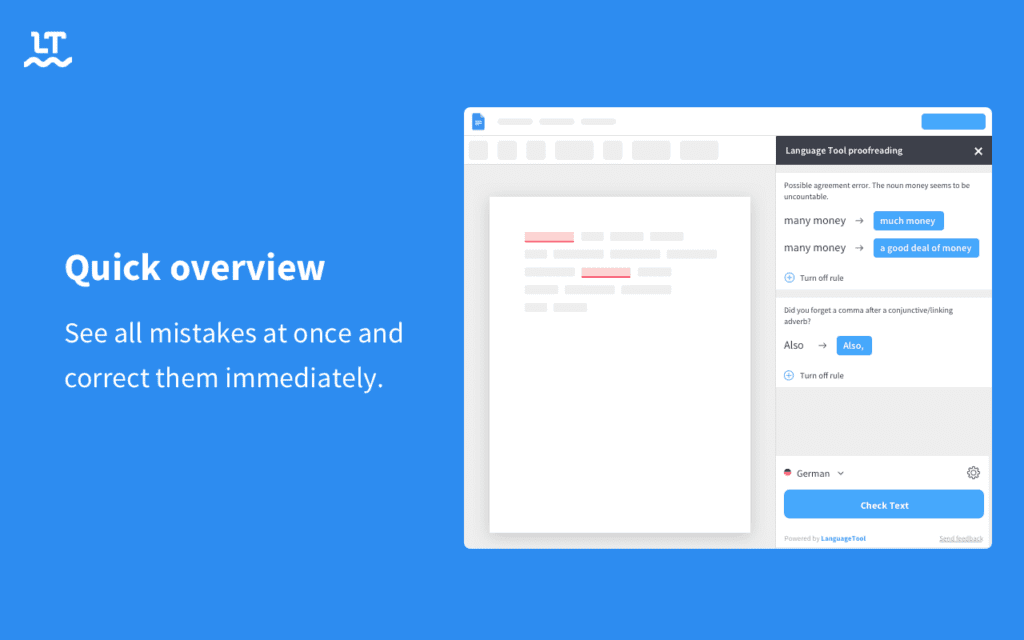
Le module complémentaire dispose d’abonnements premium, pour en savoir plus :
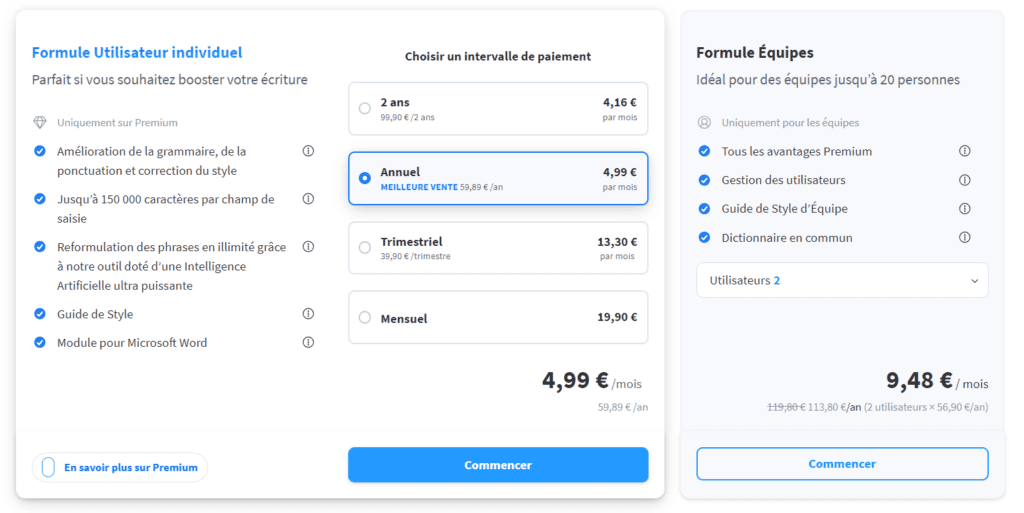
Voice Notes for Google Docs™ – Beep
Beep est un module complémentaire vous permettant d’enregistrer des notes vocales que vous pourrez ensuite coller dans votre document. Cela vous offre une autre manière de présenter vos documents ou de collaborer !
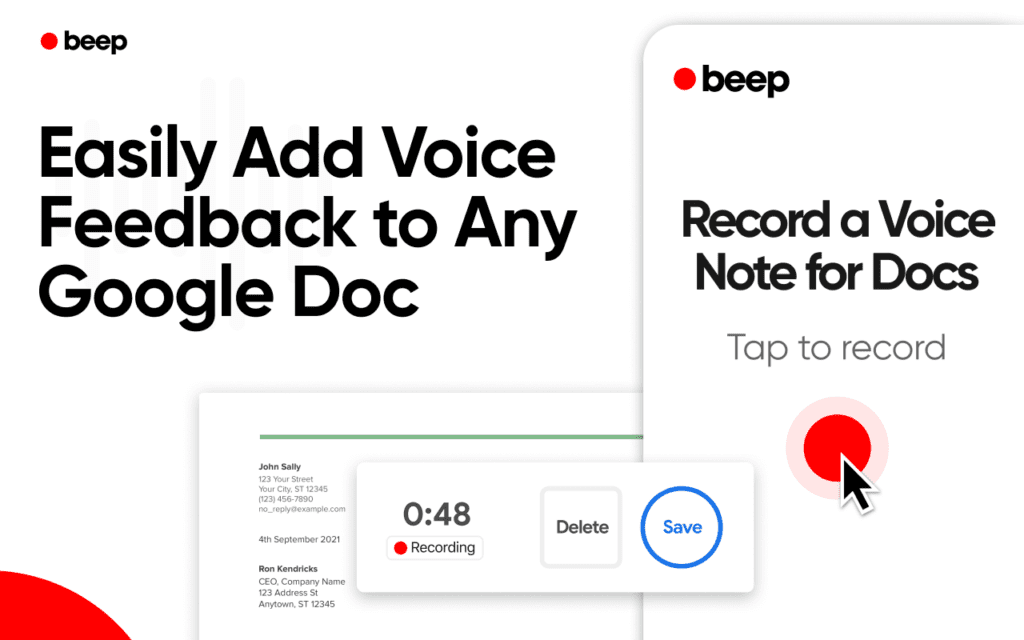
Mode sombre Google Docs
Mode sombre Google Docs est une extension qui permet, comme son nom l’indique, de passer l’interface de Google Docs en mode sombre. Le mode sombre est un mode qui modifie l’interface afin qu’elle ne contienne que des couleurs à faible contraste (souvent le noir, le gris ou le bleu foncé).
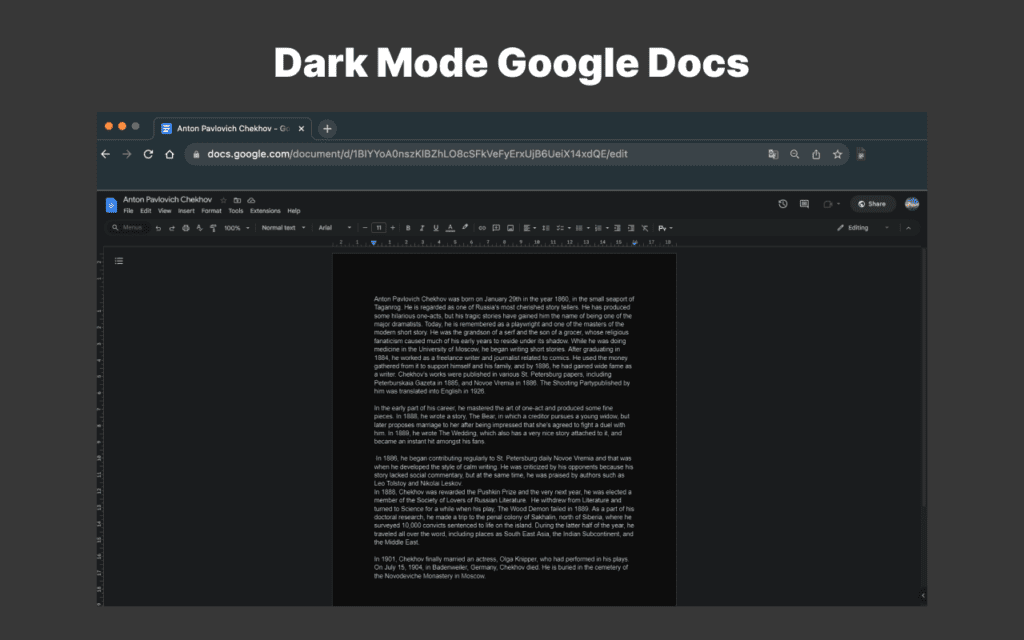
QR Code Barcode Generator
QR Code Barcode Generator est un module complémentaire permettant de générer aisément des QR codes et des codes barres. Vous pouvez personnaliser les QR codes et les utiliser dans votre document ou même ailleurs.
Voici une vidéo de présentation du module complémentaire :
L’essai de ce module est gratuit, en revanche, si vous souhaitez continuer à l’utiliser, vous devrez passer à un abonnement premium.
ZeusApps Image Downloader
ZeusApps Image Downloader est une extension qui vous permet de récupérer les images présentes dans votre Google Docs rapidement. Dans le cas où vous avez collé les images et que vous ne les possédez pas sur votre appareil cela peut être très utile.
Voici une vidéo de présentation de l’extension :
Conclusion
Grâce à ces dix extensions/modules complémentaires, vous pourrez utiliser Docs différemment, rendant les tâches fastidieuses bien plus simples et vous offrant même de nouvelles fonctionnalités.
C’est la fin de cet article ! Si vous souhaitez avoir plus d’informations sur les outils Google et sur l’IA, restez connectés pour en savoir plus !
Si vous souhaitez développer un projet avec notre équipe de développeurs de choc, contactez-nous via ce formulaire.
Numericoach dispose d’une offre packagée pour les licences Google Workspace, unique en France.
A bientôt !
- Articles connexes
- Plus de l'auteur

 Sheets
Sheets  Agenda
Agenda  Forms
Forms  Apps Script
Apps Script  Gmail
Gmail  Chat
Chat  Meet
Meet  Contacts
Contacts  Chrome
Chrome  Sites
Sites  Looker Studio
Looker Studio  Slides
Slides  Docs
Docs  Drive
Drive  AppSheet
AppSheet  Admin Workspace
Admin Workspace 
 Android
Android  Chromebook
Chromebook  Equipements Google
Equipements Google  Google Cloud Platform
Google Cloud Platform  Google Photos
Google Photos  Maps
Maps  Youtube
Youtube 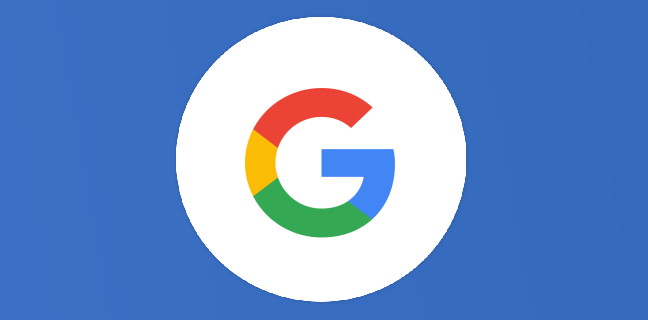
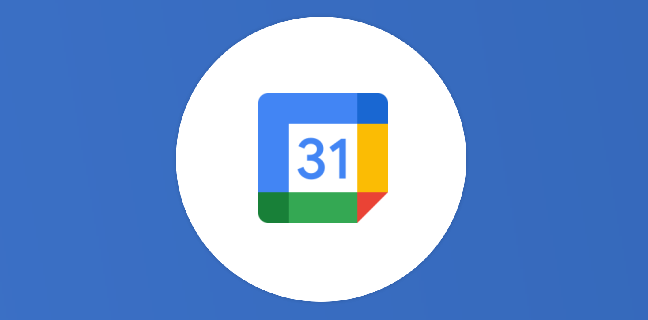
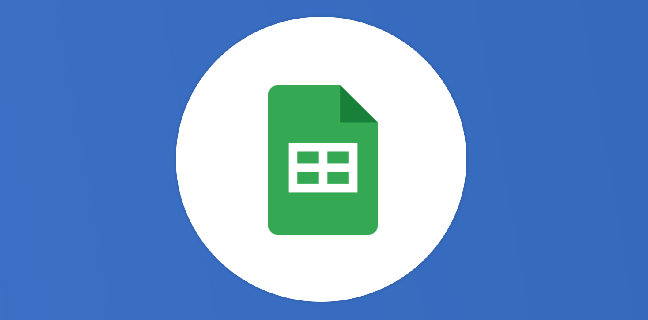
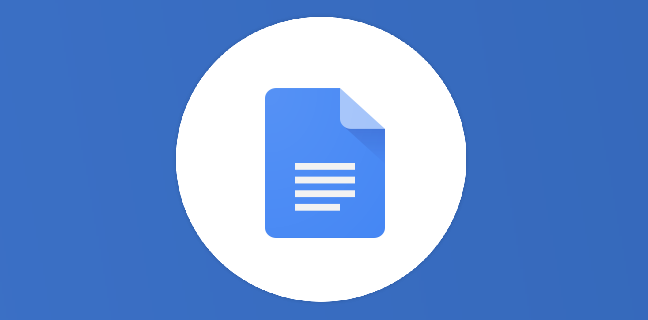
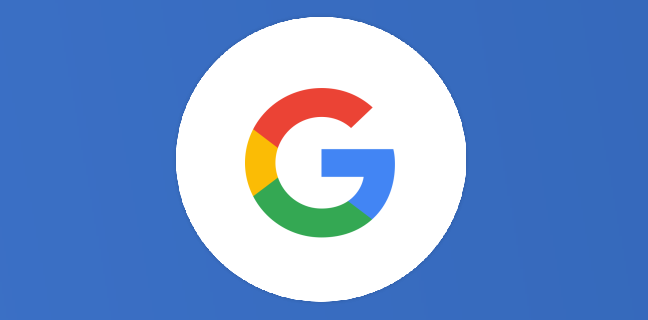
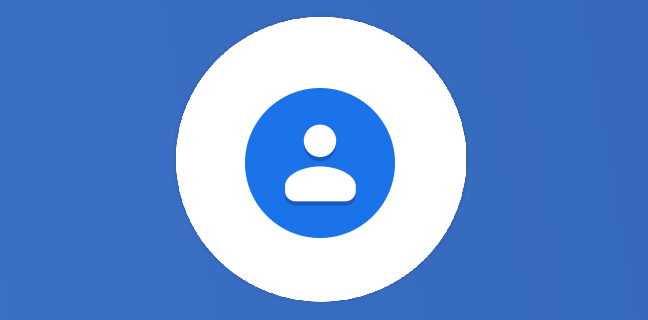


5
Note du cours
(1)
(0)
(0)
(0)
(0)
Top. Merci pour ces pistes.